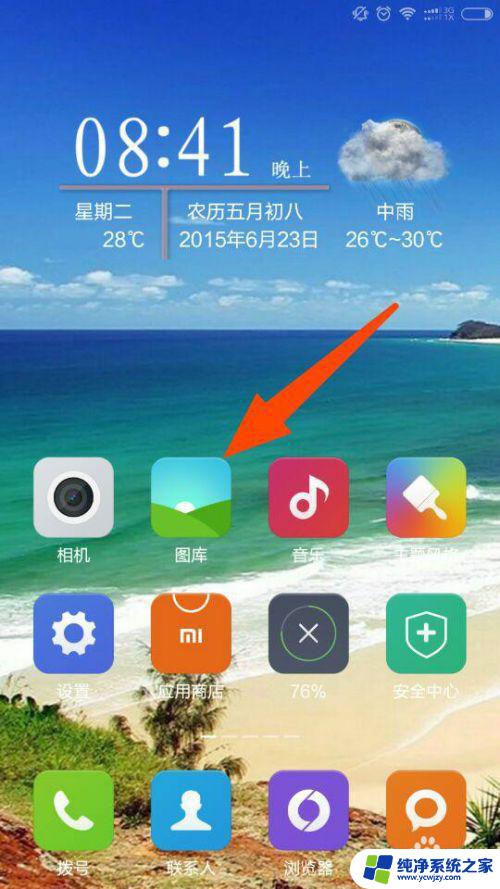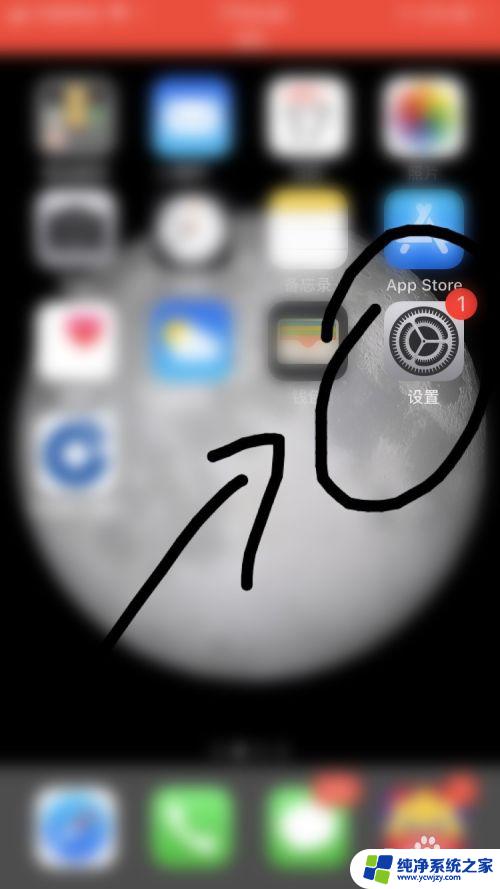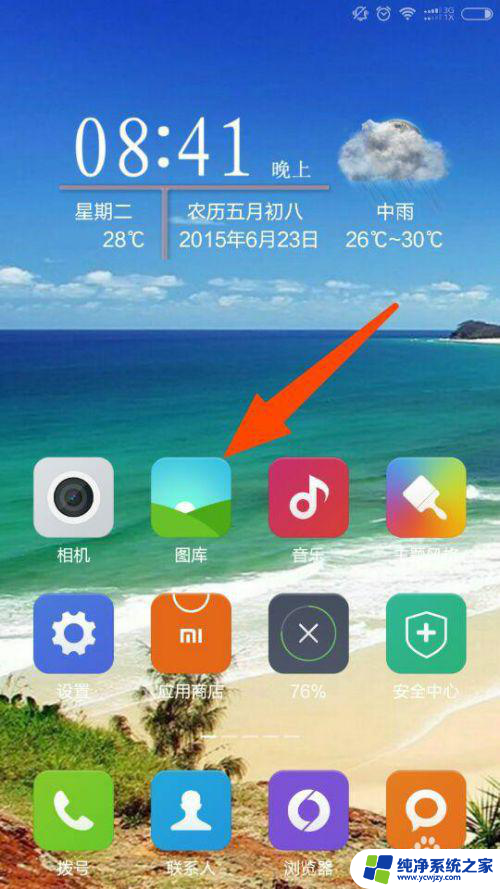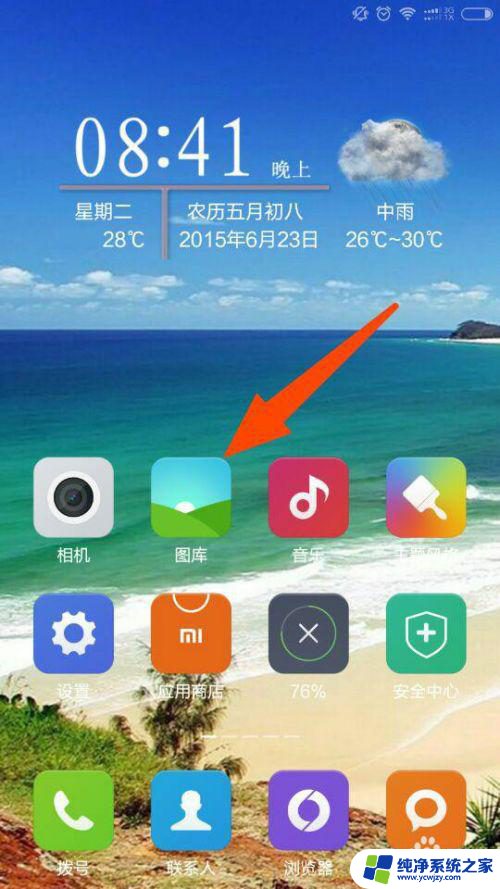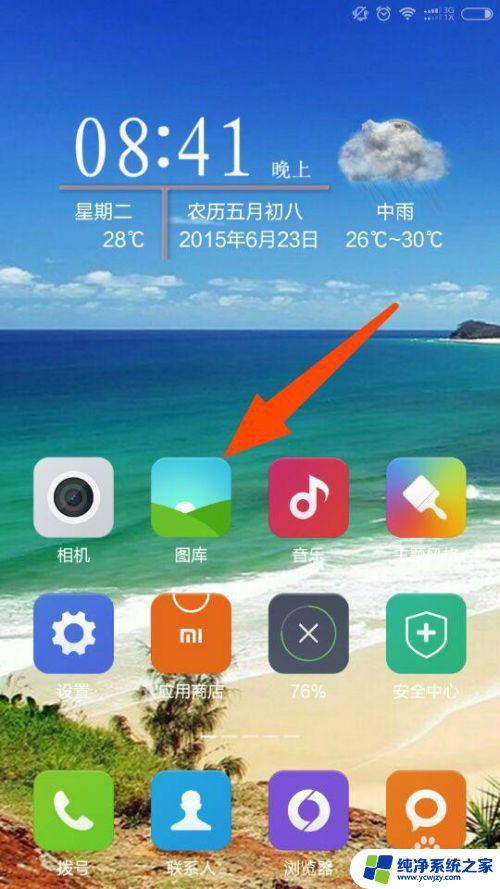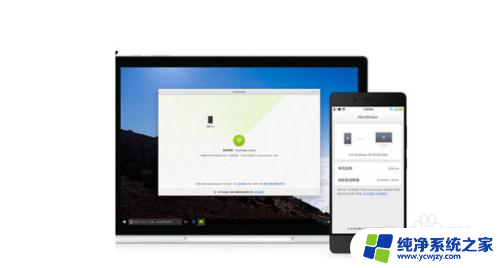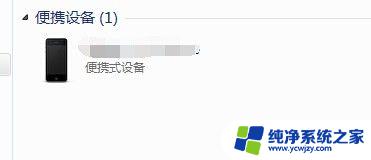手机蓝牙怎么传照片到电脑
更新时间:2024-07-25 14:57:41作者:jiang
现如今手机已经成为人们日常生活中必不可少的工具,其中的照片更是记录了生活中的点点滴滴,而要将手机中的照片传输到电脑上,蓝牙技术成为了一种方便快捷的方式。通过简单的操作,我们可以轻松实现手机与电脑之间的照片传输,让我们一起来了解一下手机蓝牙如何传照片到电脑吧!
操作方法:
1.点击“开始”菜单(此系统是win10哦);
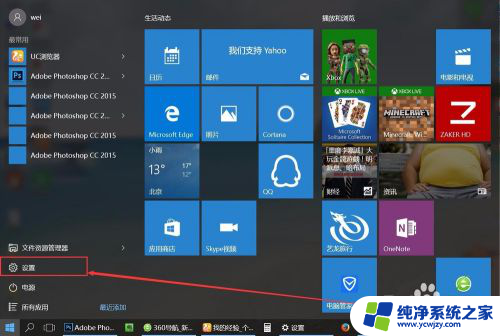
2.点击“设备”图标按钮;
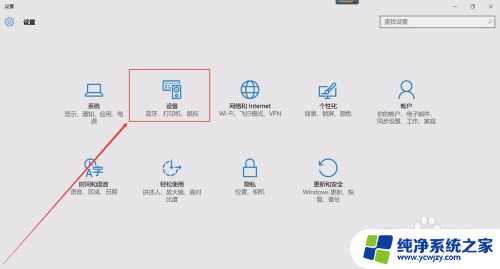
3.点击“蓝牙”选项命令;
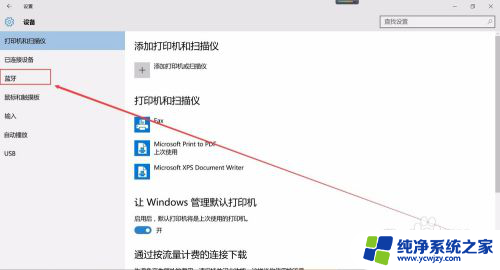
4.进入“蓝牙设置”页面,点击“通过蓝牙发送或接收文件”;
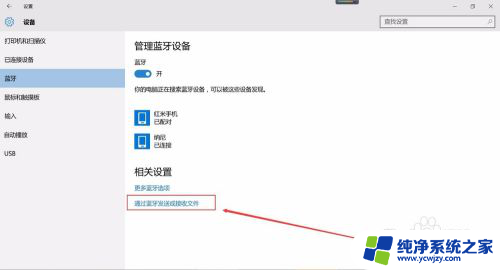
5.选择Bluetooth文件传送为“接收”,点击“下一步”;
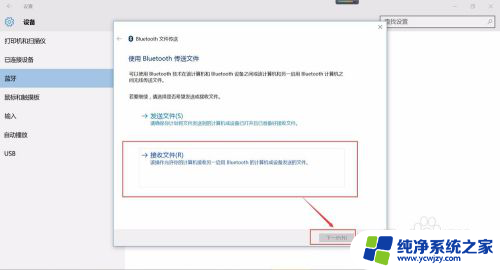
6.电脑正在等待接收文件(这时就要去手机里面开始发送文件了);
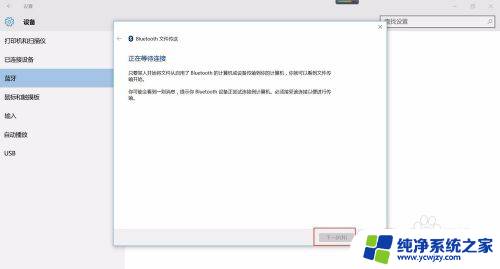
7.选择手机里面要传送到电脑的文件,点击“发送”;
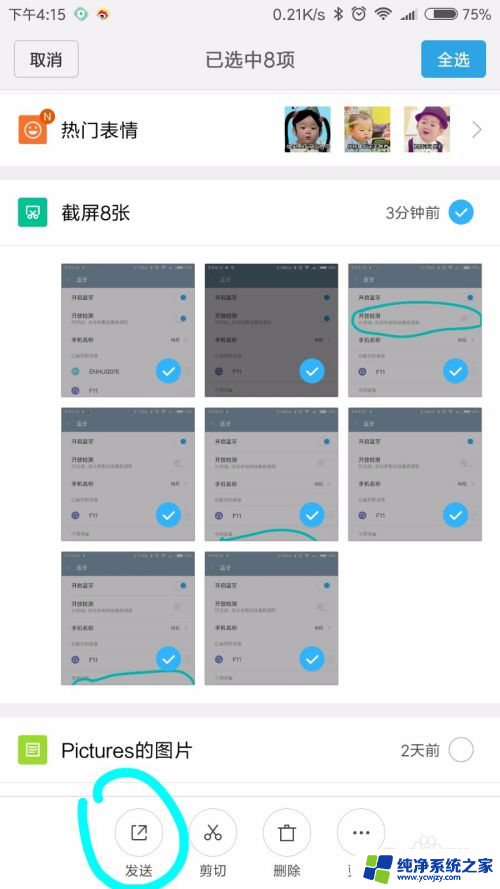
8.点击“蓝牙”图标;
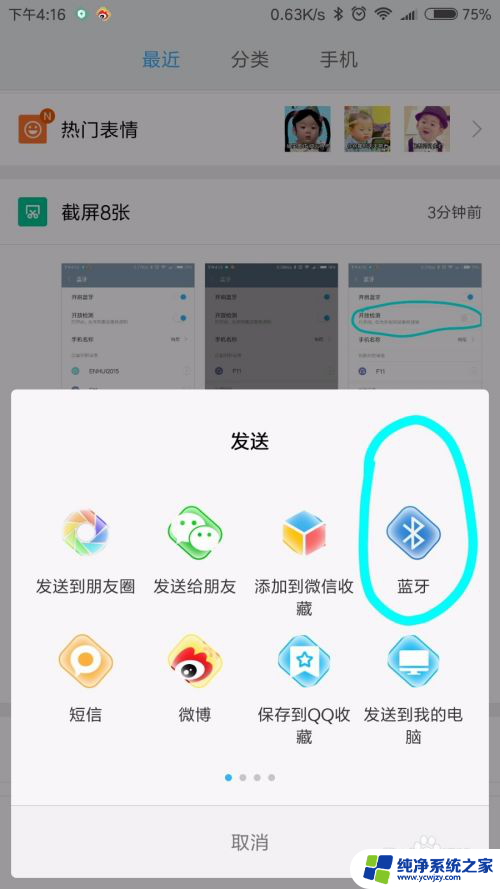
9.选择蓝牙设备(要接收的设备);
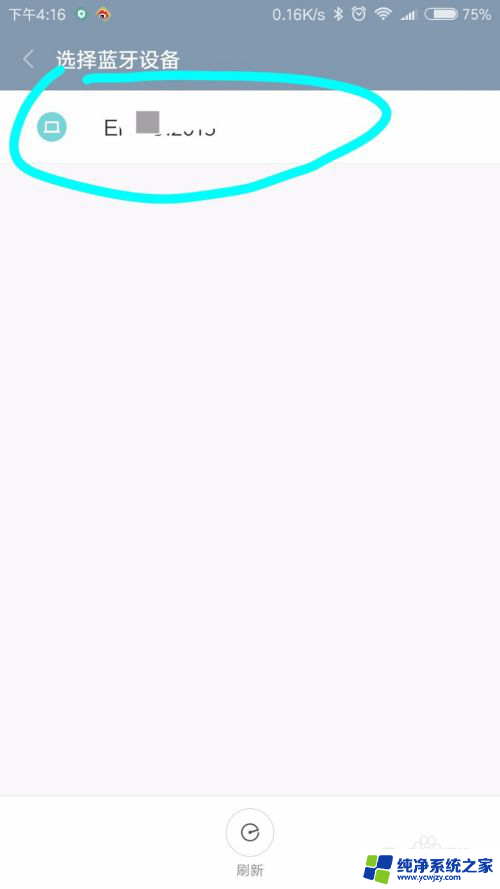
10.这时再回到电脑上查看的时候,图片/文件正在接收中……;
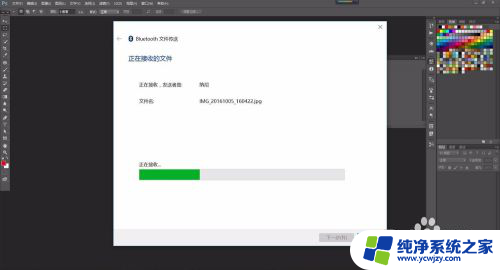
11.点击“浏览”将图片放置在D/E/F方便找到的位置上;
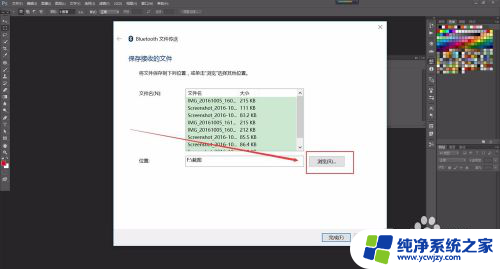
12.再点击“确定”即可;
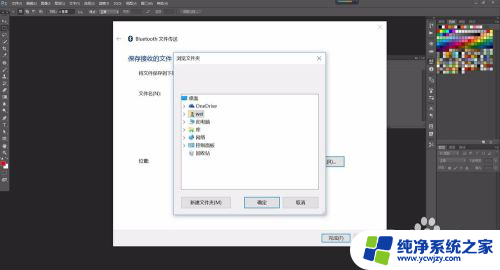
13.点击“完成”此次接收的图片就完成了。
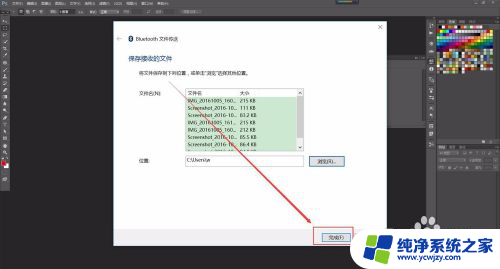
以上就是手机蓝牙怎么传照片到电脑的全部内容,有需要的用户可以按照以上步骤进行操作,希望能对大家有所帮助。