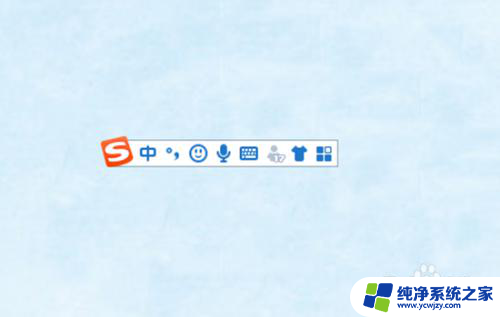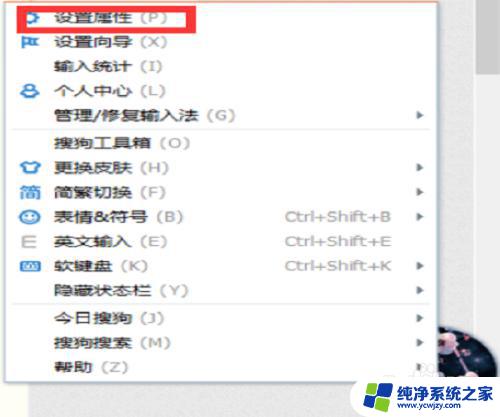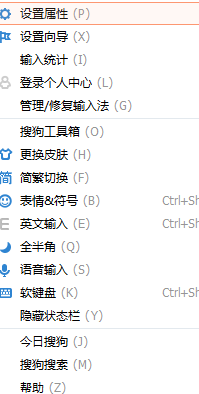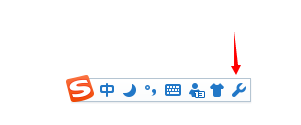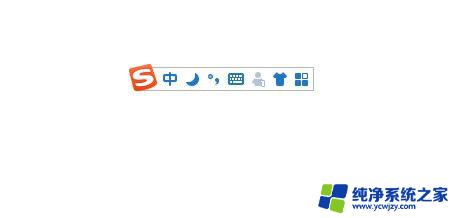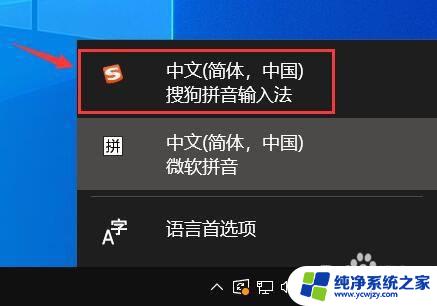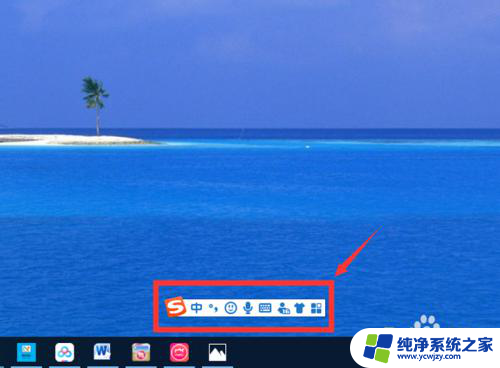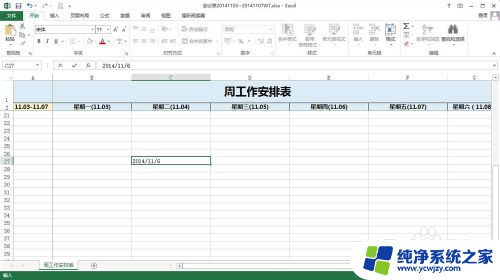搜狗拼音输入法设置快捷短语 搜狗输入法如何设置快捷短语输入功能
随着科技的不断进步,搜狗拼音输入法作为一款功能强大且使用便捷的输入工具,已经深入人们的生活中,其中搜狗输入法的快捷短语输入功能更是备受用户青睐。通过设置快捷短语,我们可以在日常输入中省去大量重复性的工作,提高工作效率和输入速度。如何设置搜狗输入法的快捷短语功能呢?在本文中我们将详细探讨搜狗输入法的快捷短语设置方法,并分享一些使用技巧,帮助大家更好地利用这一功能,提升输入体验。
步骤如下:
1.我们首先就是要安装搜狗输入法,接着假如我们的不是它。电脑就需要进行切换的,按Ctrl+shift即可,如图。
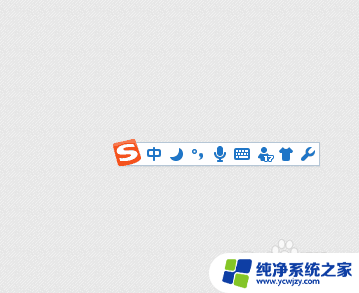
2.看到输入法图标,我们接着右键(记住是右键单击)单击那个工具图标。如图。
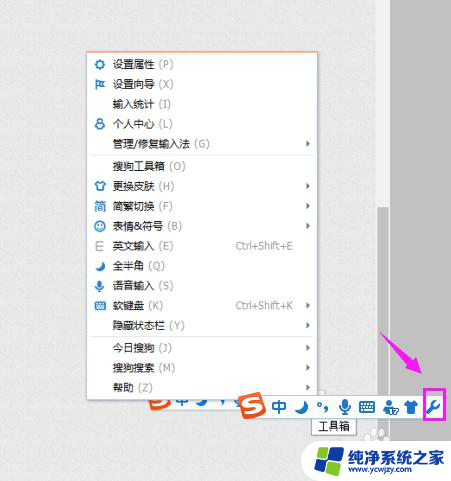
3.我们接着选择“设置属性”,如图。
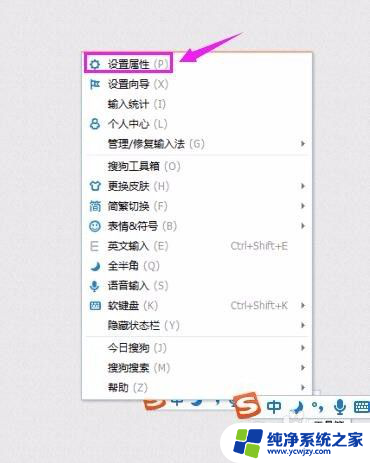
4.在设置属性这里,我们接着点击“高级”,如图。
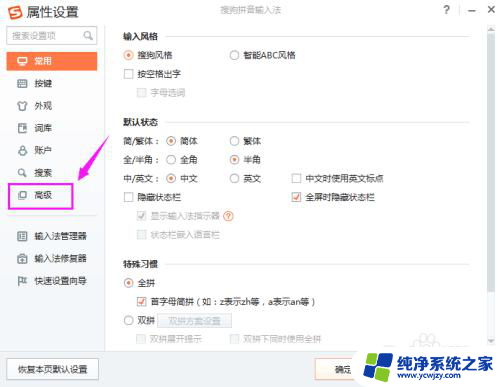
5.在“高级”这里,我们点击“自定义短语设置”,如图。
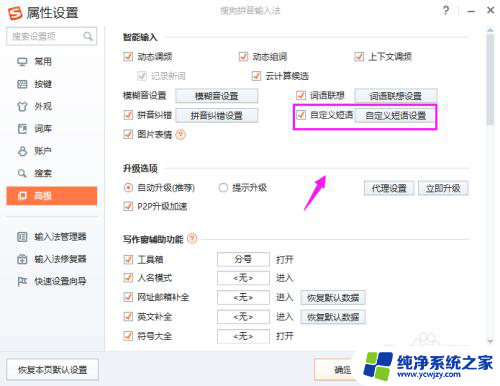
6.来到自定义短语设置,我们点击“添加新定义”,如图。
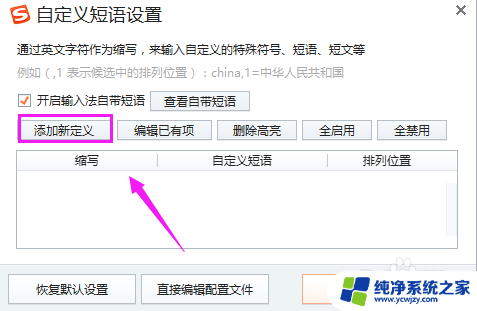
7.我们设置好快捷键、候选位置,快捷语句,点击确认,如图。
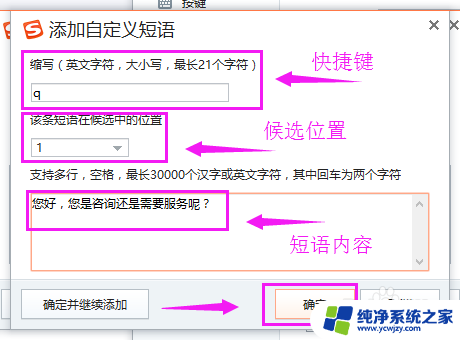
8.这样就可以了,就设置好了。我们使用搜狗输入法输入“q”的时候就有这个短语了,如图。
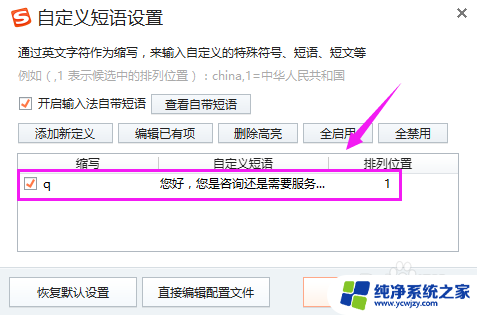
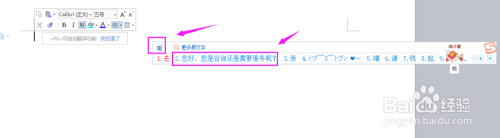
以上就是搜狗拼音输入法设置快捷短语的全部内容,如果你也遇到了同样的情况,可以参考小编的方法来解决,希望这对你有所帮助。