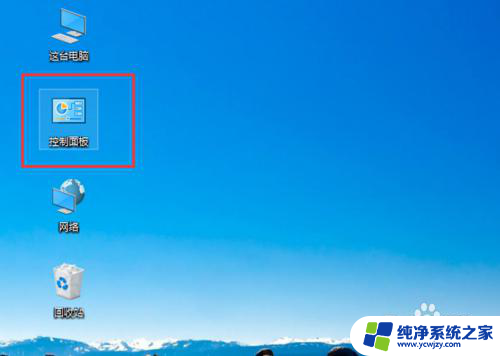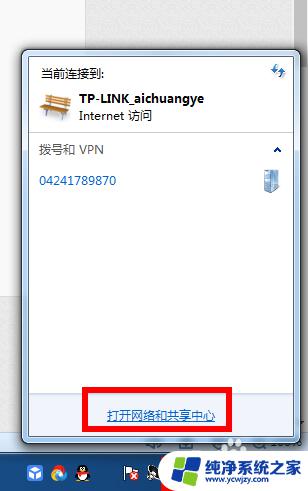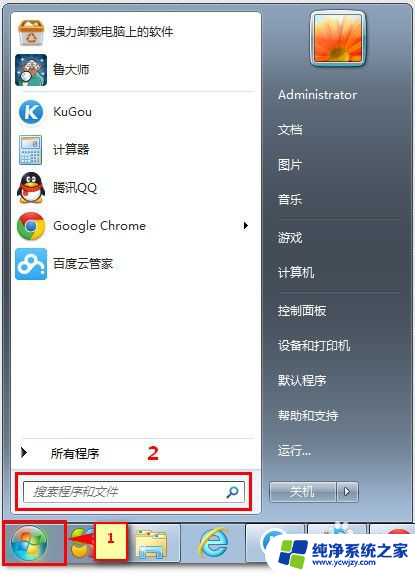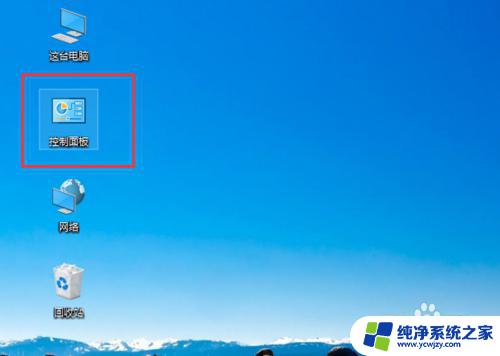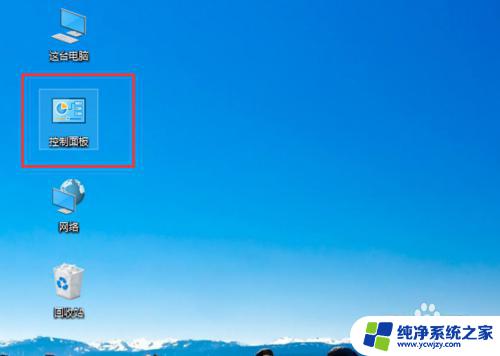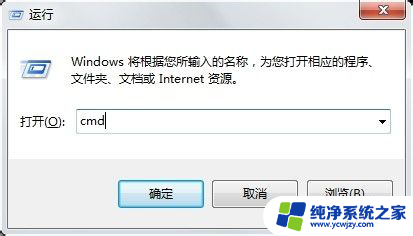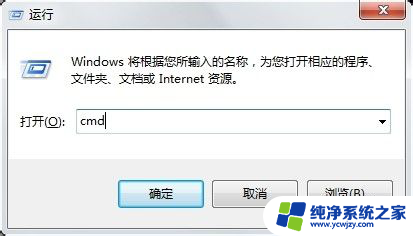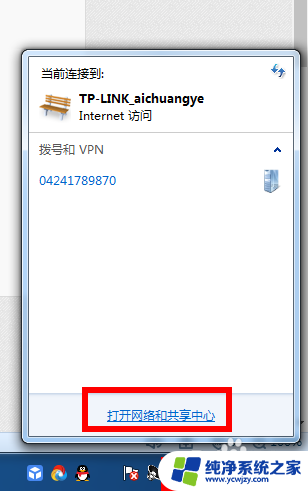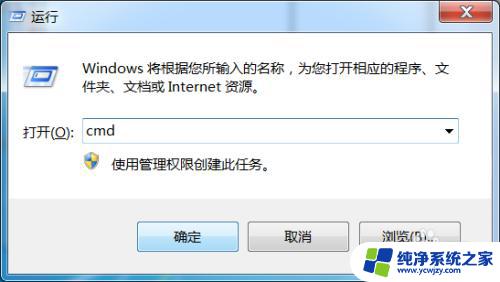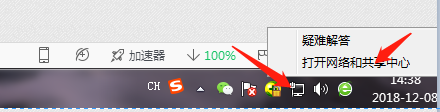电脑查找ip地址的方法 电脑IP地址查询方法
在当今网络信息时代,IP地址是我们在使用电脑上网时经常需要了解的一项重要信息,无论是为了解决网络故障、追踪网络攻击源头,还是为了保护个人隐私,了解如何查找电脑的IP地址是非常必要的。在这篇文章中我们将介绍几种常用的电脑查找IP地址的方法,帮助大家更好地掌握这一基本技能。无论您是普通用户还是网络专业人士,通过学习和掌握这些方法,您将能够轻松快速地查询电脑的IP地址,并更好地使用网络资源。
电脑ip地址3种查询方法:方法一、
1、按组合键“win+r”打开运行窗口,在运行窗口中输入“cmd”。点击确定。
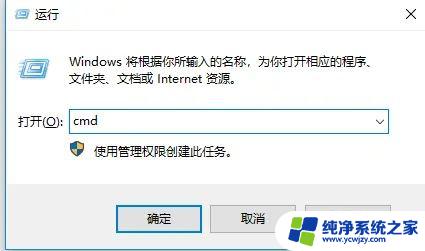
2、接着在输入ipconfig/all按下回车键。
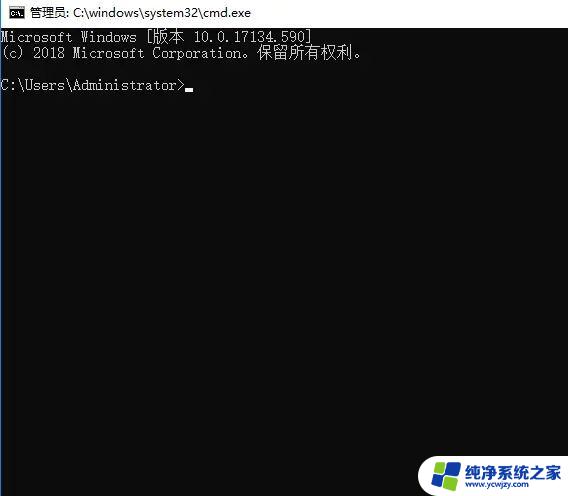
3、之后我们就可以看到IP地址了。
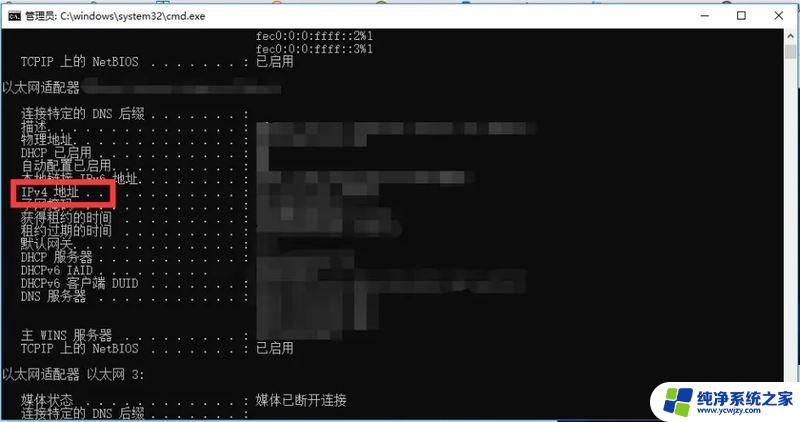
方法二、
1、鼠标右键点击网络图标,选择“打开‘网络和internet’设置”。
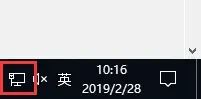
2、打开“网络和internet”设置,点击“以太网”。
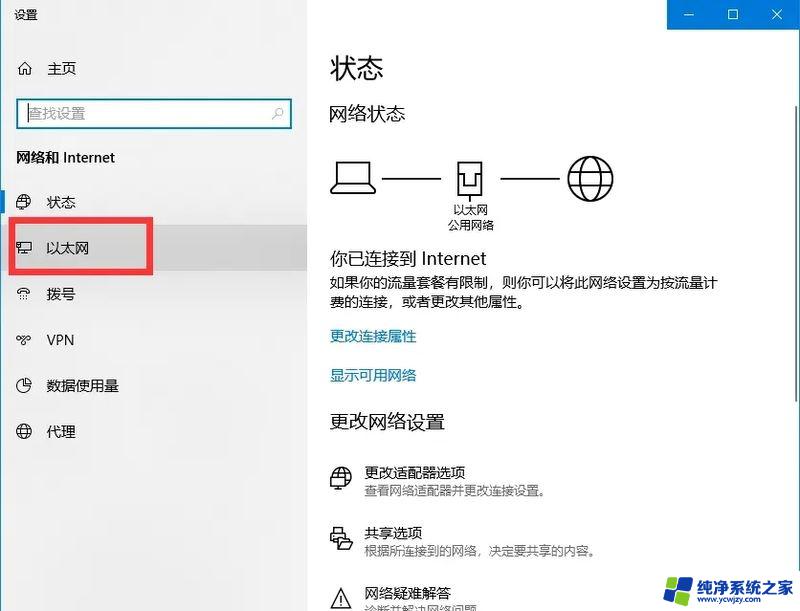
3、在“以太网”窗口点击“网络”。
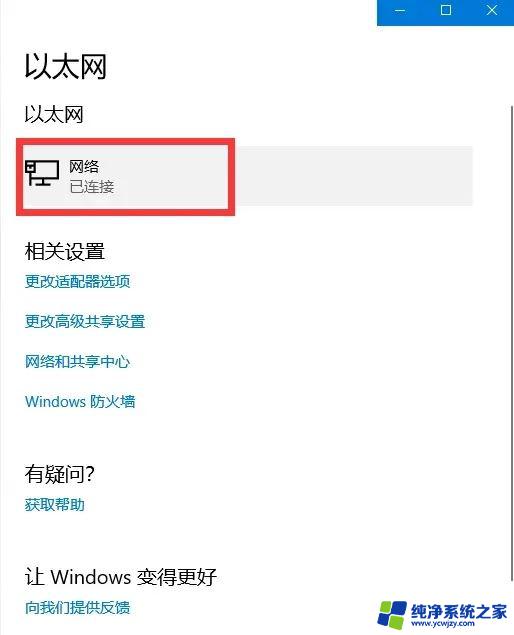
4、下拉就能看到“属性”窗口中的IP地址了。
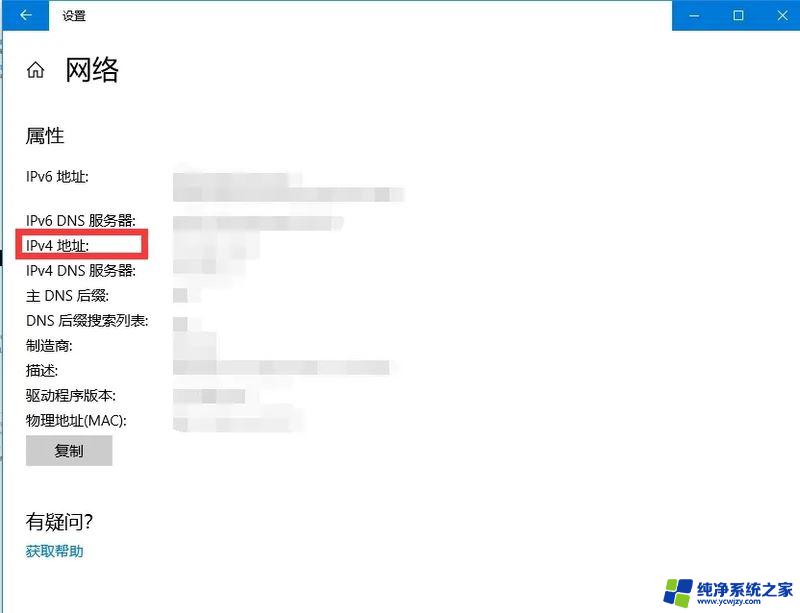
方法三、
电脑网络ip地址查看
互联网ip地址查看方式很简单,直接在百度输入ip地址。搜索结果第一个就是本机的互联网ip地址。
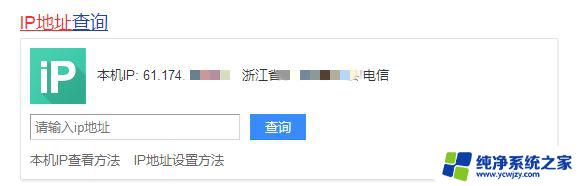
以上就是电脑查找IP地址的方法的全部内容,对于还不清楚的用户,可以参考以上小编的步骤进行操作,希望这些步骤能对大家有所帮助。