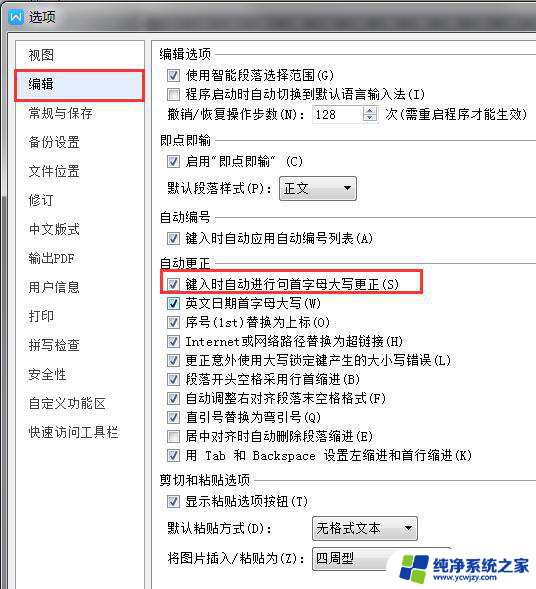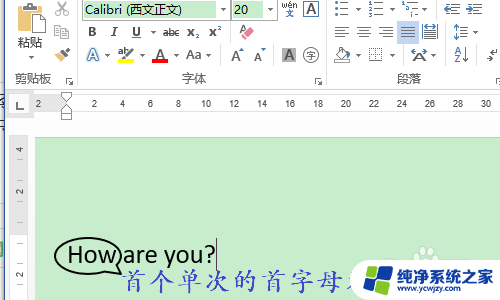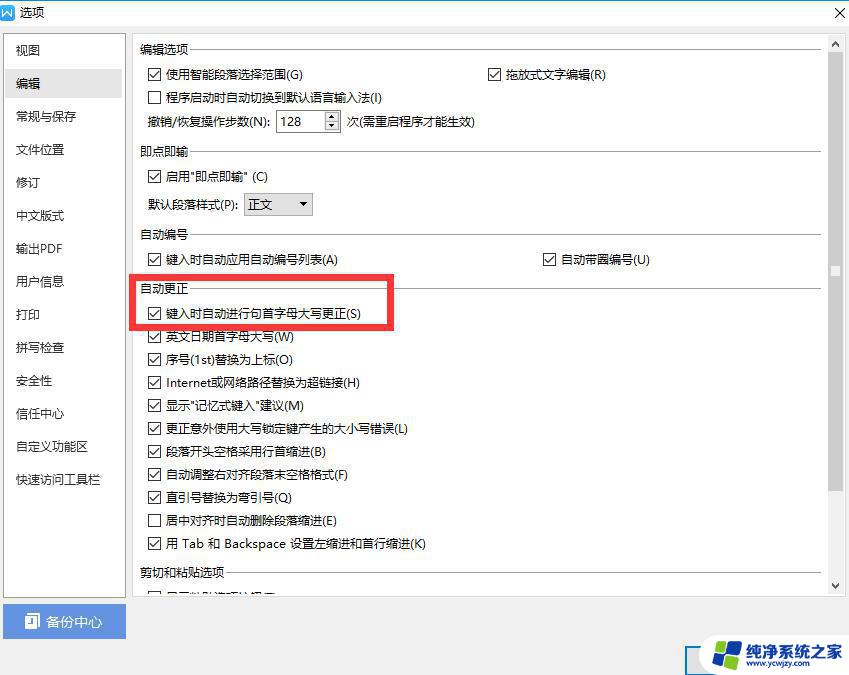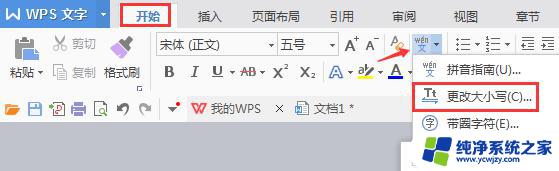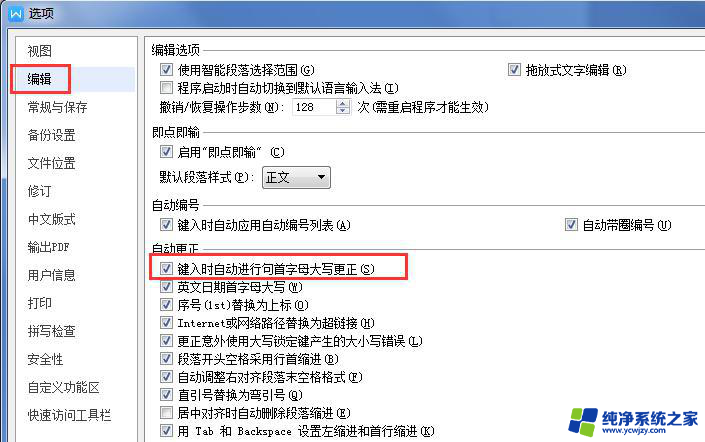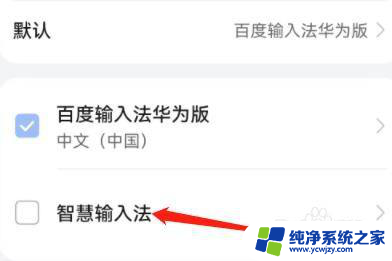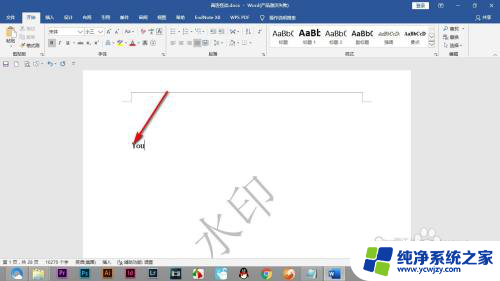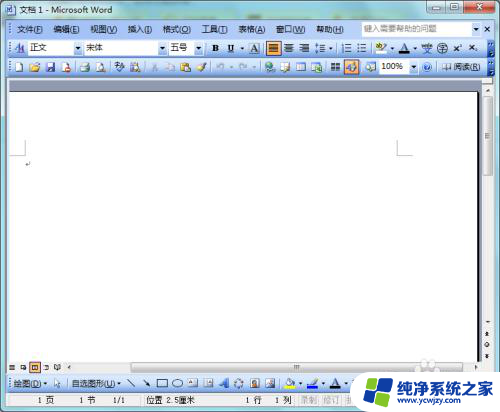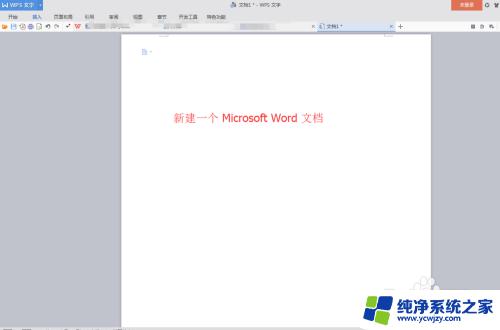文档首字母大写怎么取消 word2019怎么取消首字母大写自动更正
更新时间:2023-10-21 14:59:20作者:xiaoliu
文档首字母大写怎么取消,在使用Word 2019时,我们经常会遇到一个问题,那就是在输入文档时,不小心按下了Shift键,导致每个句子的首字母都自动大写,这种自动更正功能可能在某些情况下带来便利,但也可能给我们的工作带来不必要的麻烦。如何取消Word 2019的首字母大写自动更正呢?下面将介绍一种简单的方法,帮助您解决这个问题。
步骤如下:
1.打开word文档,输入英文字符,可以看到第一个单词自动大写首字母了。
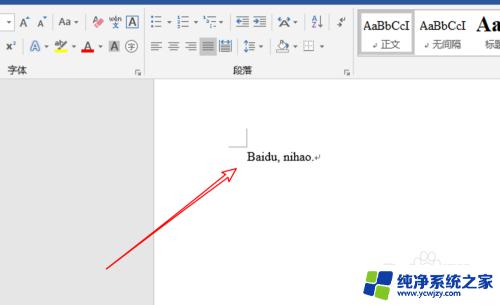
2.我们点击上方菜单栏的「文件」选项。
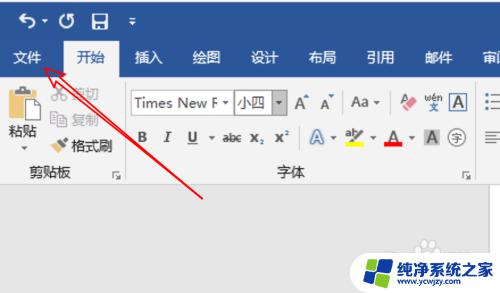
3.点击后,打开了侧栏,点击侧栏上的「选项」。
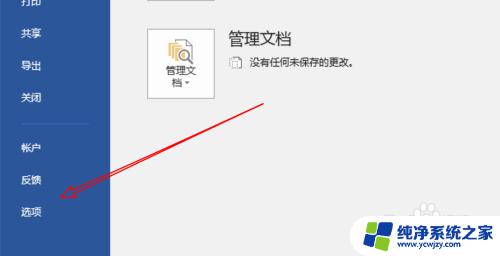
4.打开选项窗口,点击左边的「校对」项。
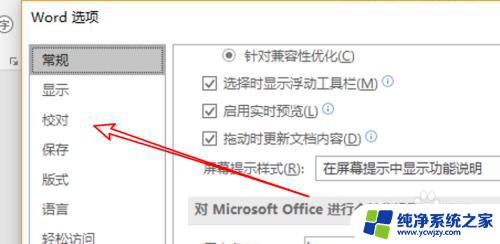
5.然后再点击这里的「自动更正选项」。

6.打开后,可以看到这里有一个「句首字母大写」的选项。点击取消勾选就行了。

7.设置完后,我们再次输入英文字符 ,可以看到已经不会自动大写了。

以上是有关取消文档首字母大写的方法的全部内容,如果您遇到相同情况,可以按照我的方法来解决。