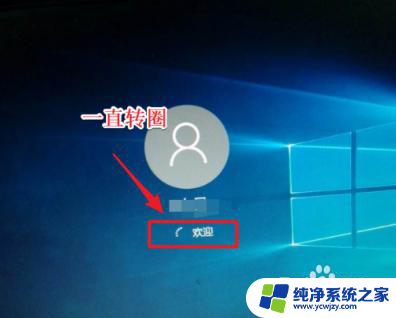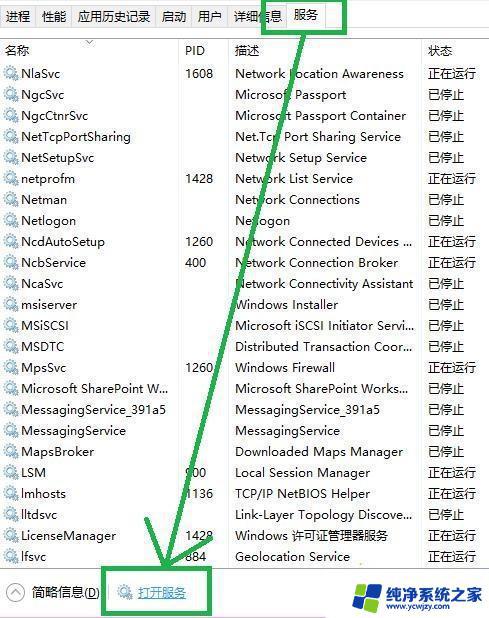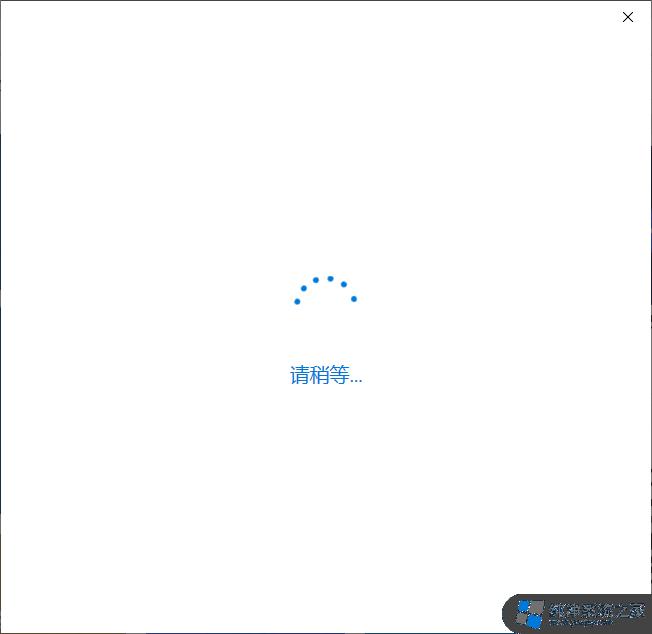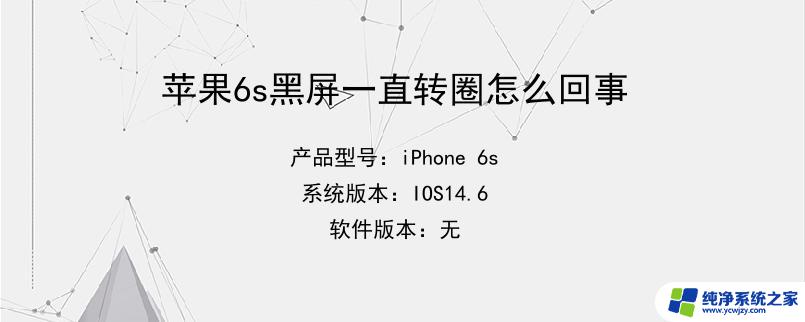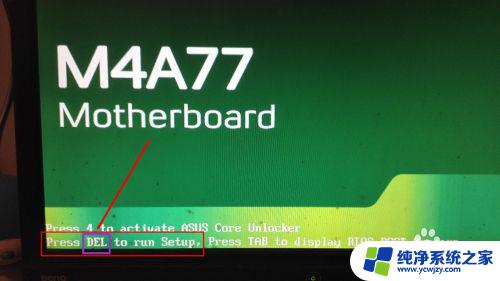电脑一直转圈圈怎么解决 电脑开机一直在加载界面转圈圈怎么解决
当我们打开电脑时,却发现它一直停留在加载界面转圈圈,这种情况无疑会让我们感到焦虑和困惑,但不要担心,这可能只是一个普通的电脑故障,我们可以采取一些简单的措施来解决这个问题。在本文中我们将讨论几种可能的解决方法,帮助您重新启动电脑并恢复正常使用。无论是检查硬件问题还是进行系统修复,我们将提供一些实用的建议,以帮助您解决电脑一直转圈圈的困扰。
具体步骤:
1.将电脑开机,到Win10启动徽标的界面的时候。那么就长按电源键强制关机,再关机,再到Win10启动徽标的界面的时候。再长按电源键强制关机,重复此操作三次,出现了正在诊断你的电脑,将出现自动修复界面。

2.这时电脑就会进入自动修复的界面,我们点击“高级选项”。

3.再点击“疑难解答”选项,如下图所示。

4.在疑难解答中,再点击“高级选项”。

5.在高级选项界面中,我们点击“启动设置”。

6.在启动设置界面中,我们点击“重启”。

7.这个时候会进入启动设置的界面,按下键盘上F7键,选择禁用驱动程序强制签名就可以解决Win10一直转圈进不去系统的问题。

以上就是电脑一直转圈圈的解决方法,如果你遇到了相同的问题,可以参考本文中介绍的步骤来修复,希望这对大家有所帮助。