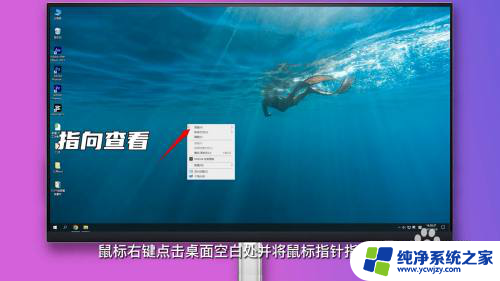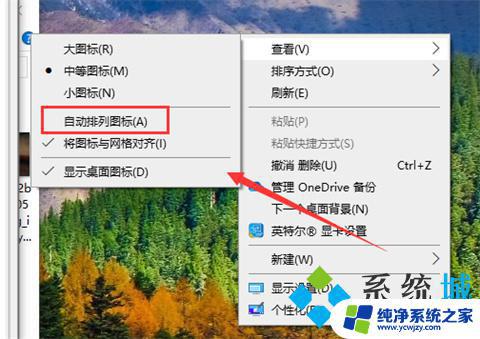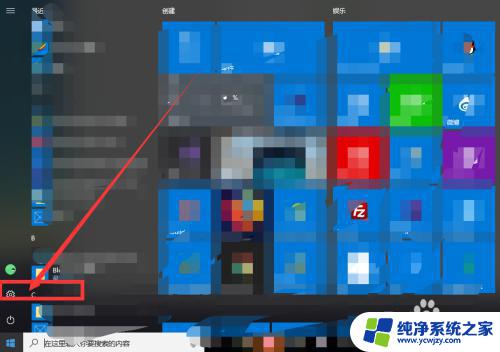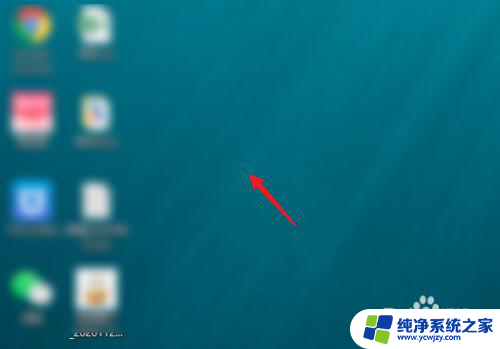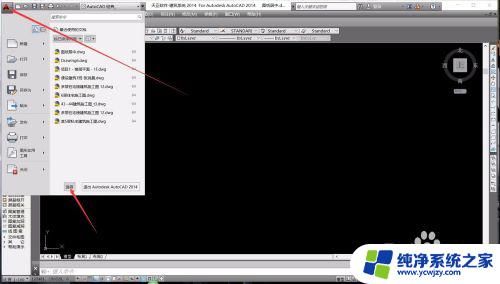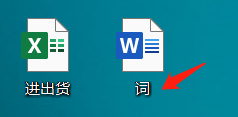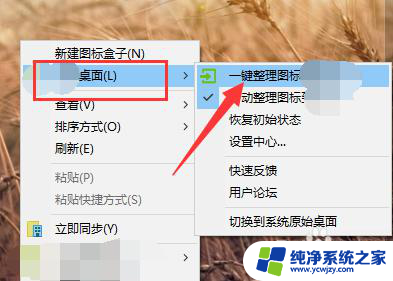电脑桌面文件位置,怎么设置自己摆放?实用技巧分享
电脑桌面文件位置,怎么设置自己摆放,在电脑使用的过程中,我们经常会遇到一个问题:如何合理地摆放桌面文件位置,桌面文件的摆放不仅关乎工作效率,还与个人习惯息息相关。一些人喜欢将常用的文件放在桌面上,以方便快速找到;而另一些人则喜欢将桌面保持整洁,将文件分类存放在不同的文件夹中。不论你是哪一种类型,正确设置电脑桌面文件位置,都能提高工作效率,使桌面更加整齐。接下来我们将探讨一些设置电脑桌面文件位置的方法。
方法如下:
1.首先打开电脑,XP和win7系统打开电脑后直接就可以操作,要是是win8系统需要先将桌面转换到传统桌面才可以进行以下操作。(从下图我们可以看到在未进行设置前桌面图标和文件是连续整齐排列的)

2.在桌面界面下单击鼠标右键:首先我们需要在桌面上单击鼠标右键,单击鼠标右键后我们会发现在桌面上出现一个选项栏,在该选项栏最上方我们可以看见“查看”选项如下图红色框选中处。
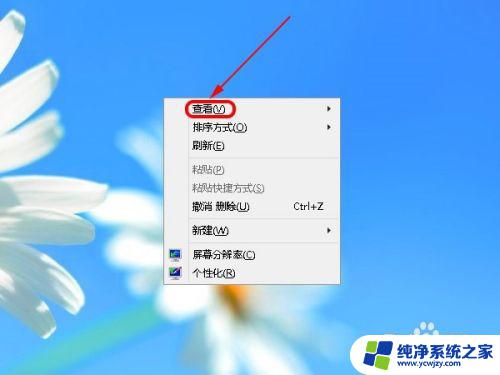
3.单击“查看”选项:找到“查看”选项后,我们需要用鼠标左键单击“查看”选项,单击“查看”选项后我们可以看到在“查看”选项右侧弹出一个命令栏如下图所示。

4.单击取消选中“自动排列图标”命令:在“查看”右侧弹出的命令栏中间位置我们可以看到“自动排列图标”命令,具体位置见下图红色框选中处。此时我们需要单击该命令左侧方框位置用来取消选中“自动排列图标”命令。
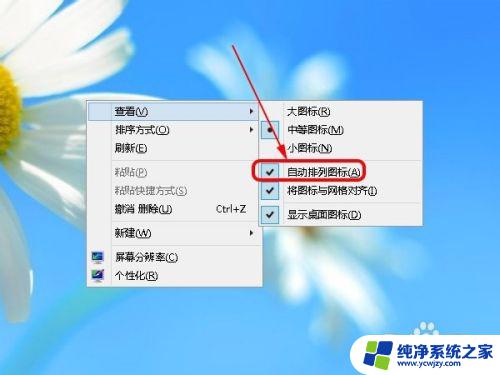
5.单击取消选中“将图标和网格对齐”命令:在“自动排列图标”命令下方我们可以看见“将图标和网格对齐”命令,具体位置见下图红色框选中处。和第4步一样我们需要单击该命令左侧方框位置已取消选中该命令。
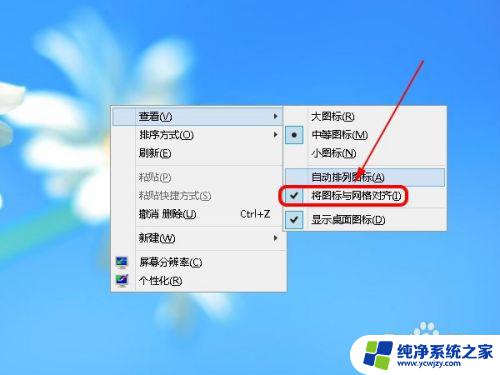
6.试一下吧:完成上述操作后我们的这项设置就完成了,此时我们便可以随意排列桌面上的图标和文件了。我们可以把文件单独放在一个角落或者将图标摆成一个图形,总之此时我们可以随心所欲的掌控自己的桌面了。

以上是有关于电脑桌面文件位置怎样设置的全部内容,如果你遇到类似情况,可以按照小编的方法来解决问题。