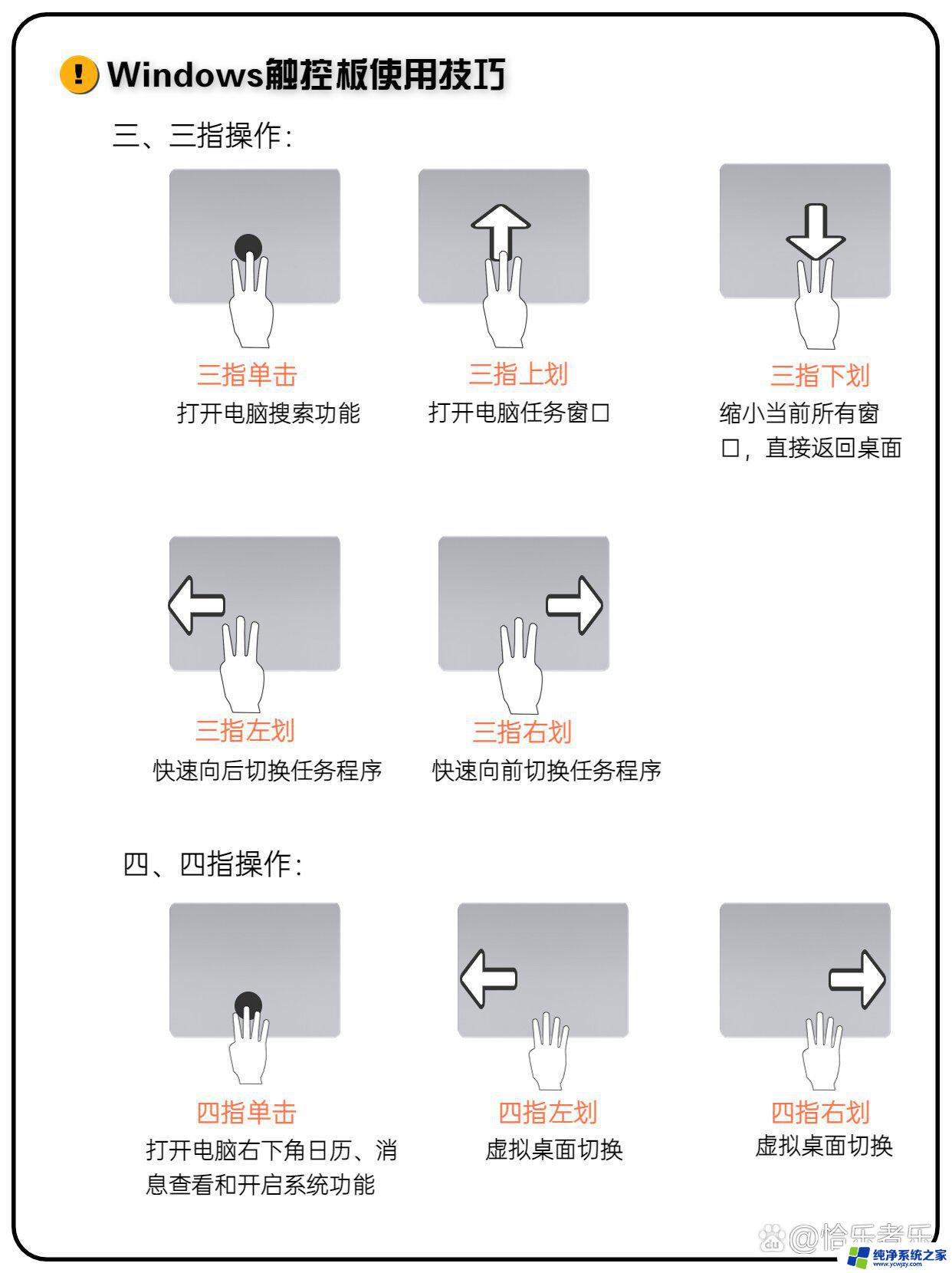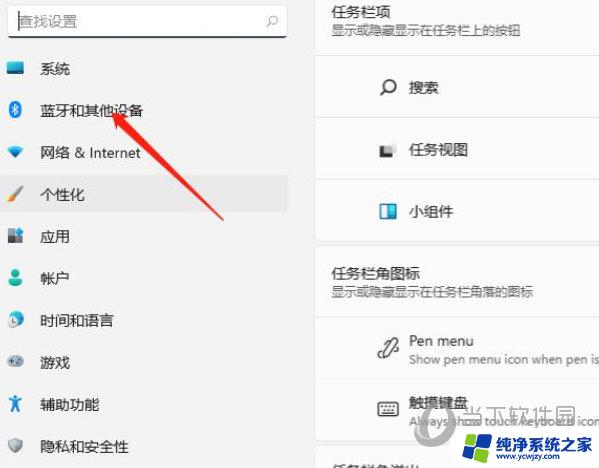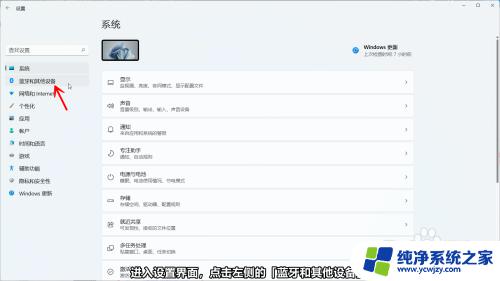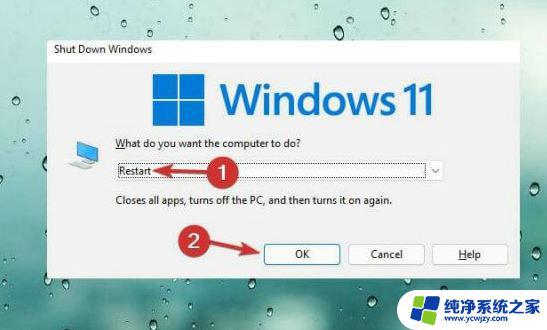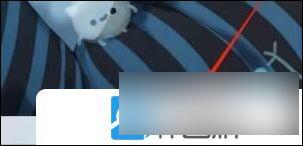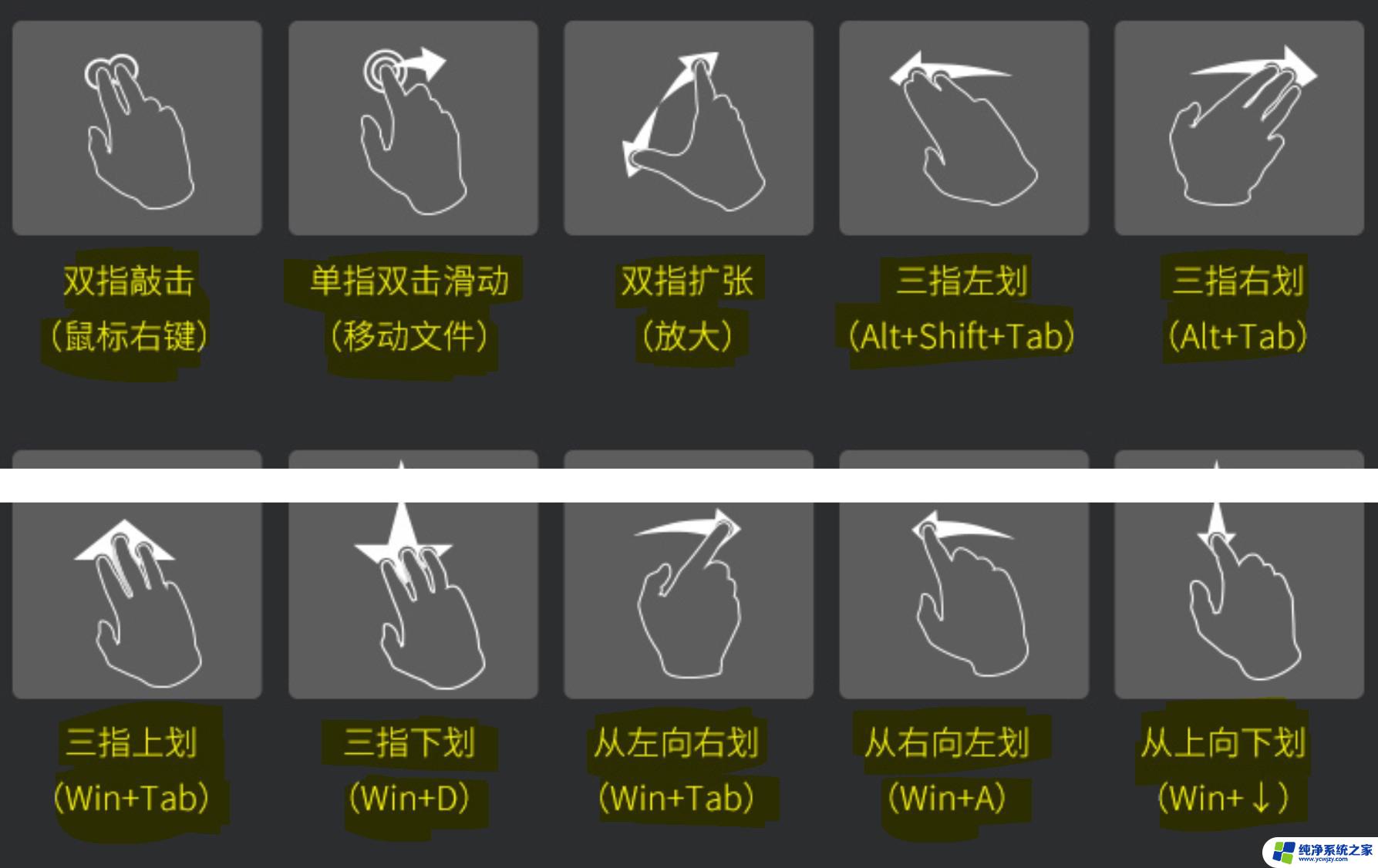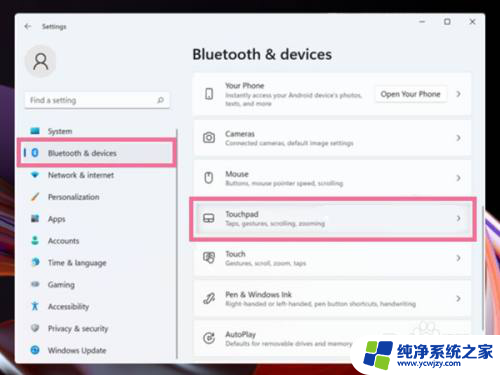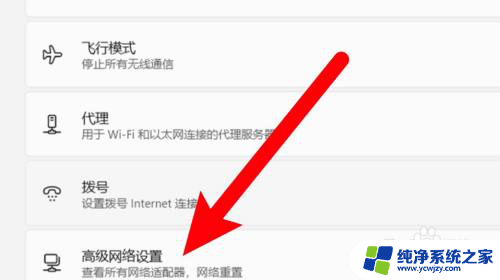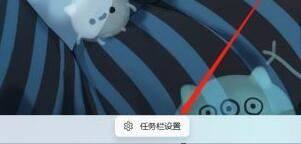win11如何禁用触摸屏
在使用Win11系统的笔记本电脑时,触摸屏和触摸板是常见的输入方式,有些用户可能更习惯使用鼠标或外接键盘,因此需要禁用触摸屏和触摸板。如何在Win11系统中禁用触摸屏和笔记本触摸板呢?接下来我们将介绍具体的操作步骤。
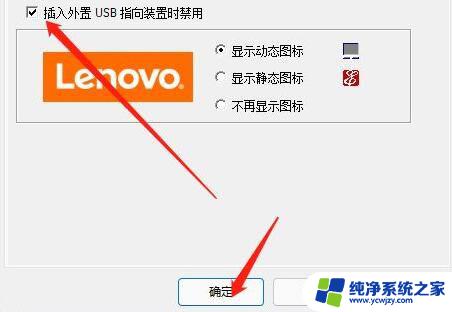
### 1. 使用快捷键
大多数笔记本电脑都提供了快捷键来快速切换触摸板的启用/禁用状态。这些快捷键通常组合了Fn(功能键)和另一个带有触摸板图标的F键(如F6、F8或F12等)。用户只需同时按下这两个键,即可实现触摸板的快速禁用或启用。需要注意的是,不同品牌和型号的笔记本电脑快捷键可能有所不同。具体请参考电脑的使用手册或官方支持页面。
### 2. 通过系统设置
Windows系统用户可以通过系统设置来禁用触摸板。首先,点击任务栏上的“开始”按钮,选择“设置”图标(齿轮状)。在设置窗口中,选择“设备”选项,然后找到并点击“触摸板”设置。在触摸板设置页面中,用户可以直接找到“关闭触摸板”的选项,点击即可禁用。此外,部分系统还支持在连接外部鼠标时自动关闭触摸板的设置,用户可根据自己的需求进行选择。
### 3. 使用设备管理器
设备管理器是Windows系统中的一个重要工具,用于管理计算机上的硬件设备。用户可以通过设备管理器来禁用触摸板。首先,按下Windows键+X,选择“设备管理器”选项。在设备管理器中,找到“鼠标和其他指针设备”下的触摸板设备(可能显示为“HID兼容触摸板”或类似名称)。右键点击该设备,选择“禁用设备”选项即可。如果需要重新启用触摸板,只需在同一位置选择“启用设备”即可。
### 4. 卸载触摸板驱动
对于希望彻底禁用触摸板且不介意通过复杂操作来实现的用户,可以考虑卸载触摸板驱动。首先,在“我的电脑”上右键点击,选择“属性”,然后进入“硬件”和“设备管理器”。在设备管理器中找到触摸板设备,右键点击并选择“卸载设备”。需要注意的是,卸载驱动后可能需要重新启动计算机。且部分电脑在卸载驱动后可能无法重新启用触摸板,因此请谨慎操作。
以上四种方法均可实现笔记本触摸板的禁用。用户可以根据自己的需求和习惯选择合适的方法进行操作。同时,建议定期清洁触摸板表面,避免灰尘和污垢影响触摸板的正常运作。
以上就是win11如何禁用触摸屏的全部内容,还有不清楚的用户就可以参考一下小编的步骤进行操作,希望能够对大家有所帮助。