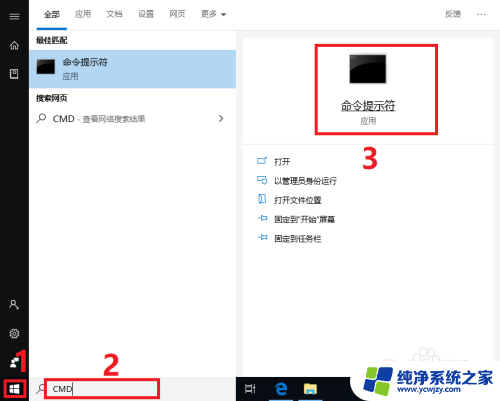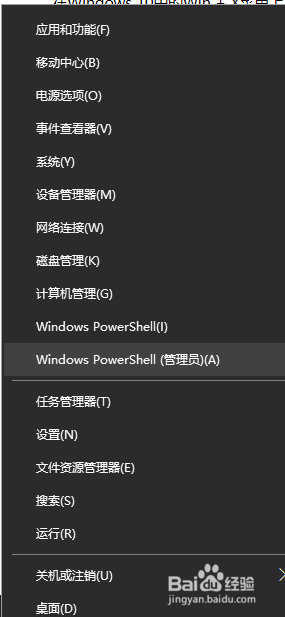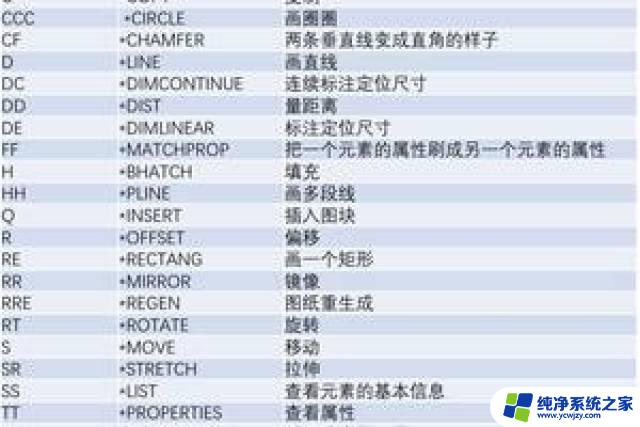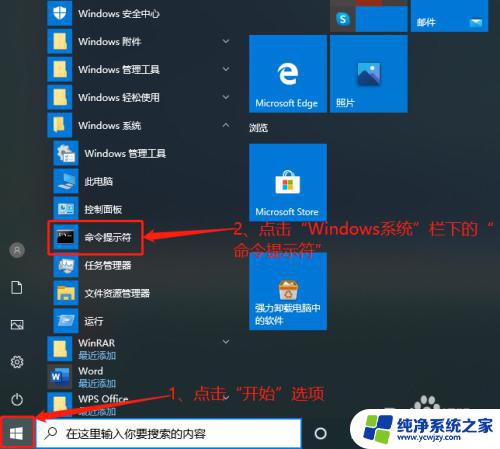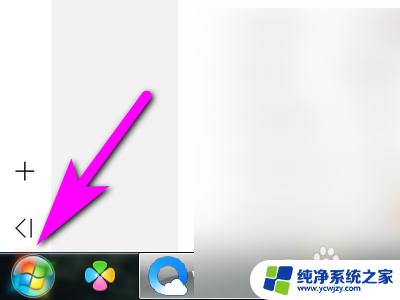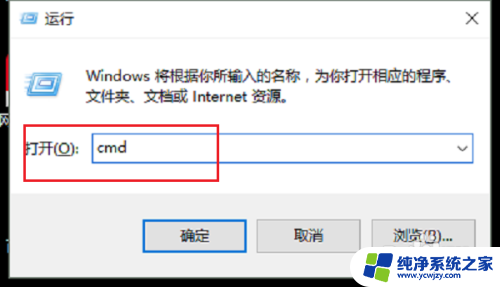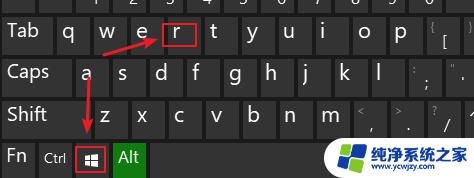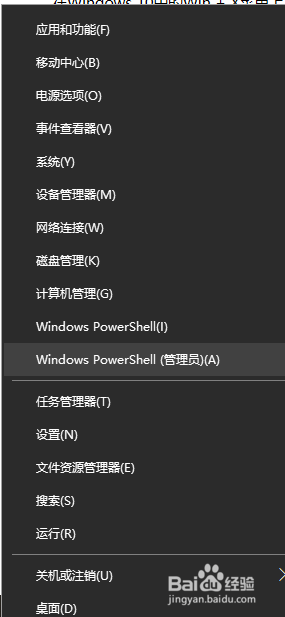怎么打开cdm命令 通过开始菜单打开cmd命令提示符的步骤
怎么打开cdm命令,在计算机操作中,CMD命令提示符是一种十分常用的工具,它可以帮助我们进行各种系统操作和命令输入,对于一些不熟悉命令行操作的人来说,打开CMD命令提示符可能会有些困惑。通过开始菜单打开CMD命令提示符却是一种非常简单和快捷的方法。下面我们将介绍一下打开CMD命令提示符的步骤,让我们一起来了解吧!
具体方法:
1.常规方法打开开始菜单,运行(win+R)键。输入cmd
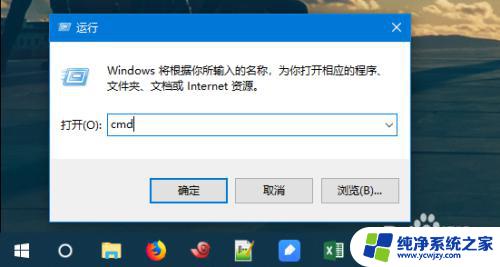
2.回车之后,出现的黑色对话框就是 cmd命令提示符了。
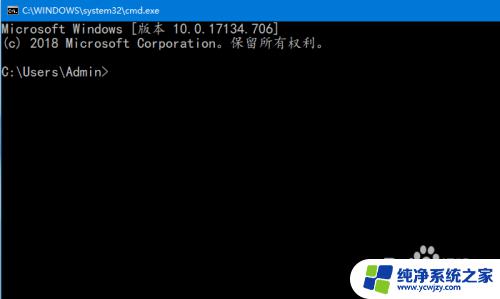
3.开始菜单查找或者打开开始菜单,找到程序里面。可以找到 命令提示符
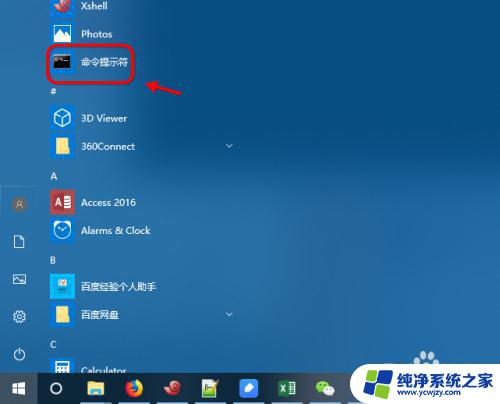
4.小娜查找win10提供了小娜查找功能,点击小娜菜单。输入cmd 可以查找命令提示符
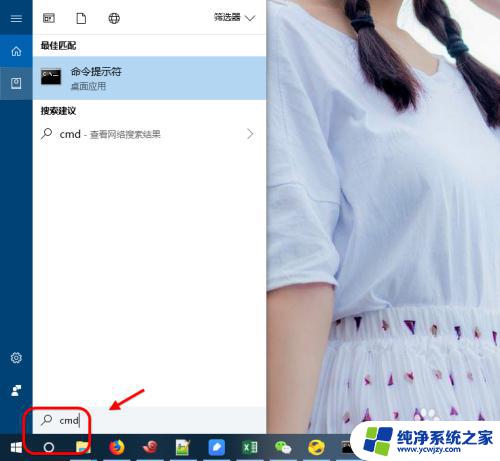
5.cmd命令提示符升级为powershellwin8和win10之后,尤其是windows2012系统开始cmd已经没有了。都采用功能更强大的power shell替代
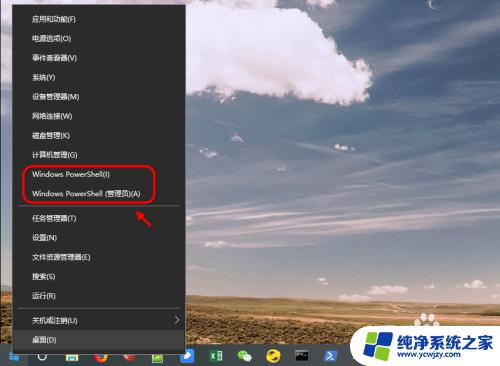
6.右击任务栏,找到 powershell菜单进入
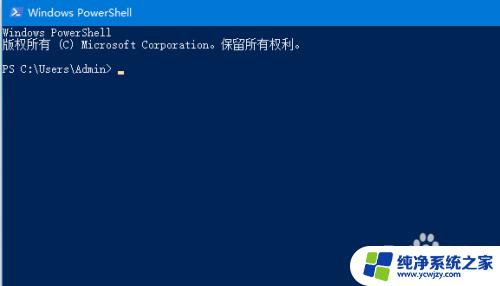
7.如果要替换,控制面板里面找到任务栏设置,勾选“当我右键单击开始按钮,或者按下windows+x时,菜单栏提示命令提示符更换为windows powershell”
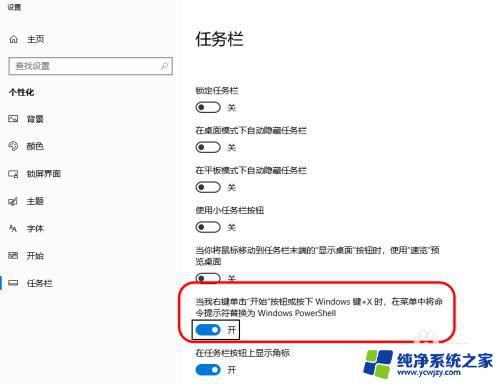
以上是如何打开cdm命令的全部内容,如有类似问题的用户可参考本文中介绍的步骤进行修复,希望对大家有所帮助。