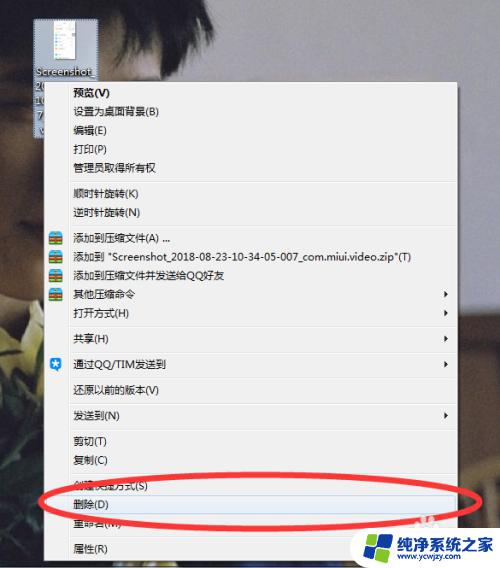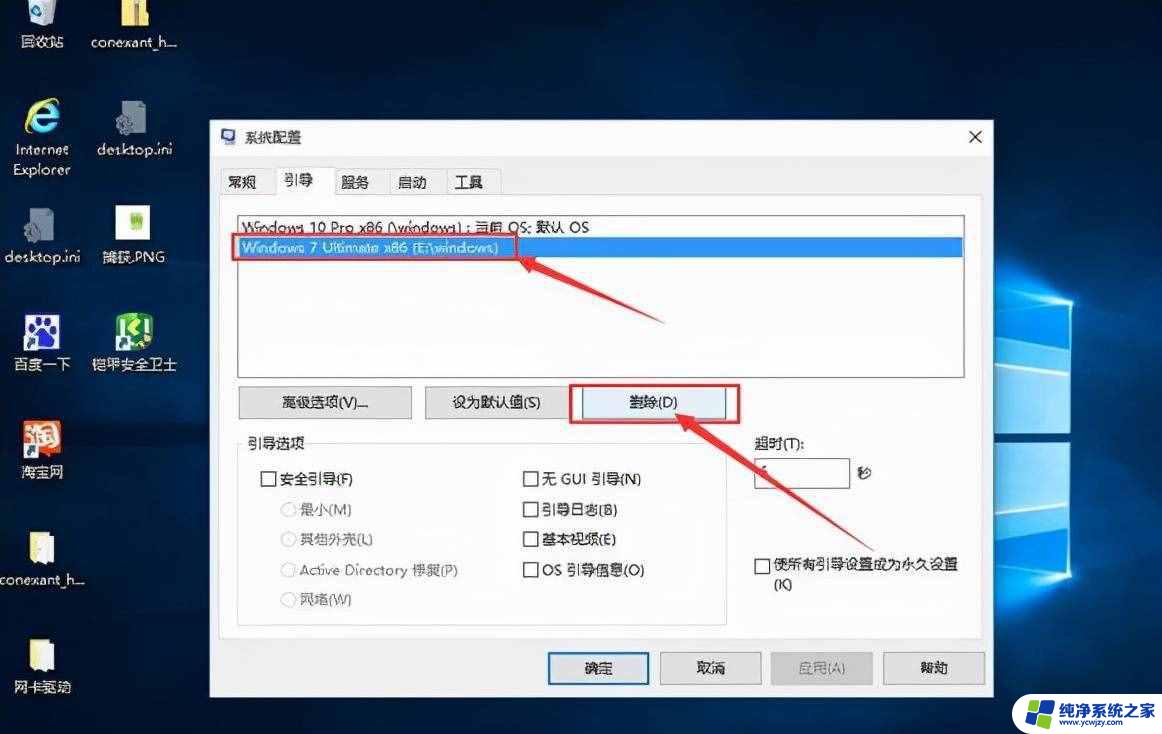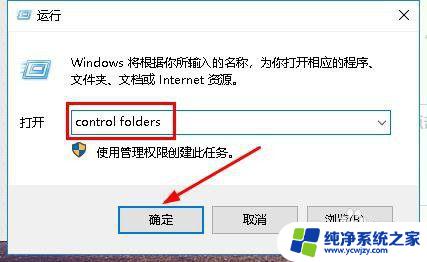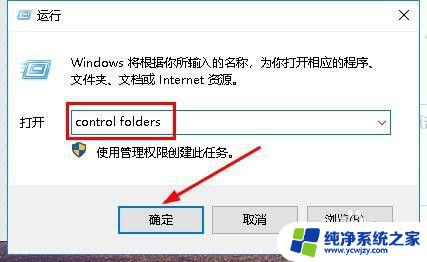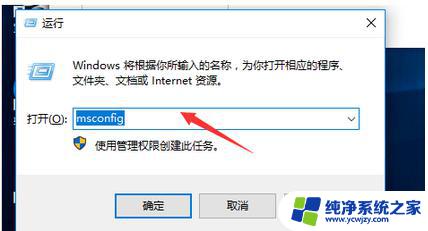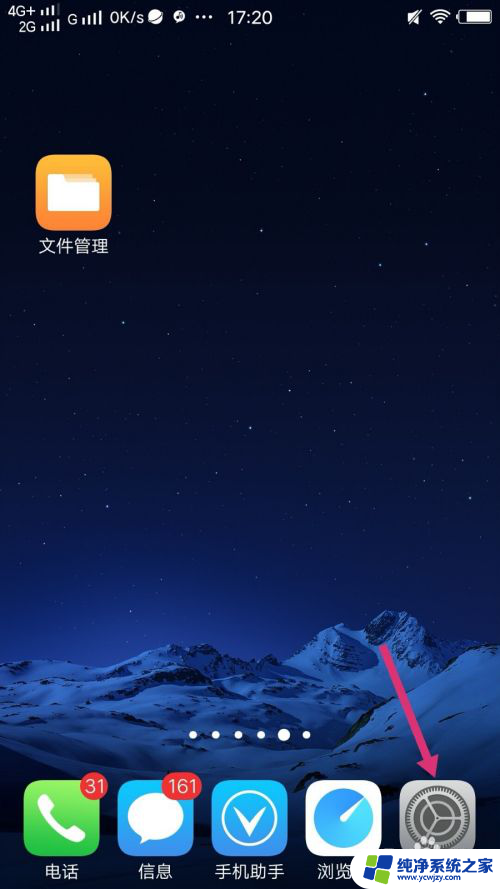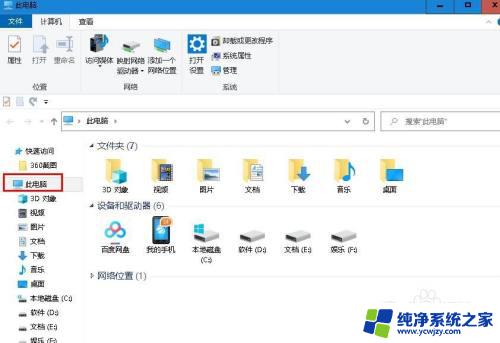旧系统怎么删除 如何删除Windows 10中旧版本的系统文件
更新时间:2024-01-02 15:01:06作者:jiang
在使用Windows 10操作系统时,我们经常会遇到一个问题,那就是如何删除旧版本的系统文件,随着操作系统的更新,旧版本的系统文件会占用大量的磁盘空间,影响计算机的运行速度和性能。及时删除这些旧版本的系统文件是非常必要的。如何删除Windows 10中的旧版本系统文件呢?本文将为您详细介绍删除旧系统文件的方法,帮助您解决这一问题。
具体步骤:
1.双击打开电脑桌面上的“此电脑”图标,打开之后如图所示:

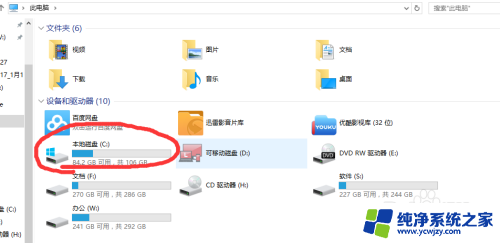
2.选择电脑的系统盘,一般都是C盘。如图,选择“C盘”——“属性”:
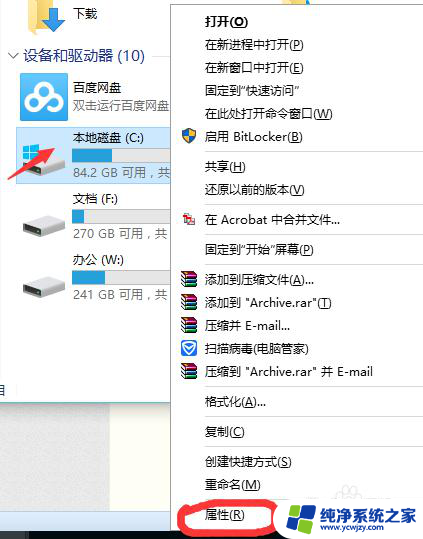
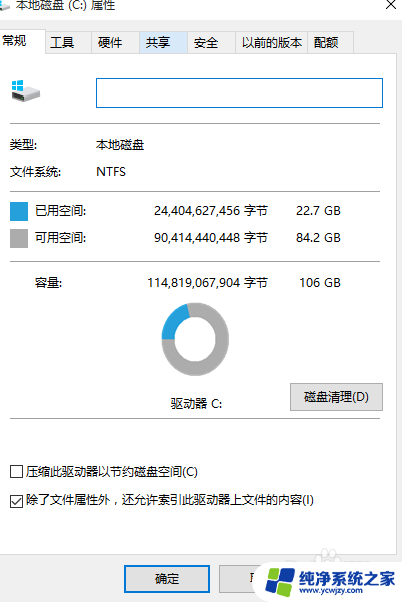
3.在打开的C盘属性窗口中,选择“磁盘清理”,如图所示:
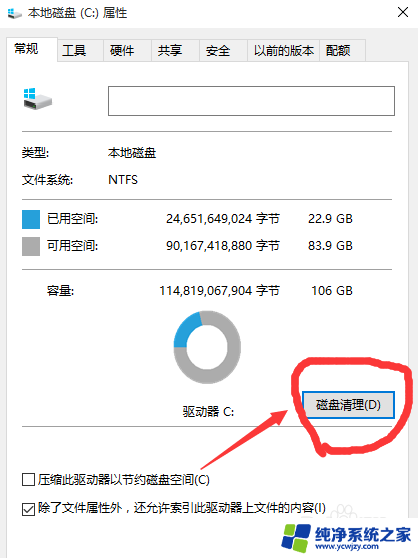
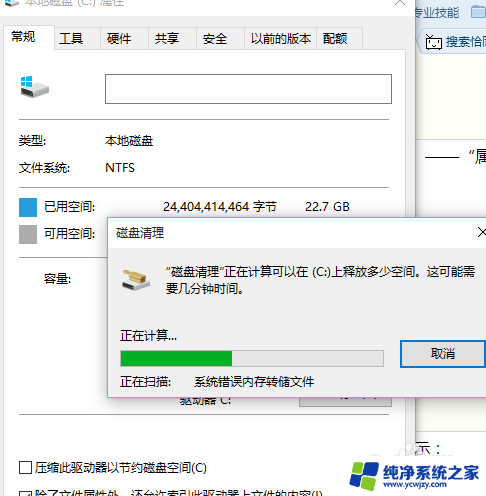
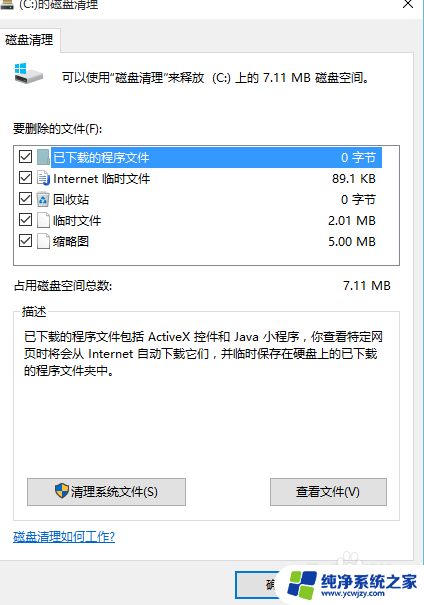
4.在打开的C盘磁盘清理窗口中,选择“清理系统文件”。如图所示:
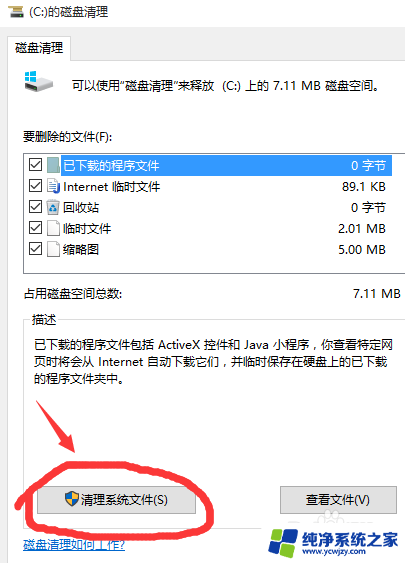
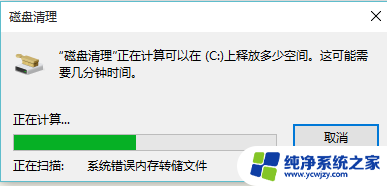
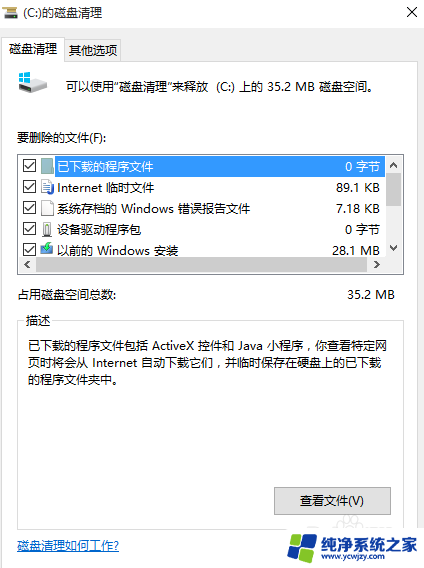
5.按照图中所示,勾选上“以前的windows安装”。再单击“确定”按钮,如图所示
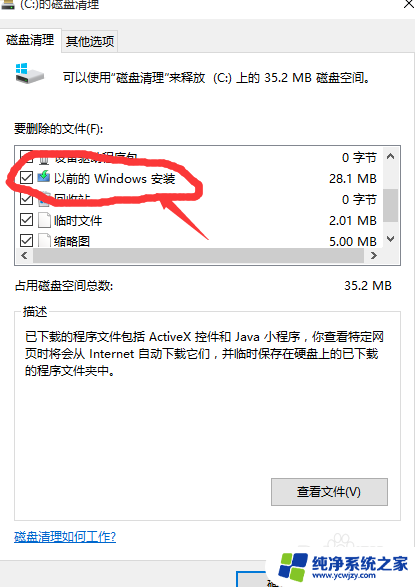
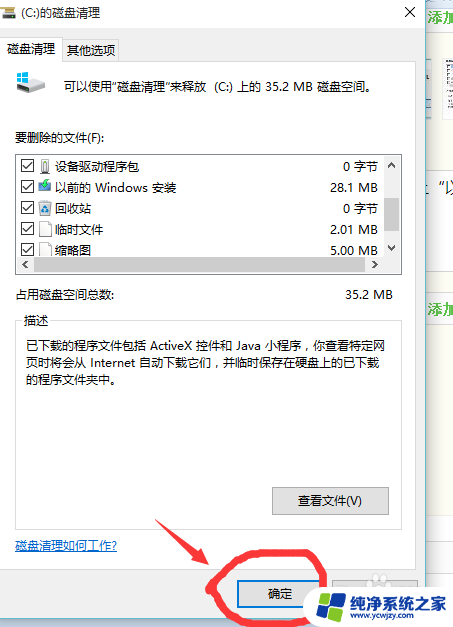
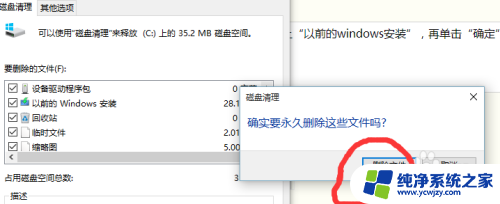
以上是关于如何删除旧系统的全部内容的方法,如果你遇到了这种情况,不妨尝试按照我的方法来解决,希望对大家有所帮助。