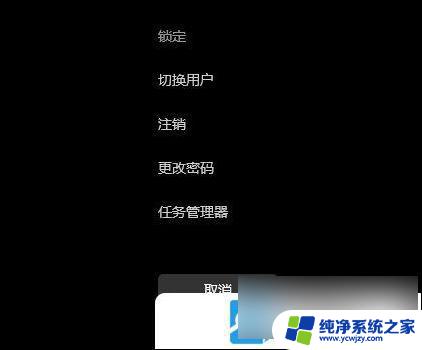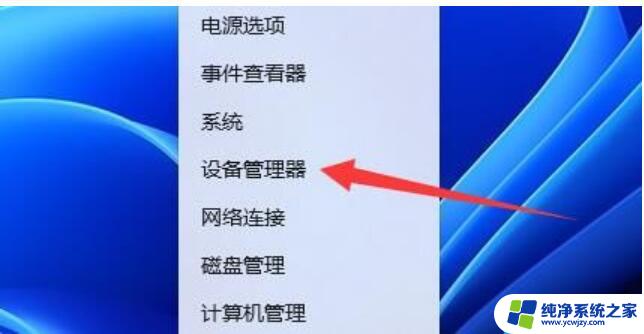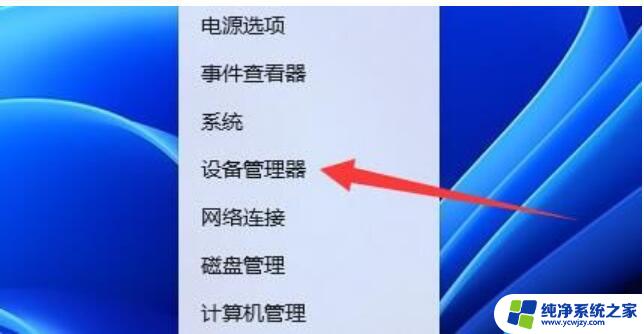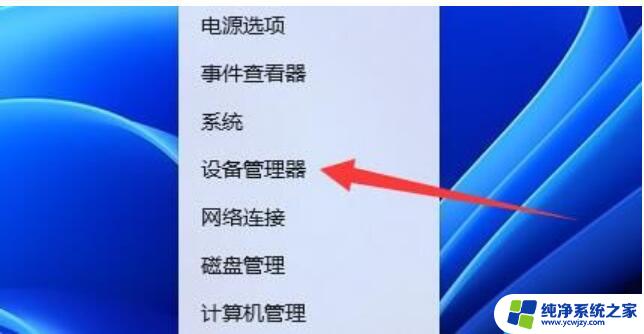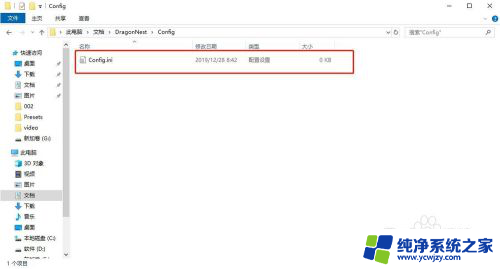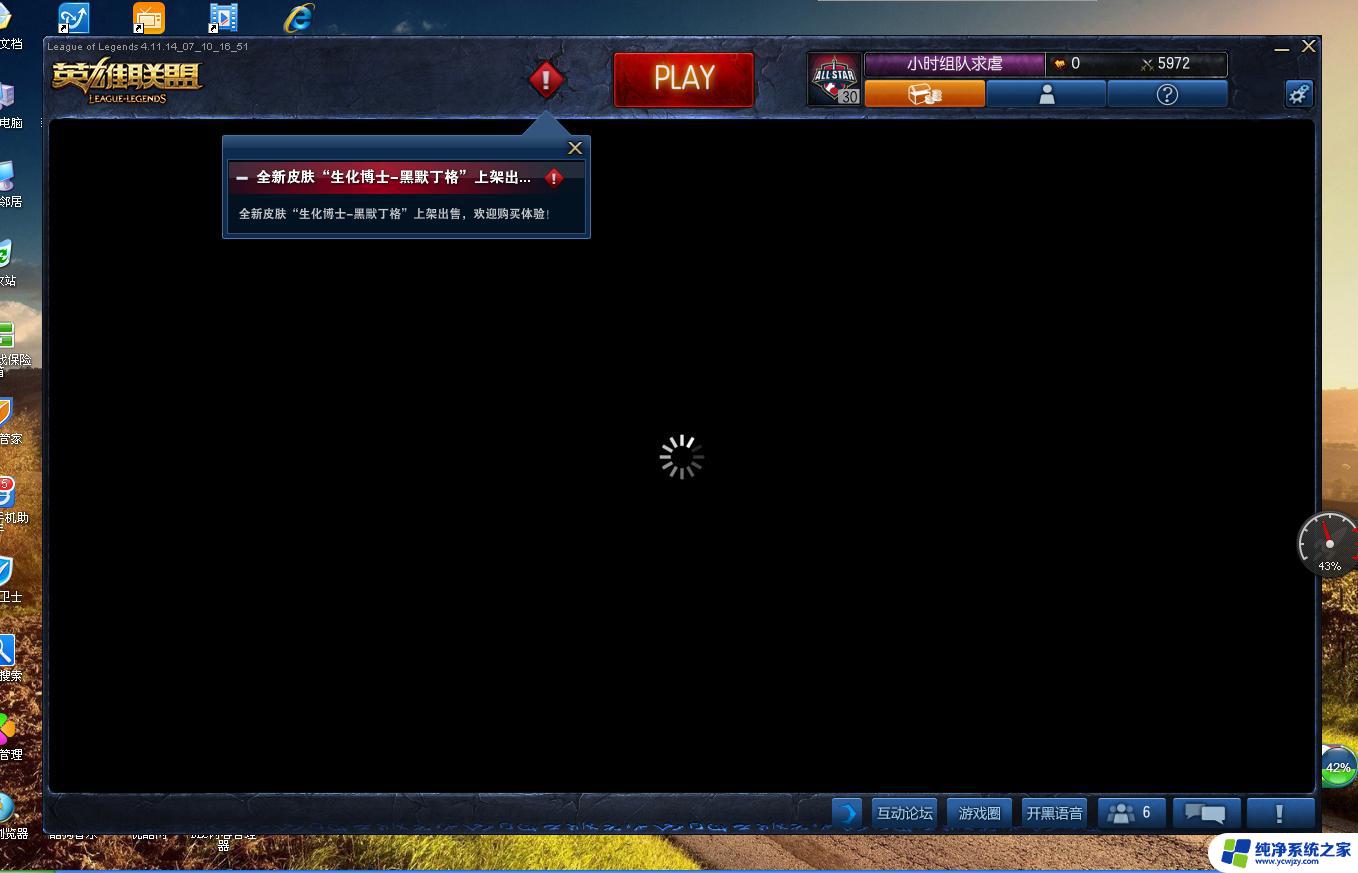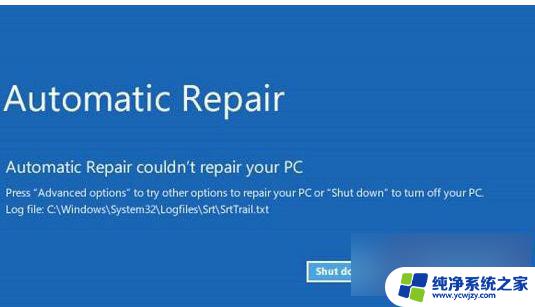win11开机之后黑屏 win11开机黑屏解决方法
在使用Win11操作系统的过程中,有时候我们可能会遇到开机后出现黑屏的情况,这种情况下,我们无法正常使用计算机,给我们的工作和生活带来了一定的困扰。幸运的是针对Win11开机黑屏问题,我们可以采取一些解决方法来解决这个问题。在本文中我们将会介绍一些有效的解决方法,帮助大家解决Win11开机黑屏的困扰。无论是通过调整设置,修复系统文件还是更新驱动程序,我们都将为大家提供详细的步骤和注意事项,以确保您能成功解决Win11开机黑屏的问题,并恢复正常的计算机使用。
1、如果无法注销,或是打不开该界面,那么需要使用电源键重启电脑。
2、重启几次之后会进入系统 修复 界面,点击“ 高级选项 ”
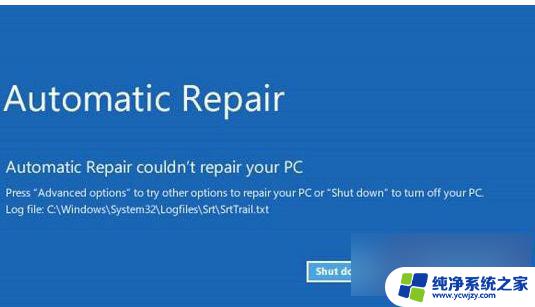
3、然后点击进入“ 疑难解答 ”

4、然后在其中选择“ 高级选项 ”,如果进不去,那就只能选择重置电脑了。

5、接着进入其中的“ 启动设置 ”
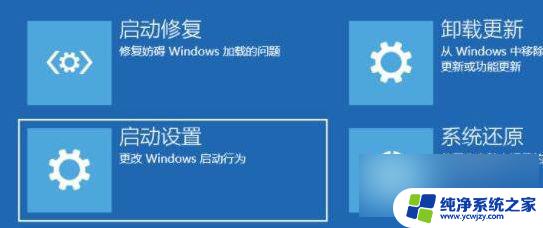
6、按下键盘“ F4 ”进入安全模式。

7、在安全模式中进入windows更新,选择“ 更新历史记录 ”
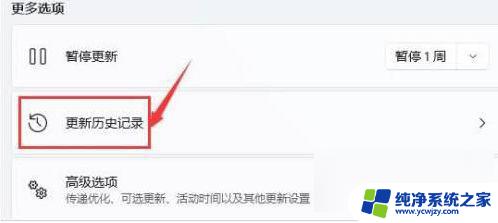
8、进入“ 卸载更新 ”界面,将最近的一些更新文件卸载,再重启电脑就可以解决黑屏问题了。
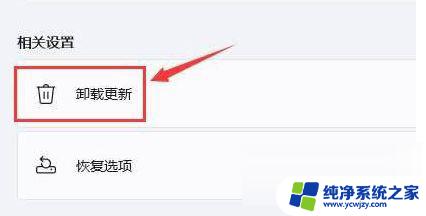
以上就是Win11开机后黑屏的全部内容,如果你也遇到了同样的情况,请参照小编的方法来处理,希望对大家有所帮助。