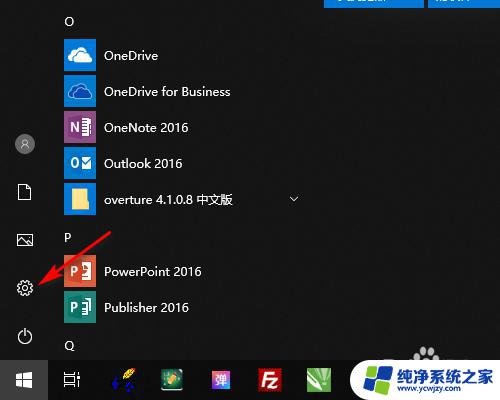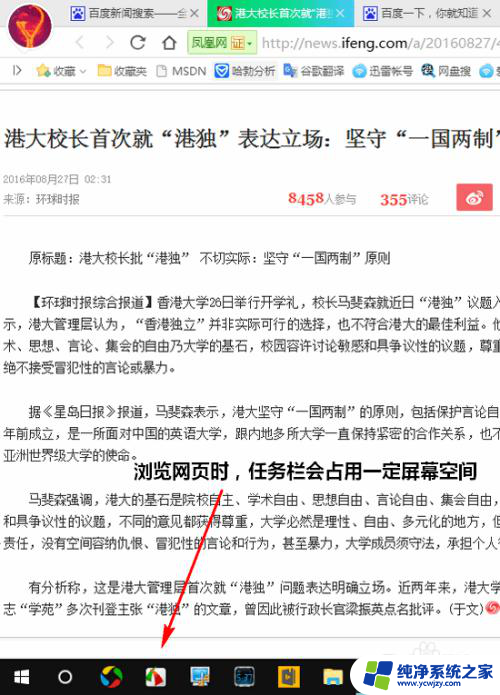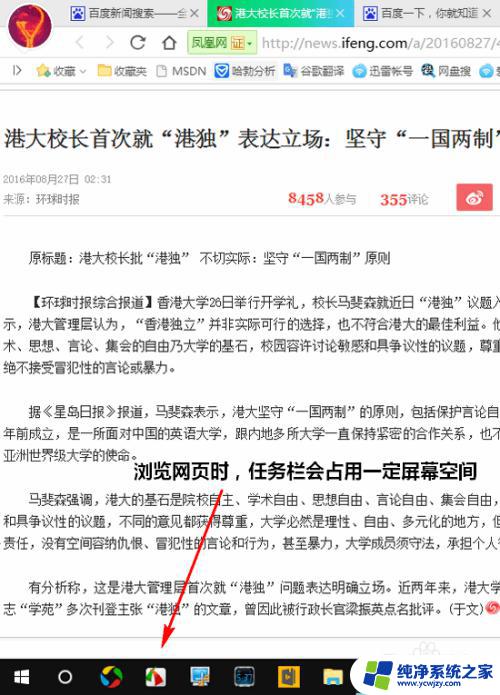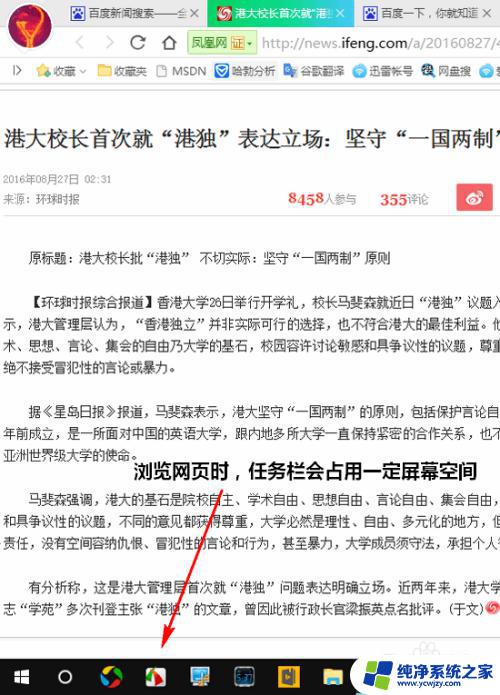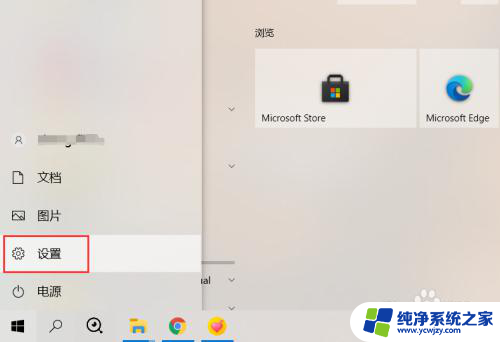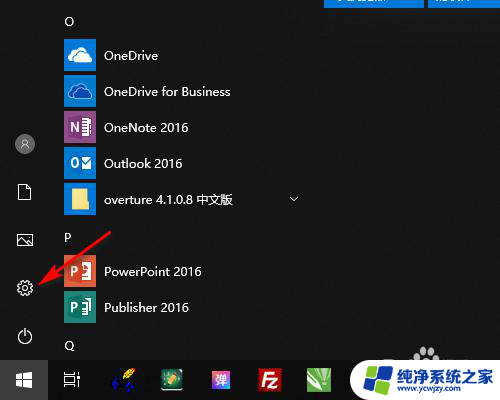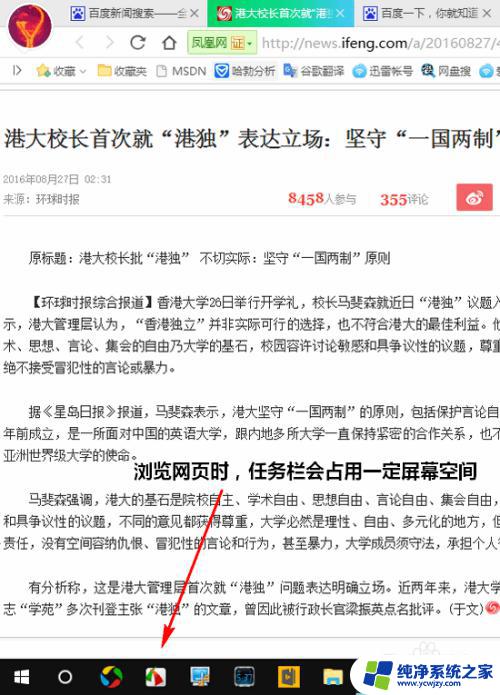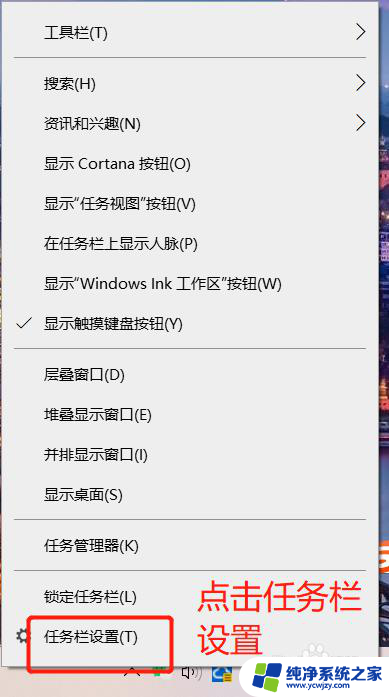没有更新windows怎么设置在桌面模式下自动隐藏任务栏
在使用Windows10操作系统时,任务栏是我们经常会接触到的工具栏之一,但是有些用户可能会觉得任务栏占据了桌面空间,想要在桌面模式下自动隐藏任务栏。在没有更新Windows的情况下,我们也可以通过简单的设置来实现任务栏的自动隐藏。接下来让我们一起来了解如何在Windows10中设置任务栏自动隐藏的步骤。
具体步骤:
1.将鼠标指向任务栏的空白位置,然后点击鼠标右键。

2.打开菜单后,点击菜单下方图示位置的【任务栏设置】选项。
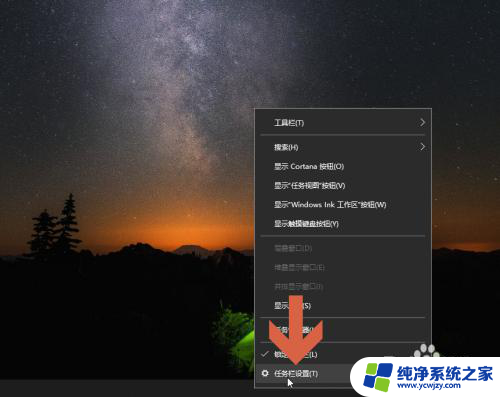
3.如果使用的是桌面模式,需点击【在桌面模式下自动隐藏任务栏】处的开关。
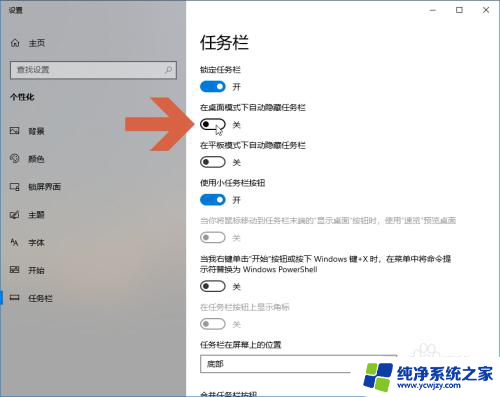
4.点击开关后,【在桌面模式下自动隐藏任务栏】处的开关会显示为【开】。
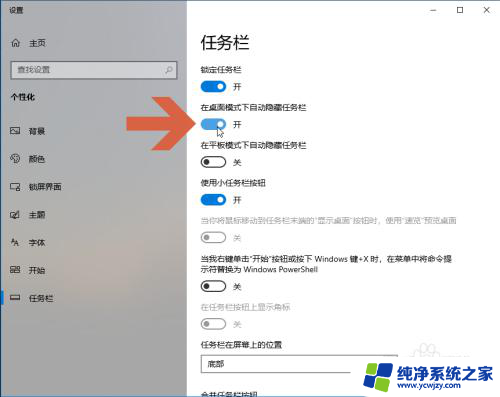
5.关闭任务栏设置窗口。
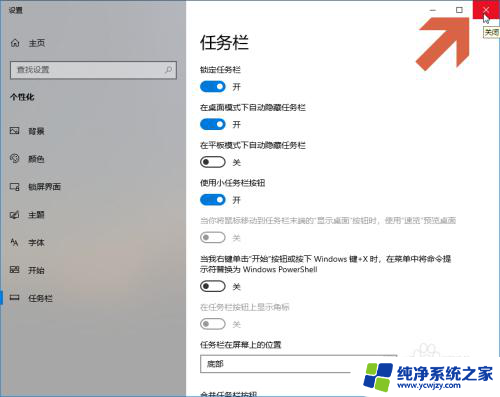
6.这时当鼠标离开任务栏时,Windows10就会隐藏任务栏。不显示其中的图标。当鼠标指向屏幕下方时又会自动显示任务栏。

7.如果使用的是平板模式,则需要点击打开【在桌面模式下自动隐藏任务栏】处的开关。
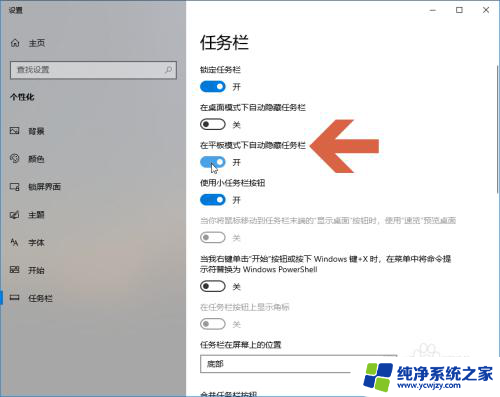
以上就是没有更新Windows系统时如何在桌面模式下自动隐藏任务栏的全部内容,如果有不清楚的用户,可以根据小编提供的方法进行操作,希望能够帮助到大家。