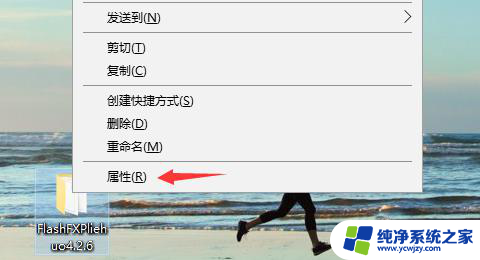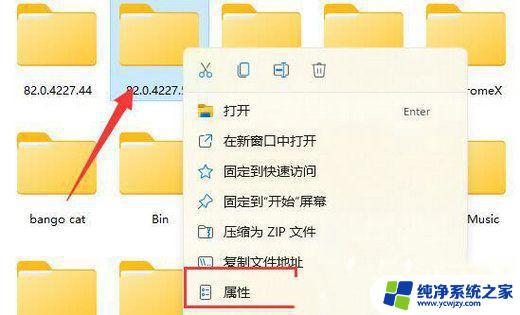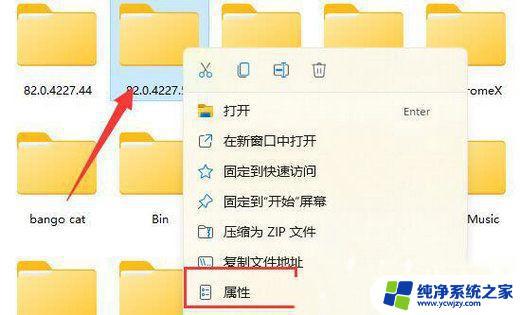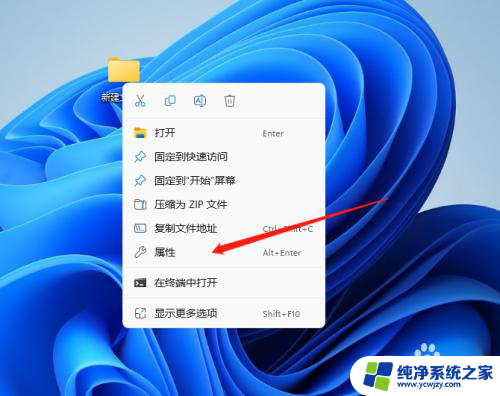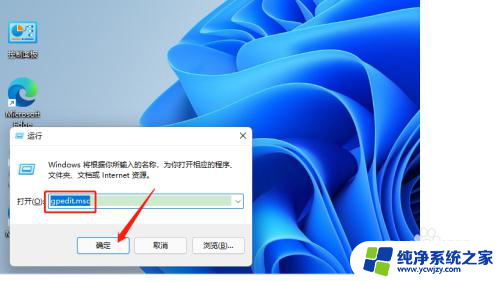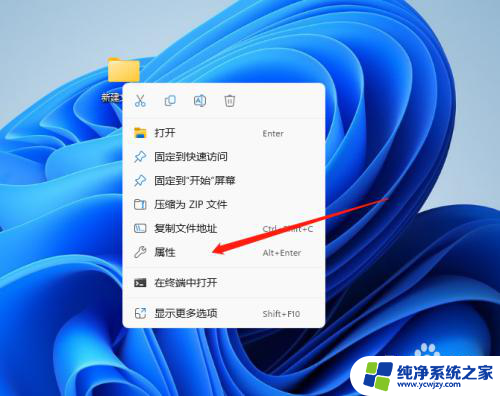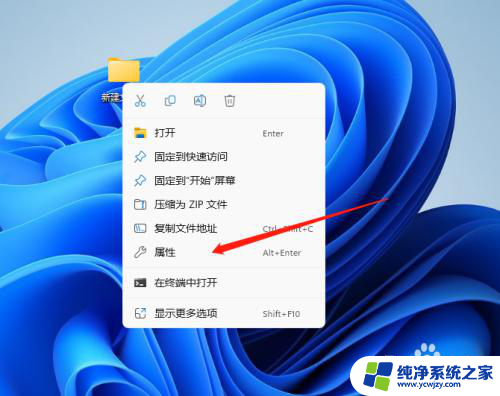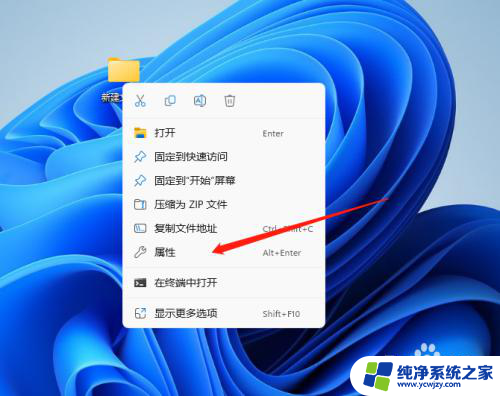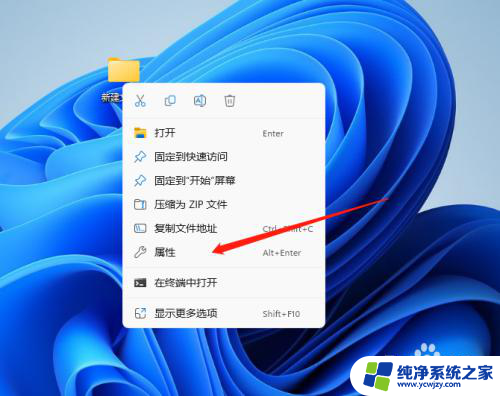win11以管理员身份删除文件 如何在Win11中删除需要管理员权限的文件夹
更新时间:2024-03-06 15:02:55作者:jiang
在Win11操作系统中,有时我们会遇到一些需要管理员权限才能删除的文件夹,这可能是因为文件夹中包含重要的系统文件,或者涉及到系统的安全性。在Win11中,我们该如何以管理员身份来删除这些文件夹呢?下面将为大家详细介绍Win11中删除需要管理员权限的文件夹的方法。无论是通过快捷键操作还是通过系统设置,都能帮助我们轻松解决这一问题,让我们一起来了解吧!
如何删除需要管理员权限的文件夹
1、右键需要删除的文件夹,选择属性。
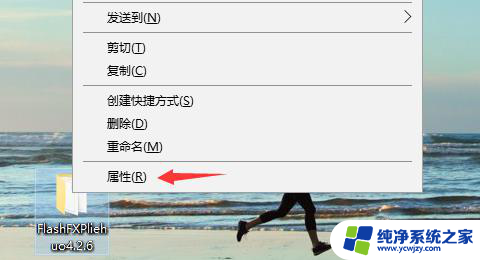
2、选择上方的安全选项框,点击编辑。
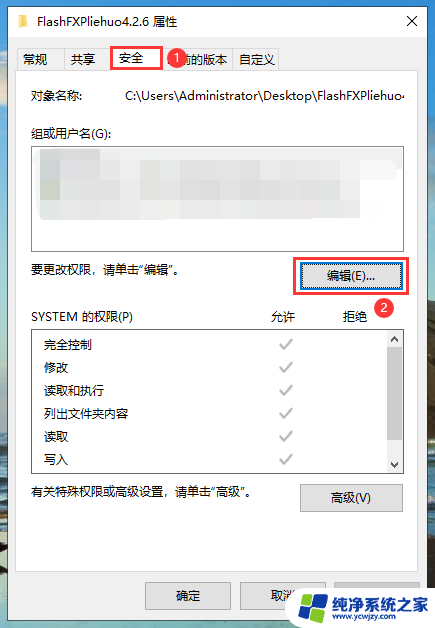
3、然后点击添加。
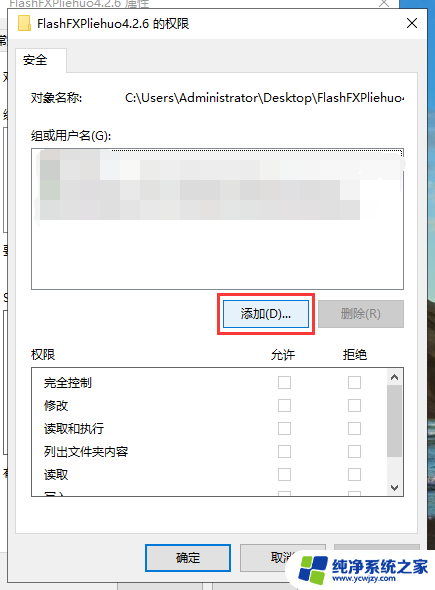
4、在对象名称中输入“administrator”,然后点击检查名称。
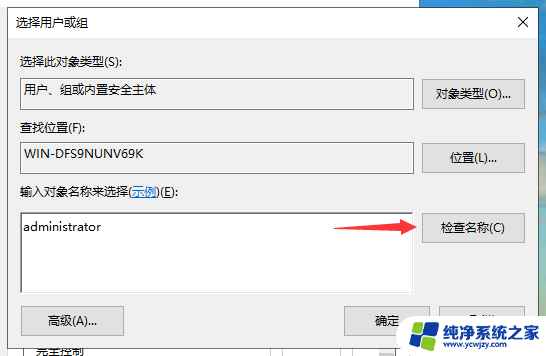
5、接下来就会出现管理员账户的详细地址,点击确定按钮。
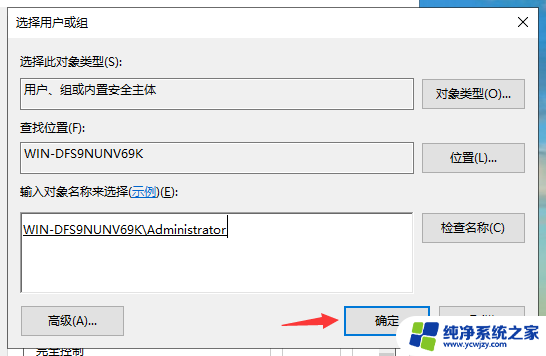
6、在下方勾选“完成控制”,再点击确定。这样我们就能使用管理员权限删除该文件夹了。
以上就是关于以管理员身份删除文件的方法,如果有遇到相同情况的用户,可以按照小编提供的方法来解决。