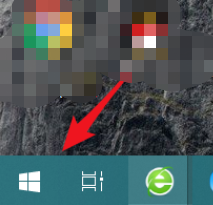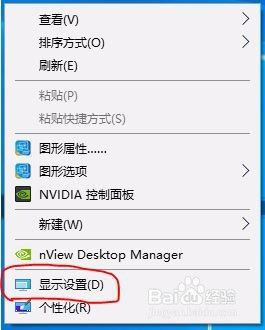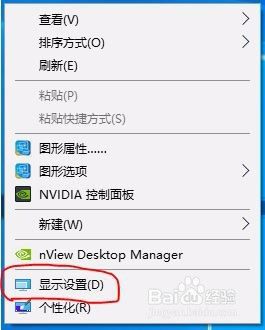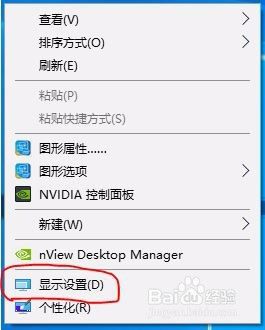Windows屏幕切换:如何在Windows电脑上快速切换屏幕?
每当我们在电脑上同时打开多个程序时,就会发现屏幕上出现了一堆窗口,这些窗口有些是覆盖在其他窗口上,有些则被其他窗口遮挡。如果此时需要切换到某个被遮挡的窗口,该怎么办呢?在Windows系统中,我们可以通过几种简便的方式来实现屏幕切换,方便我们快速地找到需要的窗口。下面正是针对这一问题,小编给大家分享一些Windows屏幕切换的小技巧,希望能为大家解决屏幕切换的难题。
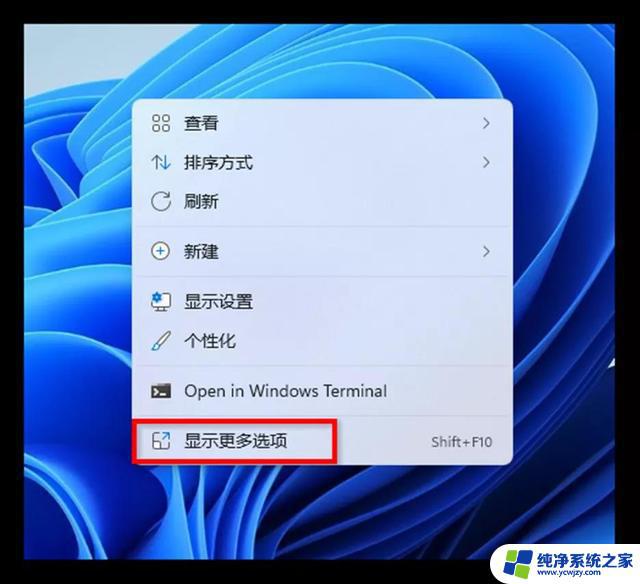
如何在Windows 10中将应用程序从一台显示器移动到另一台显示器?
Windows 10具有许多新功能,主要是为了吸引桌面用户,但也有很多移动用户。最新功能之一是能够将应用程序从一个显示器移动到另一个显示器,以防您在Windows 1中设置多个显示器。以下是如何执行此操作:使用WIN + CTRL +将活动应用程序移动到另一个显示器。
您可以使用另一种解决方案,只需将应用程序拖到第二台显示器即可。以下是如何做到这一点:
1、打开一个应用程序 打开后,单击应用程序右上角的“恢复向下”按钮
2、在桌面底部的任务栏中最小化应用程序后,左键单击并将光标放在应用程序图标上
3、继续按住左键并将应用程序拖动到第一台显示器的左边缘或右边缘(取决于第二台显示器的位置)
4、拖动它直到它进入第二台显示器的桌面并释放左键单击
在这里,如果您使用两台显示器。现在有两种解决方案可以将应用程序从一台显示器移动到另一台显示器。
以下是一些用于在Windows 10中导航和管理多个桌面的其他新键盘快捷键:
►捕捉窗口:WIN + LEFT或RIGHT(可以使用UP或DOWN进入象限)
►切换到最近的窗口:ALT + TAB(未更改) – 保持显示新的任务视图窗口视图,放开并切换到应用程序。
►任务视图:WIN + TAB – 新任务视图打开并保持打开状态。
►创建新的虚拟桌面:WIN + CTRL + D.
►关闭当前虚拟桌面:WIN + CTRL + F4
以上是关于Windows屏幕切换的所有内容,如果您有任何疑问,可以参考我的步骤进行操作,希望这些信息对您有所帮助。