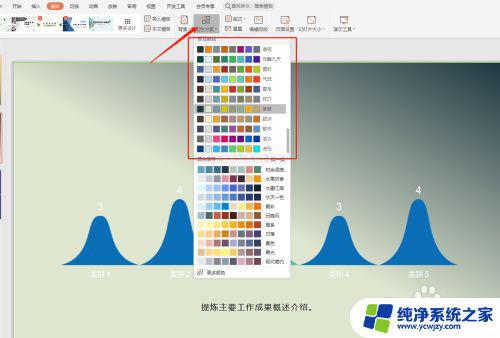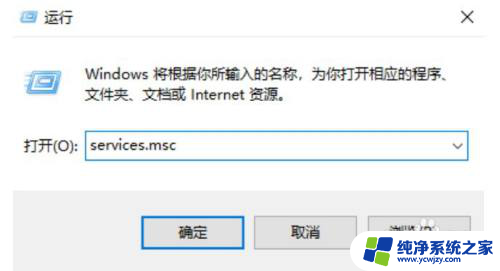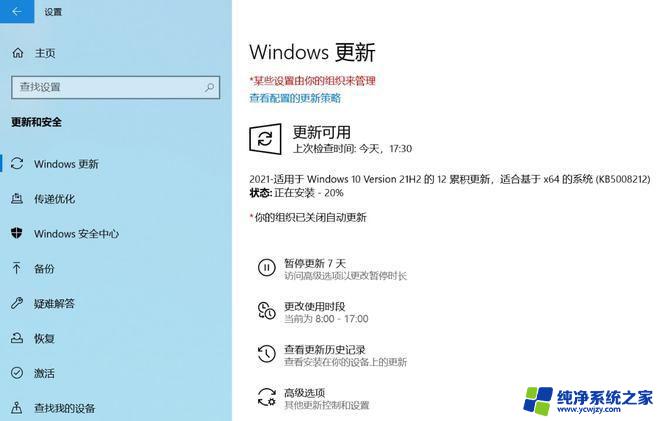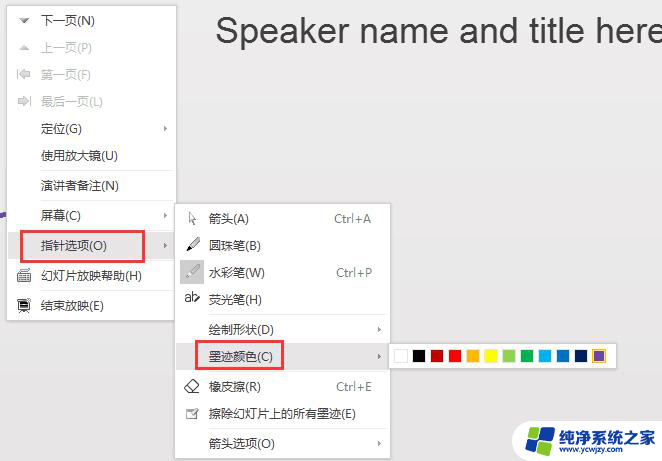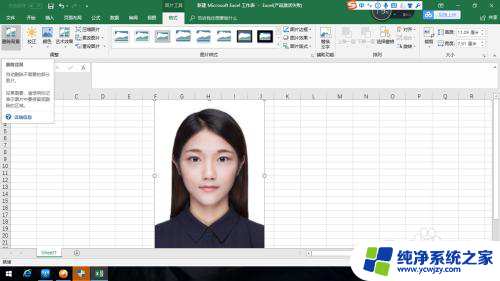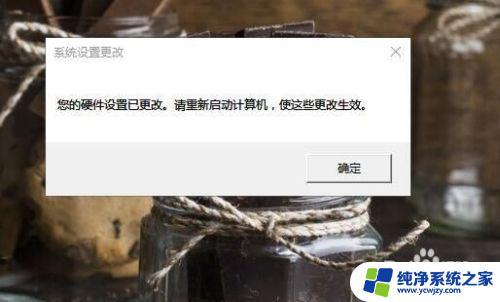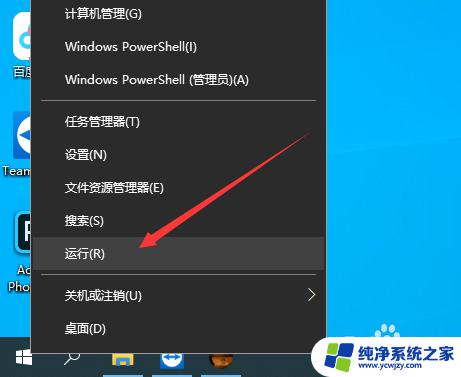windows提示是否更改配色方案 Windows 7 Basic配色方案更改提示解决方法
windows提示是否更改配色方案,当我们在使用Windows 7操作系统时,有时候会收到一个提示,询问我们是否更改配色方案为Windows 7 Basic,这个提示可能会让一些用户感到困惑,不知道应该如何处理。不用担心我们可以通过一些简单的解决方法来应对这个问题。在本文中我们将介绍如何处理这个提示,以及为什么会出现这个提示,帮助大家更好地理解Windows 7 Basic配色方案的设置和使用。
具体步骤:
1.当在win7系统下工作时,会遇到打开程序或者游戏时。会在桌面的右下角提示“配色方案已更改为Windows 7 Basic”的问题。(如下图)
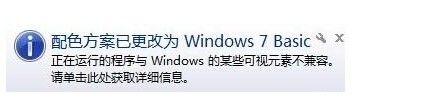
2.更改Win7配色方案
首先,右击桌面空白处,通过右击菜单中,选择”个性化“。
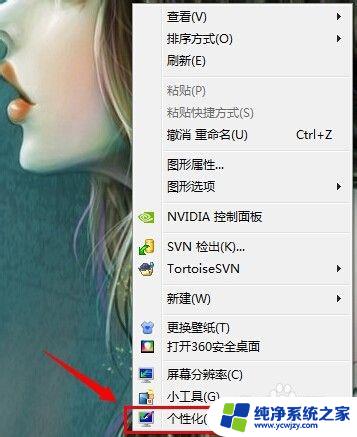
3.在”个性化“设置的页面,找到“Windows 7 Basic”,然后鼠标点击选择,稍等片刻即可。
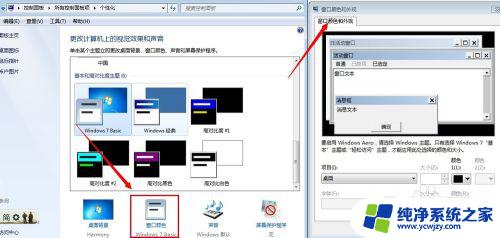
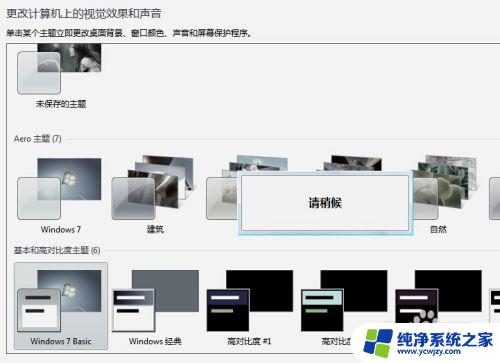
4.之后,再进行双击excel这些办公软件,或者是启动其它游戏软件。就会提示”配色方案已更改“这些信息,忽略即可。

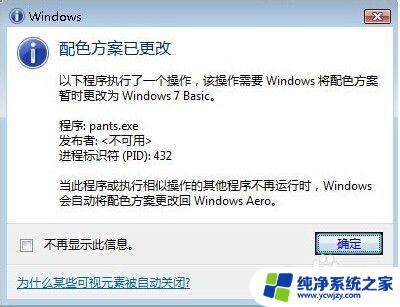
5.通过兼容性设置解决
右键选择启动程序(即导致你系统出现问题提示“配色方案已更改为Windows 7 Basic”的程序),然后选择属性。紧接着切换到“兼容性”标签下,将“以兼容模式运行这个程序”勾选,然后再选择Windows 7;如果没有Windows7这个选项,可以选择其他的试一下,最后确定即可。
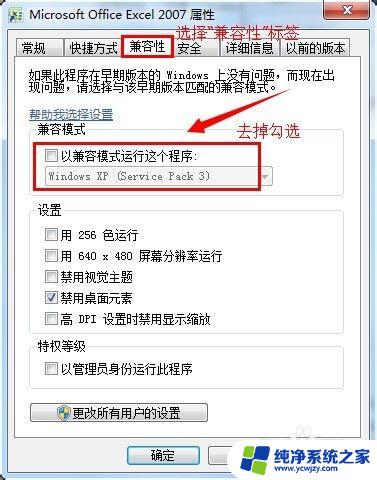
以上就是有关于 windows 更改配色方案的全部内容,如果您遇到同样的情况,可以参照小编的方法来处理,希望这些信息能对您有所帮助。