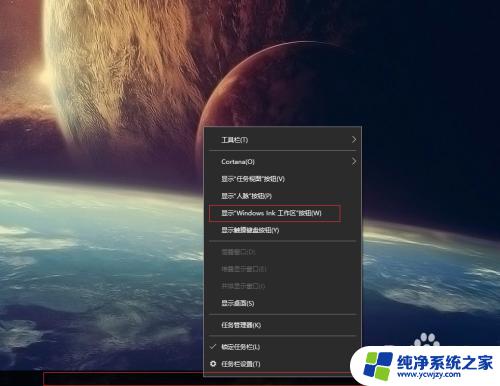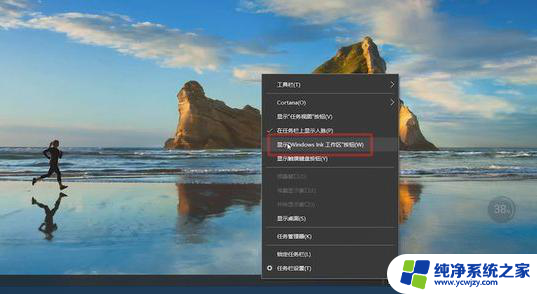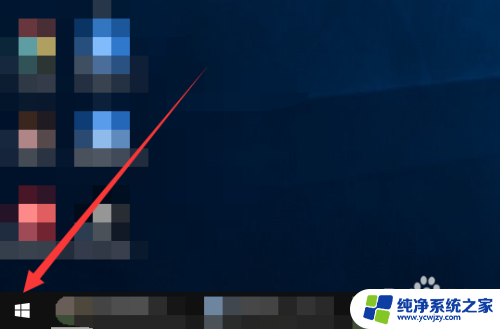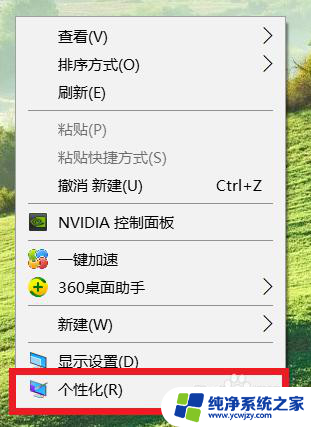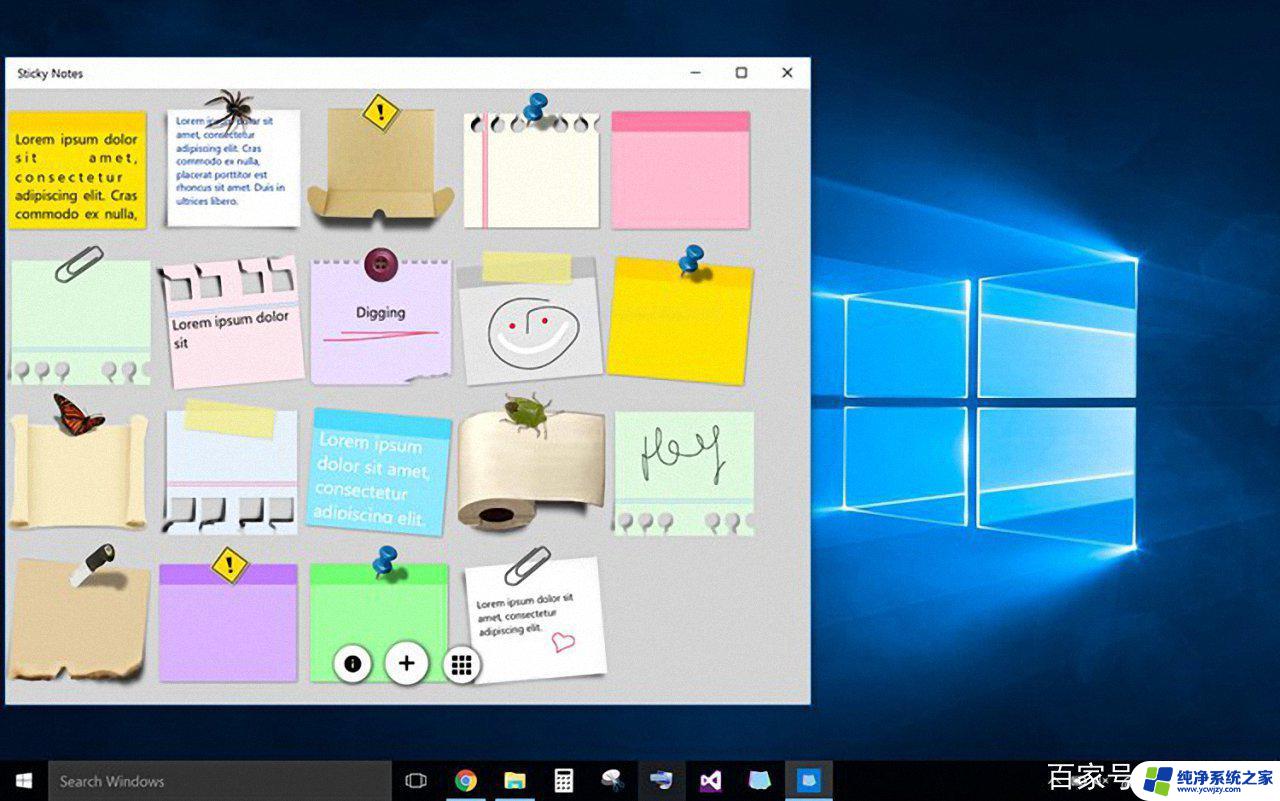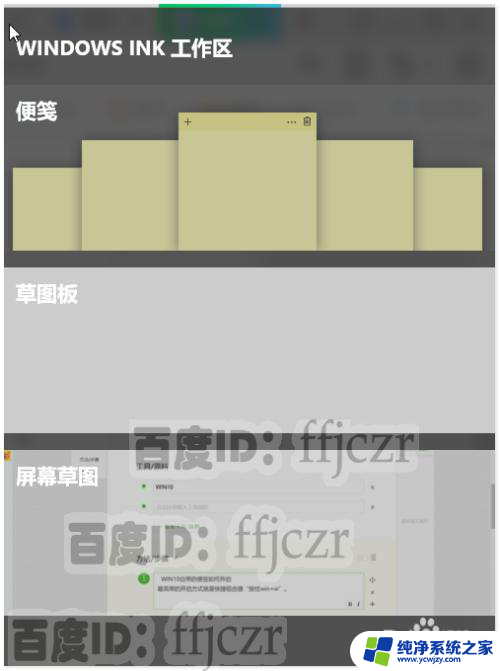win10 电脑便签 win10桌面添加便签方法
更新时间:2023-11-09 15:04:54作者:yang
win10 电脑便签,在现代社会中电脑已成为人们生活和工作中不可或缺的工具,随着技术的不断发展,操作系统也在不断更新和改进,其中Windows 10以其强大的功能和用户友好的界面而备受欢迎。作为Windows 10中的一个便捷工具,电脑便签能够帮助用户快速记录和提醒重要事项。如何在Windows 10桌面上添加便签呢?本文将介绍一种简单而有效的方法,让您轻松掌握。
步骤如下:
1.在桌面底部任务栏鼠标右键,点击显示”window lnk 工作区“按钮
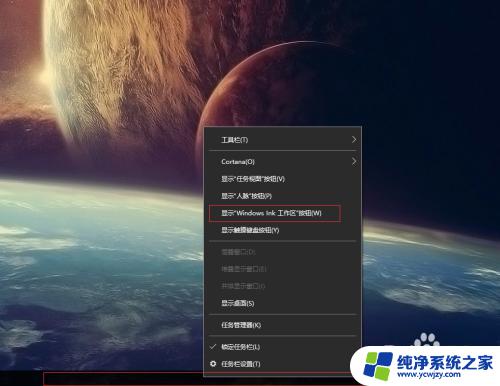 2然后会在右下角时间旁边多一个笔的符号,点击,弹出window lnk 工作区,里面就有便签了
2然后会在右下角时间旁边多一个笔的符号,点击,弹出window lnk 工作区,里面就有便签了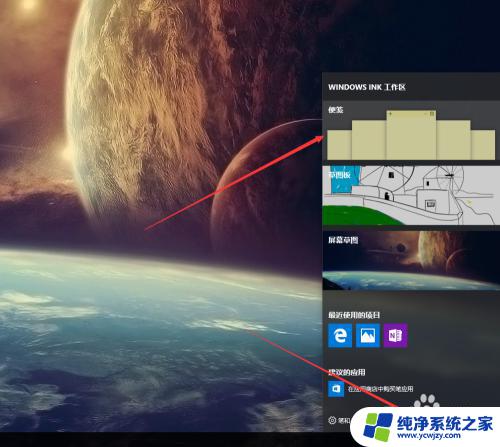
3.打开便签之后会全屏变暗,点击右上角关闭按钮即可
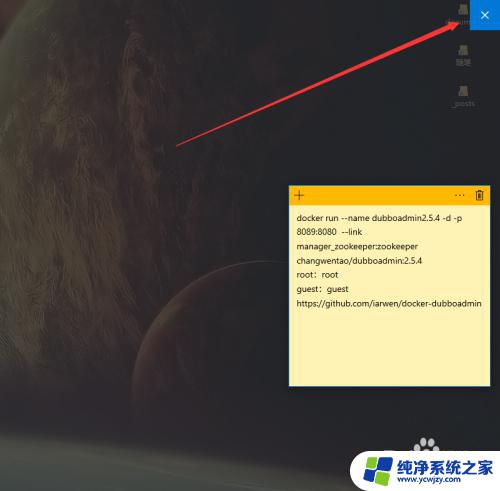
4.点击设置,里面可以设置便签以不颜色显示。以便于区分不同的笔记
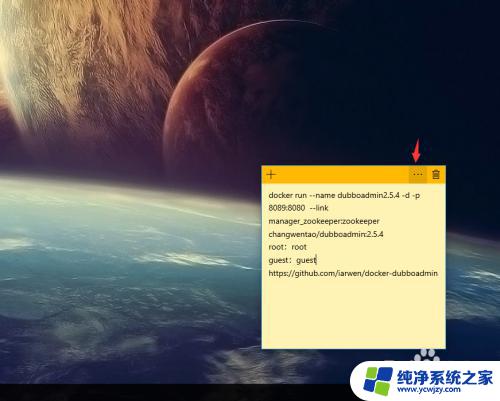
5.但是提供的颜色有限,只有几个可以选择
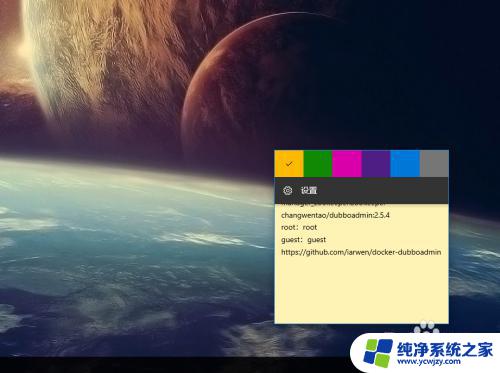
6.新建便签和删除便签直接点击上面的加号和叉叉即可

7.还有一种打开便签的方法就是,点击小娜搜索note。就可以看到便签了
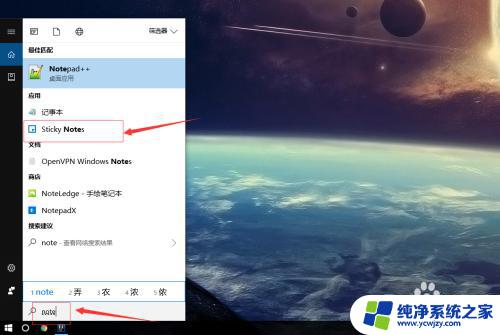
8.为了方便下次打开,可以右键便签,固定到任务栏上即可
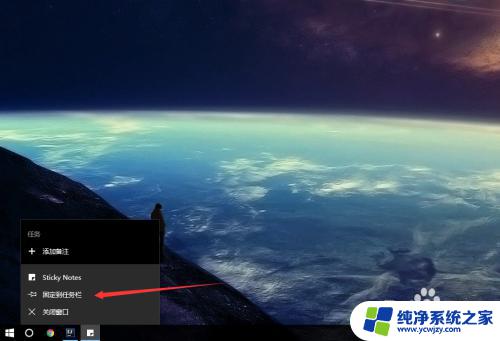
以上就是win10电脑便签的全部内容,如果你遇到了这种情况,你可以按照小编的操作进行解决,非常简单快速,一步到位。