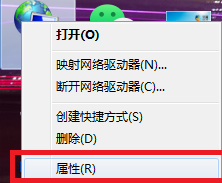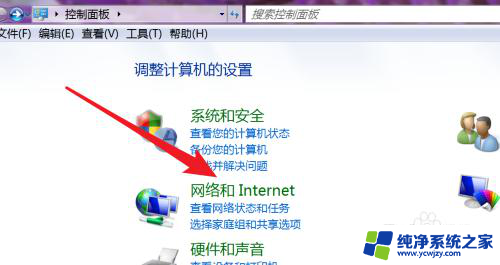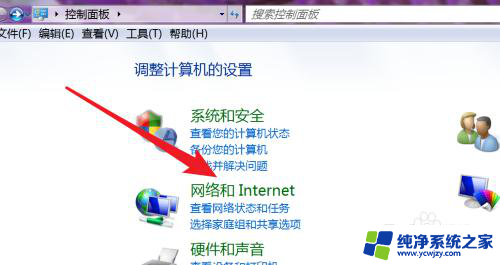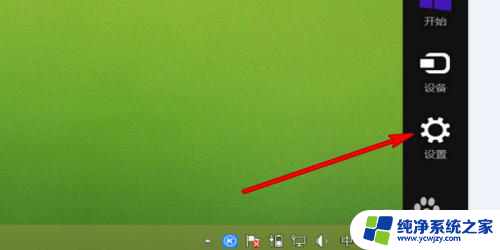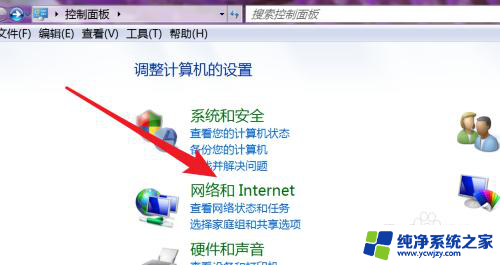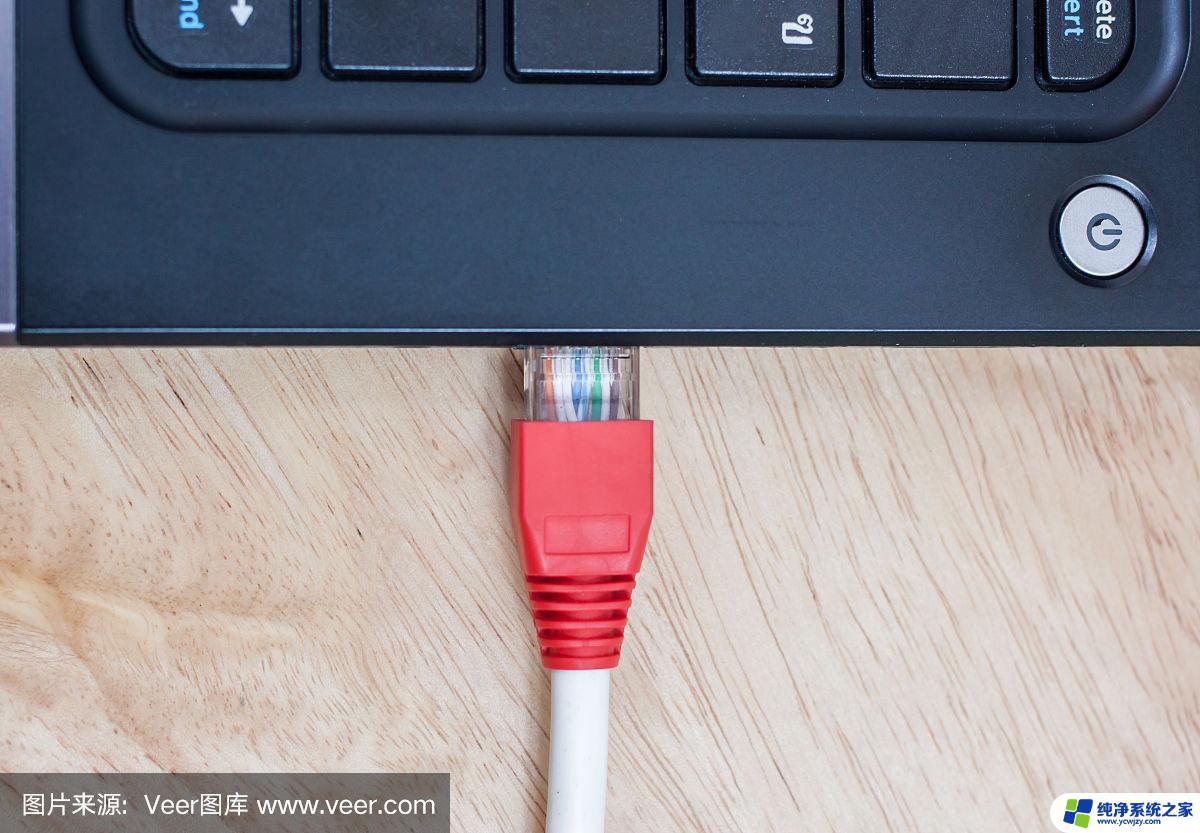电脑上的宽带连接怎么连 电脑如何设置宽带连接步骤
随着科技的快速发展,电脑已经成为我们日常生活中不可或缺的工具之一,而要让电脑实现互联网的连接,宽带连接就显得格外重要。对于一些刚接触电脑的人来说,如何连接电脑上的宽带呢?如何设置宽带连接步骤?下面我们就来一步步了解并掌握这些知识。无论是办公还是娱乐,正确设置宽带连接将为我们带来更加顺畅的网络体验。接下来我们将详细介绍宽带连接的设置步骤,帮助您轻松上手。
步骤如下:
1.首先我们打开电脑的控制面板。点击上面的‘网络和Internet'
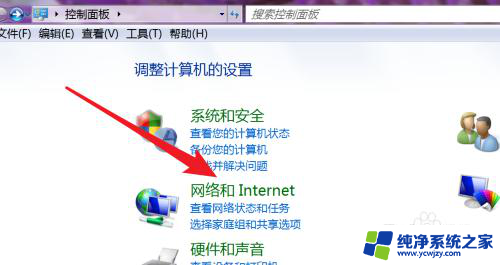
2.打开了网络和Internet设置页面,点击打开第一项‘网络和共享’
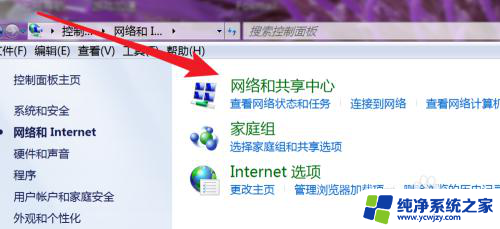
3.打开后,就可以看到这里有设置新连接的选项了。点击第一项,设置新的连接或网络。
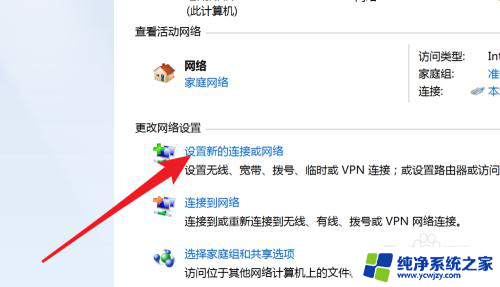
4.打开后,这里有很多连接选项,选哪一个呢?设置宽带的是选择第一个,‘连接到Internet’
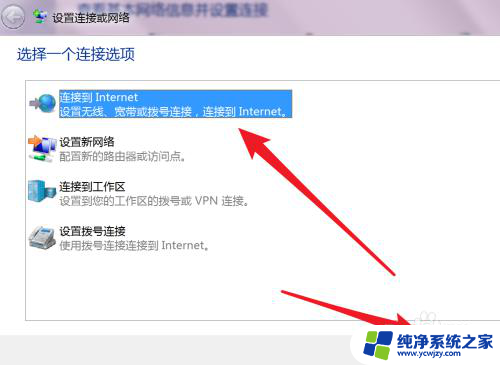
5.这里只有一个选项,PPPoE就是宽带上网。也就是ADSL上网方式,现在绝大多数的宽带都是这种方式。点击一下这个选项。
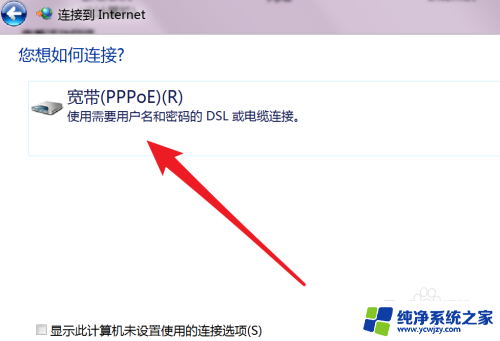
6.在这里输入你的宽带的账号和密码就行了,名称可以按默认的就行。点击下方的连接按钮。
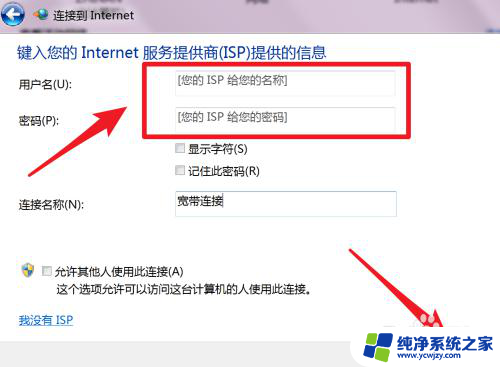
7.设置完毕,现在就可以连接拨号上网了。
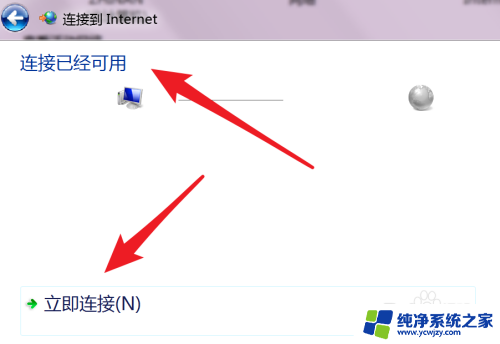
8.下次在哪里点击拨号?如果你的也是win7系统,那就在右下角的网络图标里。点击一下会弹出这个窗口的,宽带连接就在这里了,点击打开就有连接的按钮了。
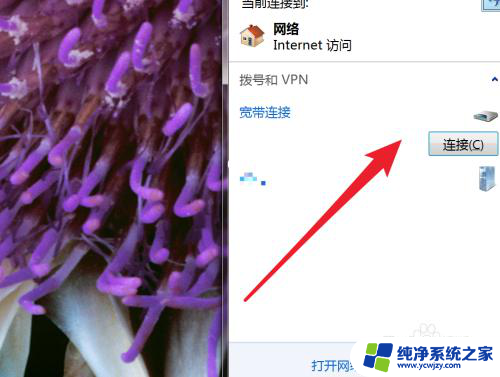
以上就是电脑上的宽带连接怎么连的全部内容,碰到同样情况的朋友们请参照小编的方法来处理,希望能够对大家有所帮助。