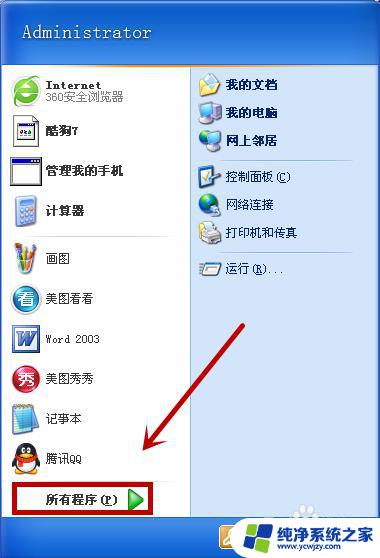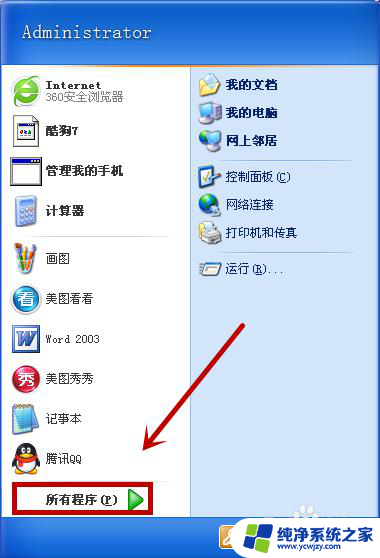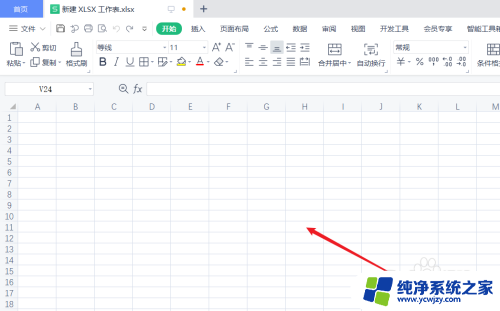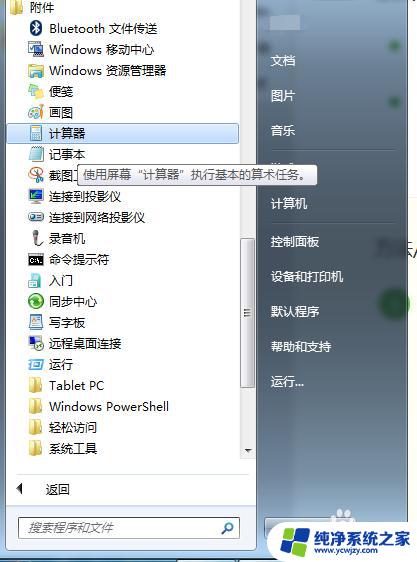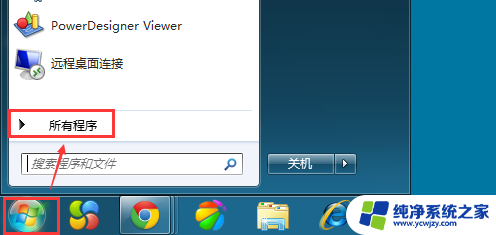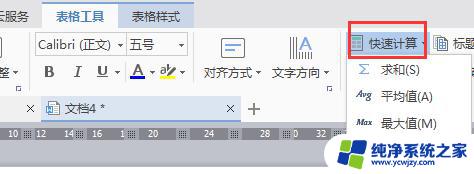电脑上的计算器怎么算n次方 电脑计算器如何进行n次方计算
在现代科技高度发达的今天,计算器已经成为人们生活中必不可少的工具之一,电脑上的计算器更是凭借其强大的计算能力和便捷的操作方式,成为了众多人们进行数学运算的首选工具。而其中计算n次方更是计算器的一项基本功能之一。对于电脑上的计算器而言,究竟如何进行n次方的计算呢?接下来本文将为大家详细介绍电脑计算器如何进行n次方的计算方法,让我们一起来探索吧!
步骤如下:
1.首先打开电脑自带的计算器软件,这里以win7系统为例,点击开始菜单,在附件中选择计算器选项。
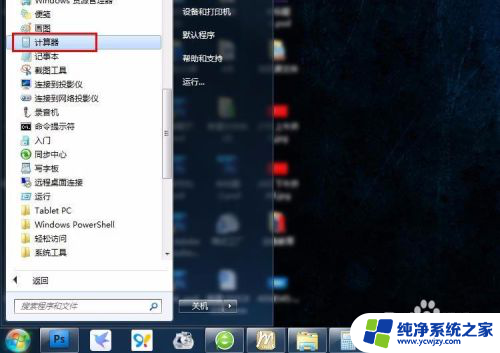
2.接着在桌面上就会显示计算器的界面,这个时候的界面就是默认的标准型界面,非常的小巧。

3.接下来我们要更改计算器的类型,点击菜单栏查看选项,然后在下拉列表选择科学型选项。
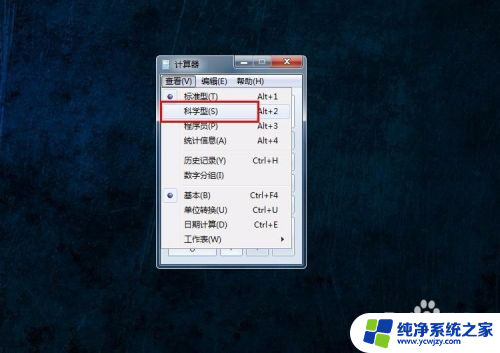
4.接着计算器的界面就会变成科学型的计算器界面,大家可以找到其中一个x的y次方图标。这个就是计算n次方的符号。

5.接下来就给大家测试一下,如果要计算6的3次方。那么先点击6,再点击x的y次方符号,再点击3,然后点击等于号即可。

6.计算的结果会在显示区域显示,大家口算一下也知道结果是正确的。既然知道了方法,大家就可以任意计算数字的n次方了。

以上就是电脑上的计算器如何进行 n 次方计算的全部内容,如果您有需要,可以按照小编的步骤进行操作,希望对大家有所帮助。