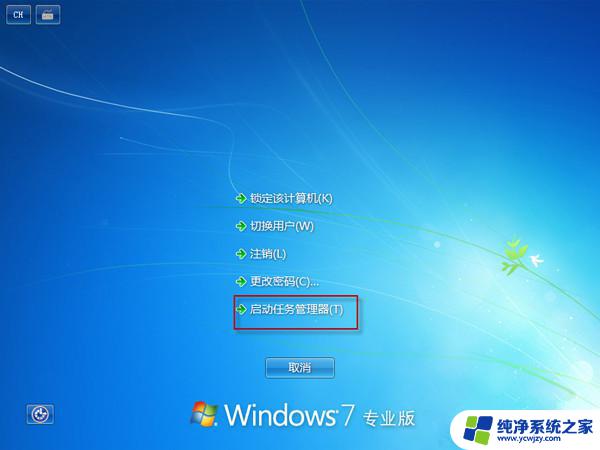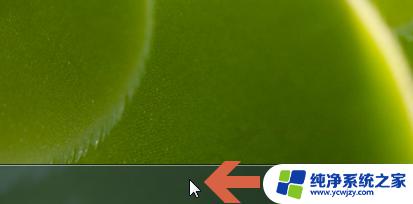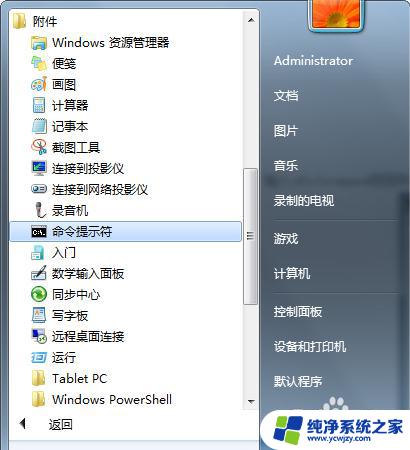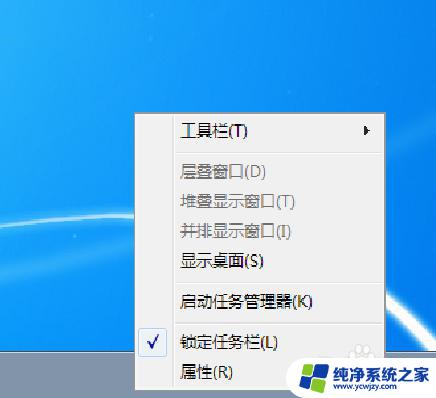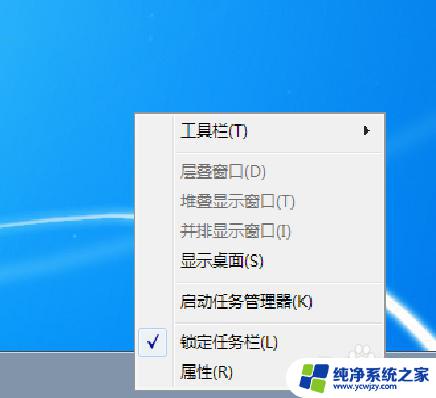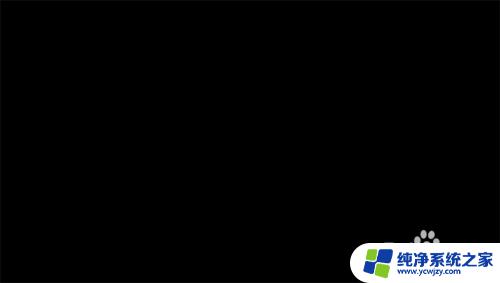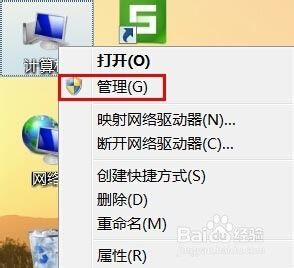任务管理器 win7 win7任务管理器打开方法
在Windows 7系统中,任务管理器是一个非常重要的工具,可以帮助用户监控和管理系统中运行的进程和服务,想要打开任务管理器,只需按下Ctrl+Alt+Delete组合键,然后选择任务管理器选项即可。还可以通过右键单击任务栏空白处或者按下Ctrl+Shift+Esc快捷键来打开任务管理器。无论是查看系统资源占用情况,结束不响应的程序,还是调整启动项,任务管理器都能帮助您轻松完成。

方法一、
1.在键盘上依次按下【control】、【alt】、【delet】;

2.可以看到屏幕上出现切换界面,选择“启动任务管理器”;
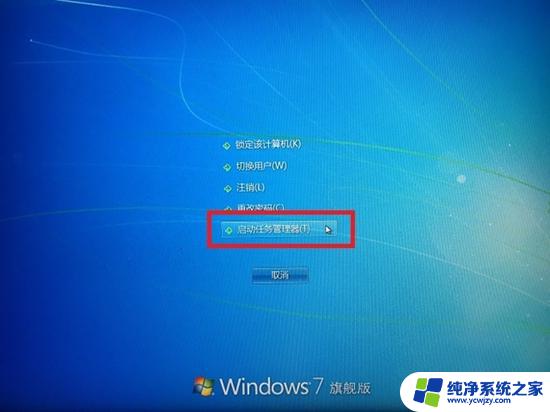
3.这样就成功调出了任务管理器。
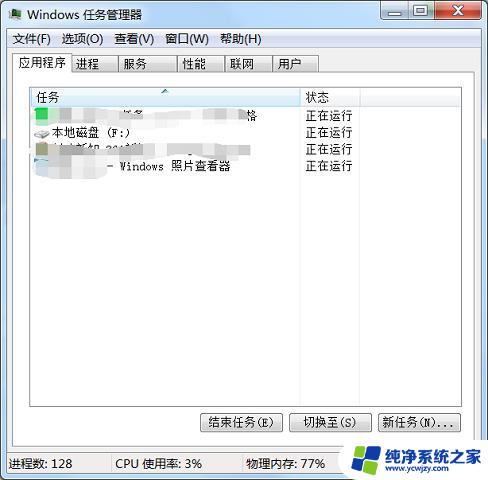
方法二、
1.在电脑下方的任务栏点击鼠标右键,选择“启动任务管理器”;
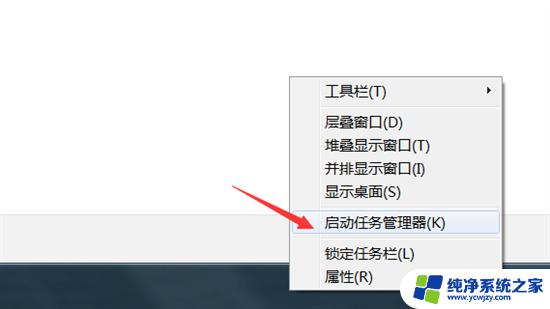
2.可以看到已经成功启动了任务管理器。
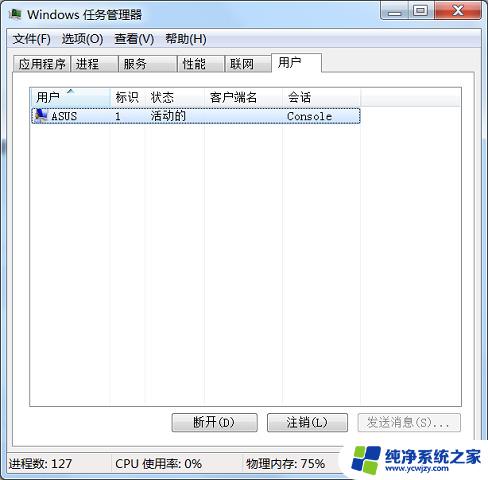
方法三、
1.在键盘上按下【control】、【shift】、【esc】;

2.这样就调出了任务管理器。
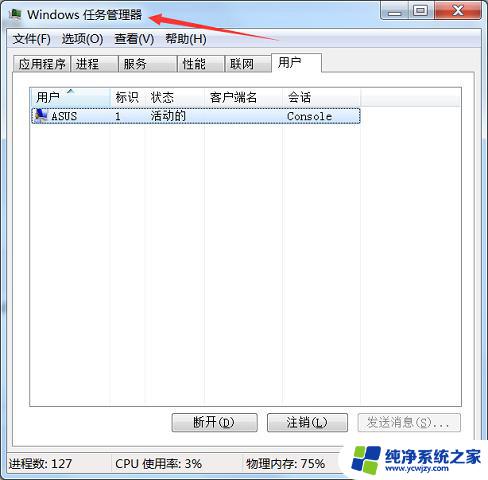
方法四、
1.在键盘上依次按下【Win】和【R】,调出运行窗口;
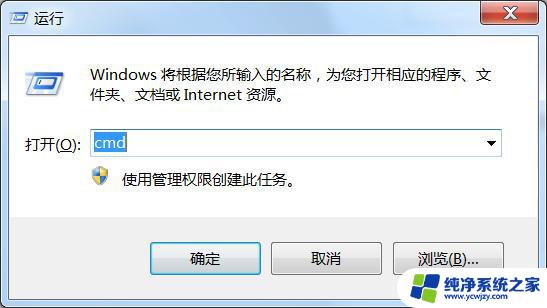
2.输入【taskmgr】,点击“确定”;
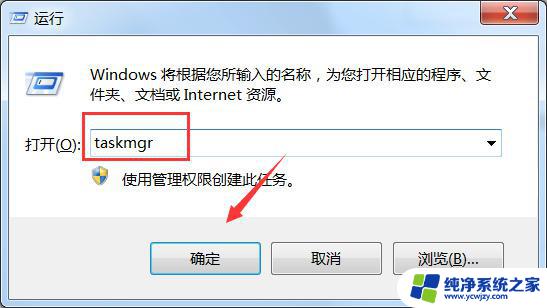
3.这样就调出了任务管理器。
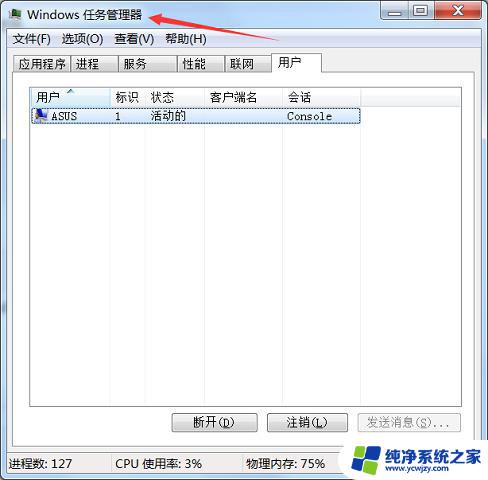
方法五、
1.在键盘上依次按下【Win】和【R】,调出运行窗口;
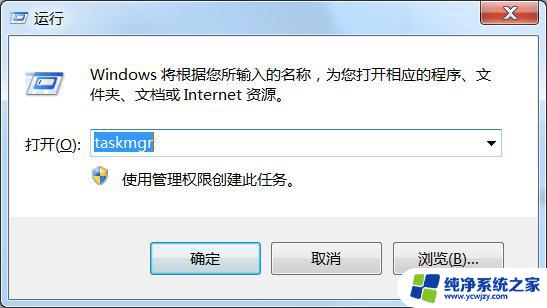
2.输入【C:WindowsSystem32 askmgr.exe】,点击“确定”;
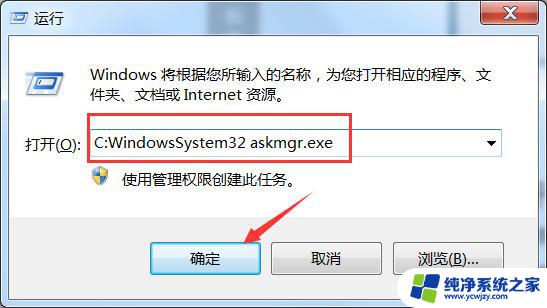
3.这样就调出了任务管理器。
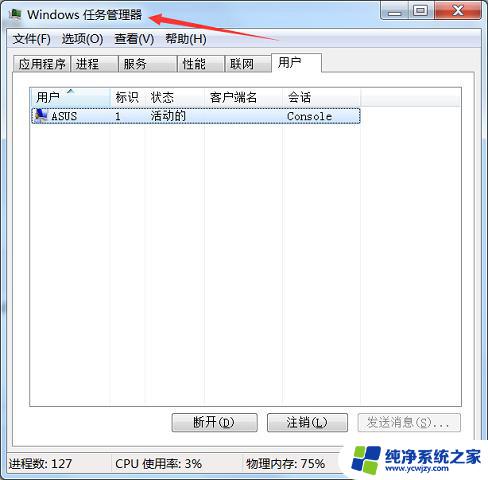
方法六、
1.在桌面空白处,点击鼠标右键,点击“新建”,点击“文本文档”;
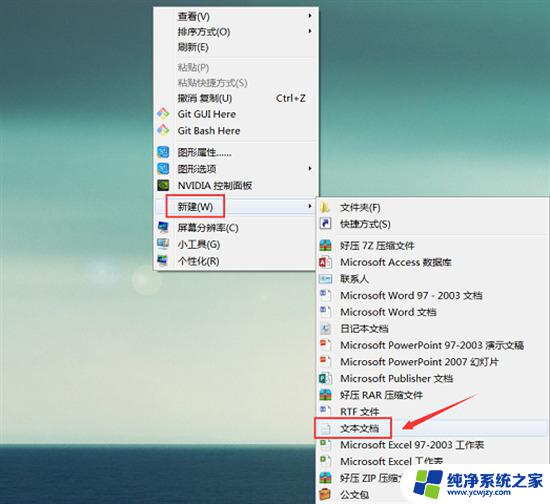
2.在文档中输入【C:WindowsSystem32 askmgr.exe】;
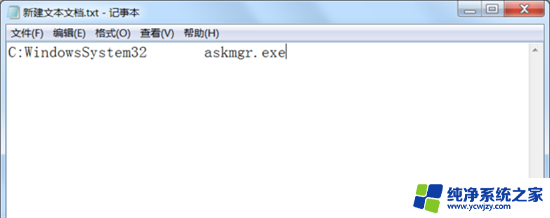
3.点击“保存”;
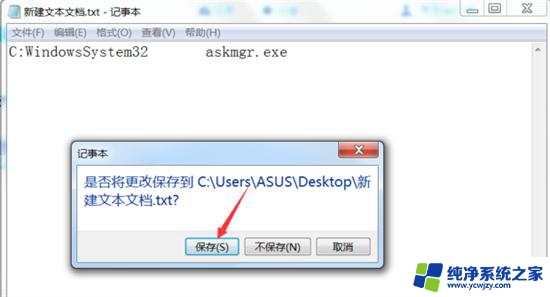
4.选中文件,点击鼠标右键,点击“重命名”;
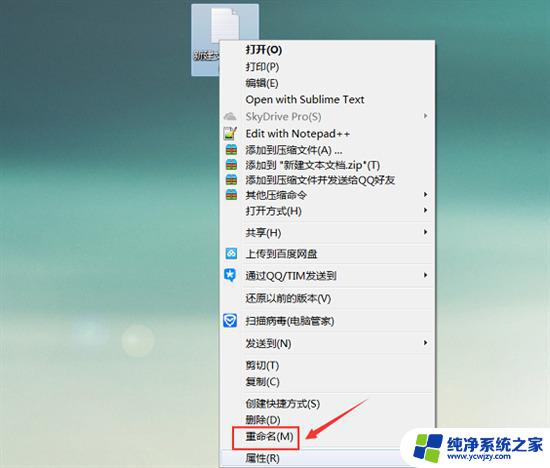
5.重命名为【任务管理器.bat】;

6.双击运行bat文件;
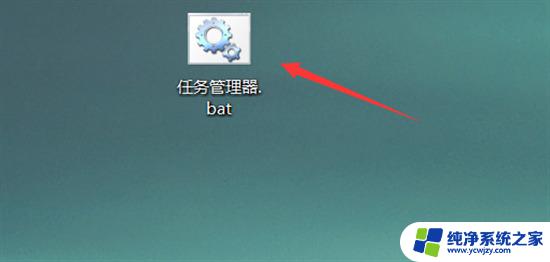
7.这样就调出了任务管理器。
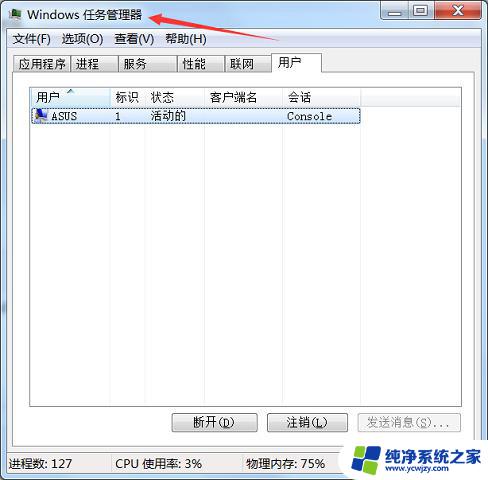
以上就是任务管理器 win7 的全部内容,如果您遇到这种情况,可以按照以上方法解决,希望对大家有所帮助。