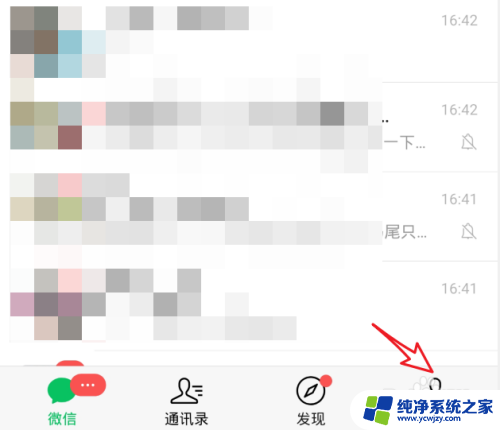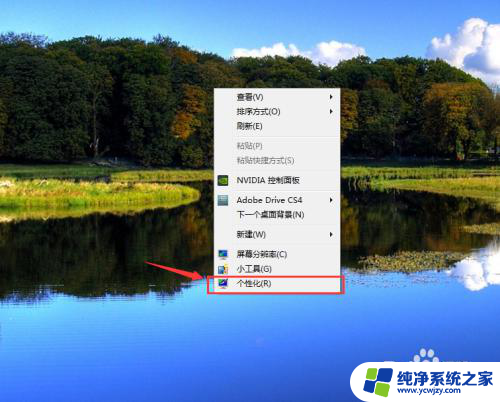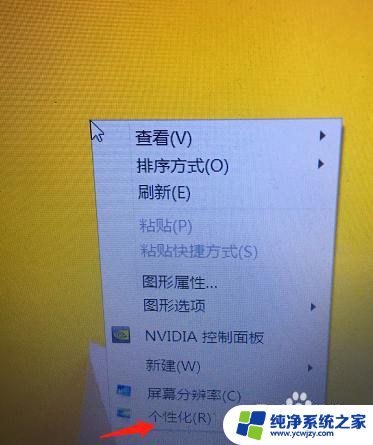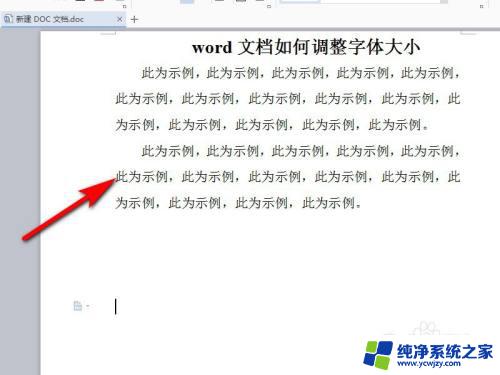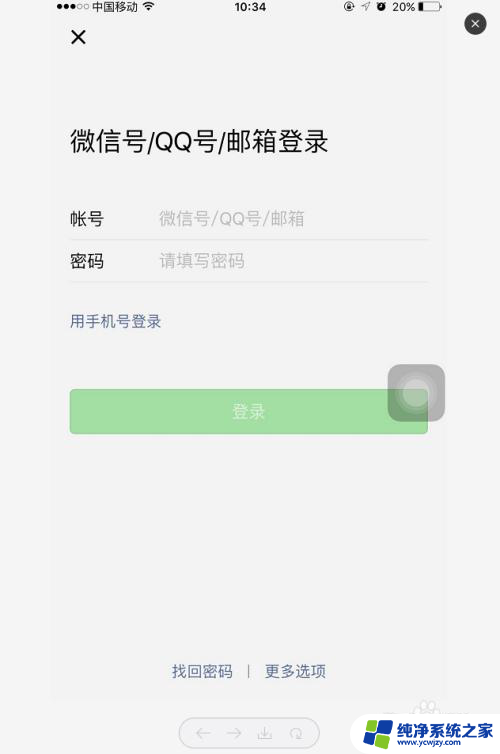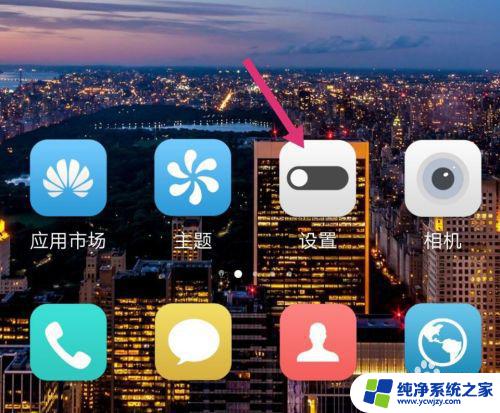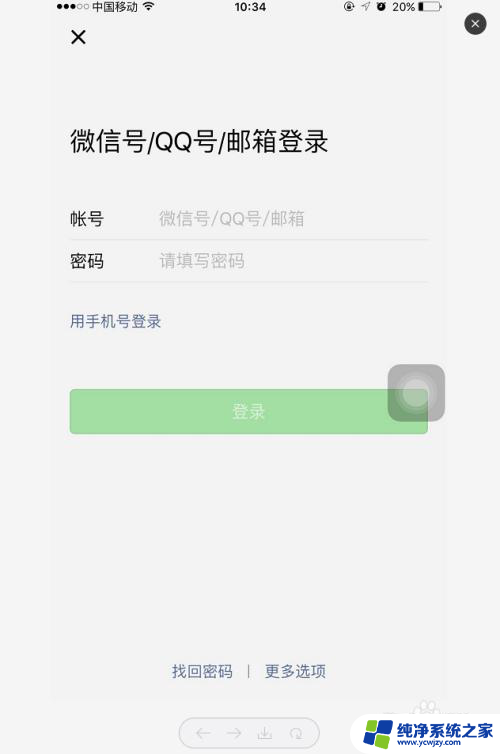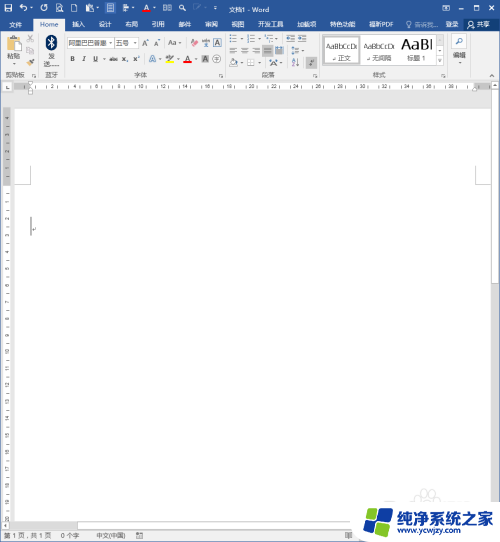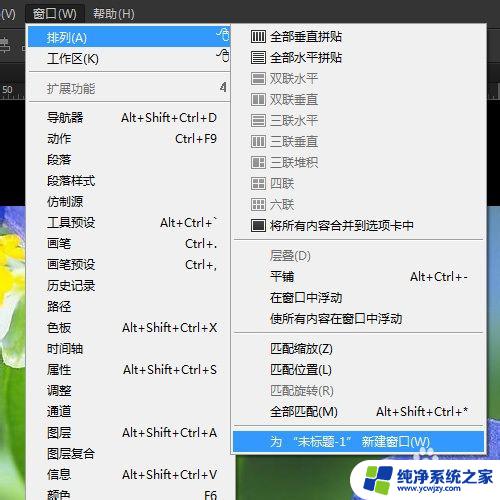ps字体调整的小窗口怎么调出来 如何在PS中使用文字面板
更新时间:2023-10-20 15:05:35作者:jiang
ps字体调整的小窗口怎么调出来,在日常的设计工作中,我们经常会使用到Photoshop(简称PS)这款强大的图像处理软件,有时候我们可能会遇到一些问题,比如想要调整字体大小但却无从下手。幸运的是PS提供了一个方便实用的功能——文字面板,能够帮助我们轻松地进行字体调整。如何在PS中使用文字面板呢?接下来我们将一起探索这一问题。
方法如下:
1.在电脑桌面上找到PS应用,在图标上双击鼠标左键,打开应用。

2.点击左上角文件中的新建选项,设置好宽度和高度新建一个空白文档。
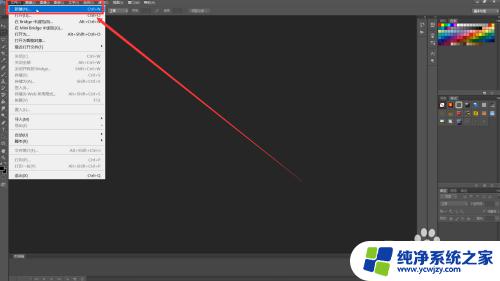
3.在界面的工具箱中选择文字工具,点击页面想要输入文字的空白处,点击后将想要的文字输入。
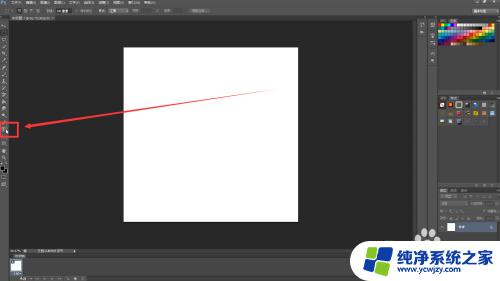
4.点击上方菜单栏的窗口,勾选窗口菜单中的字符选项卡。即可看到界面右侧弹出一个小的字符界面。
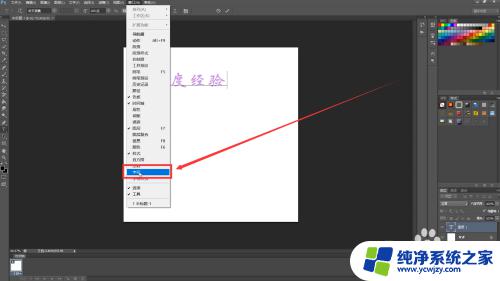
5.选中文字点击弹出的调板进行调节,可以调节字体大小、颜色、样式。
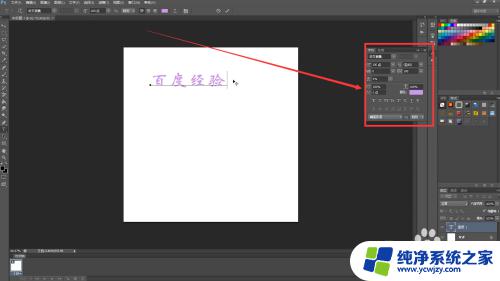
以上就是PS字体调整的小窗口怎么调出来的全部内容,如果您遇到相同的问题,可以参考本文中介绍的步骤进行修复,希望这篇文章对您有所帮助。