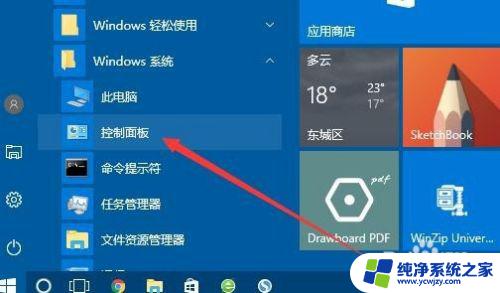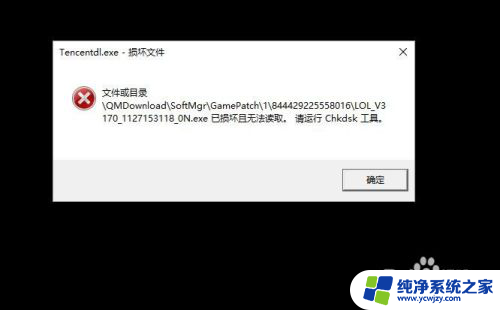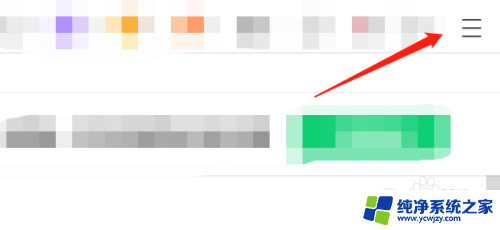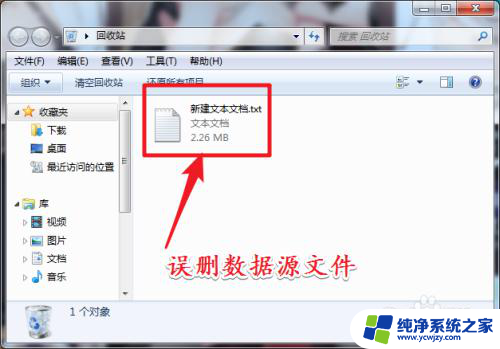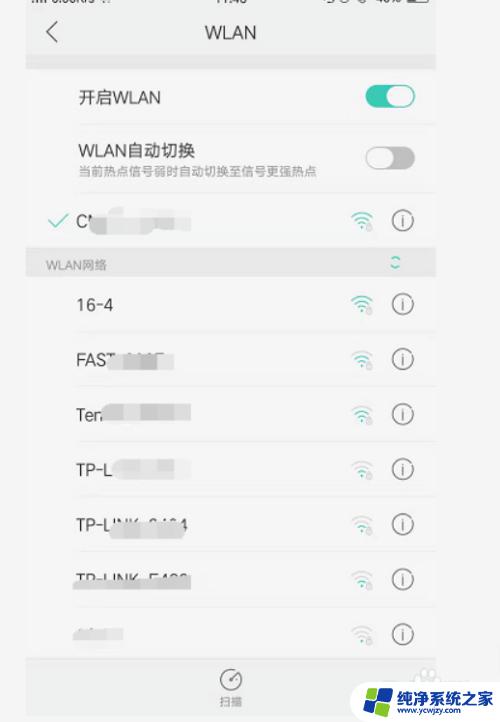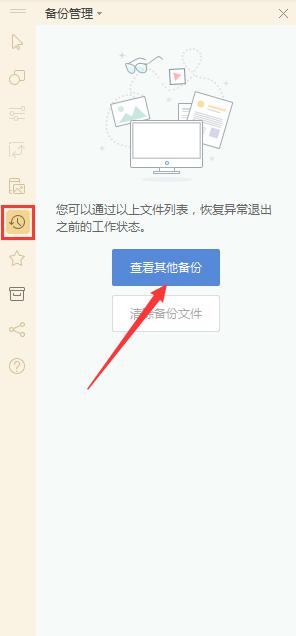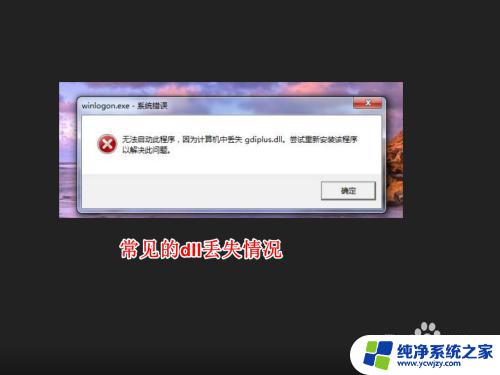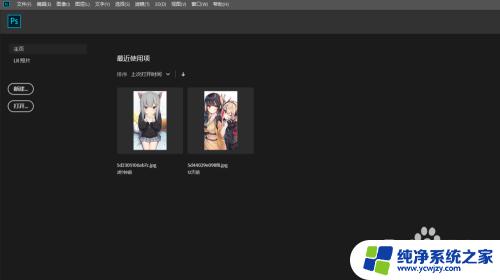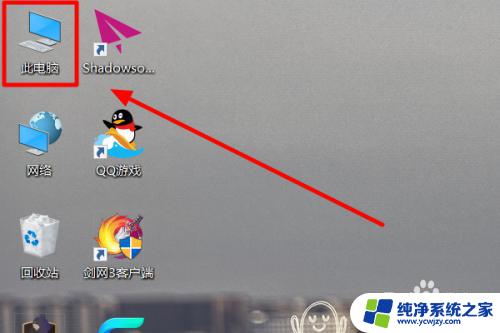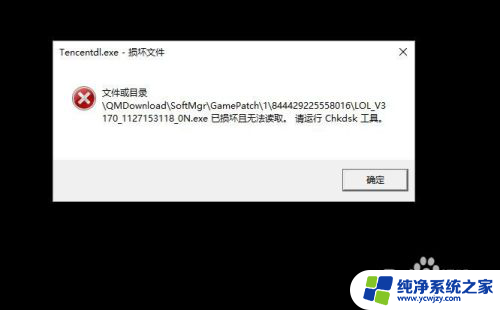ps打开不了图片怎么办 PhotoShop打不开图片文件怎么办
ps打开不了图片怎么办,在现代社会中随着技术的飞速发展,数字图像处理已经成为许多人日常生活中不可或缺的一部分,有时我们可能会遇到一些令人沮丧的问题,比如打不开图片文件。特别是对于那些经常使用PhotoShop软件进行图像编辑的人来说,遇到这种情况可能会更加困扰。当我们遇到PhotoShop打不开图片文件的情况时,应该怎么办呢?在本文中我们将探讨一些解决这个问题的方法。
方法如下:
1. 正常操作,打开Photoshop,点击:“文件”-“打开”-选择图片路径-选中图片文件-打开。
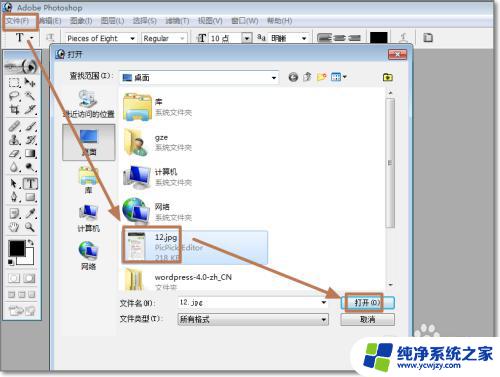
2. 报错:如图所示,不能打开XX路径的XX图片。因为找到不知名的或无效的JEPG标志符类型,当然除了JPEG,其他图片文件类型也会出现这样的错误提示,导致文件无法在Photoshop中处理。
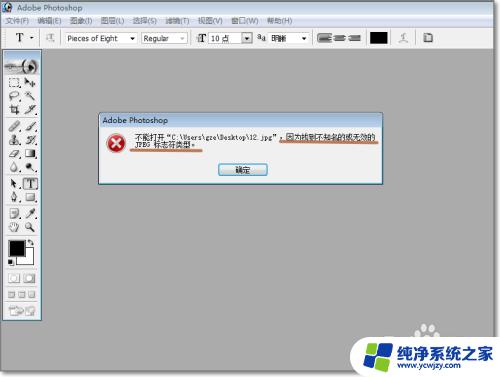
3. 找到原图片文件,选中点击右键“编辑”。系统会调用Windows画图软件进行图片编辑,若是无法调用可以,可以选择打开方式进行图形软件选择打开。
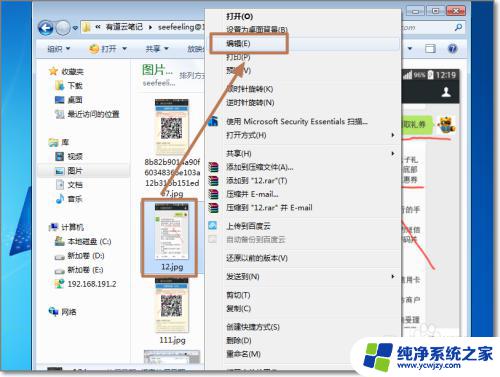
4. 图片打开之后,点击:“文件”-“另存为”-“JPEG图片”。或可以转化成另外的图片类型,职BMP等。
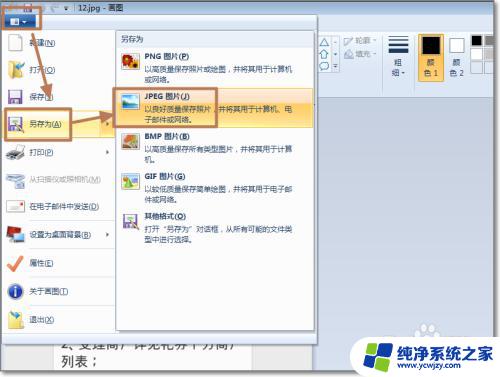
5. 选择只在图片的路径,若是在同一个路径下面,最好就修改一下文件名。点击保存。
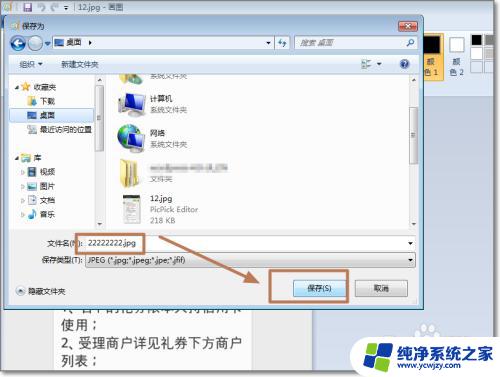
6. 弹出警告:如果保存此图片任务透明度将丢失,是否要继续?点击确定,继续保存。
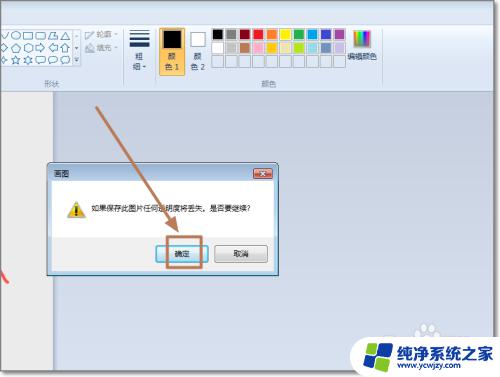
7. 回到Photoshop软件界面,点击文件打开刚刚另存为的图片。验证一下图片是否可以打开。

8. 成功打开图片,检查一下图片是否有损失画质,若是同等格式保存,画质一般不会损失。
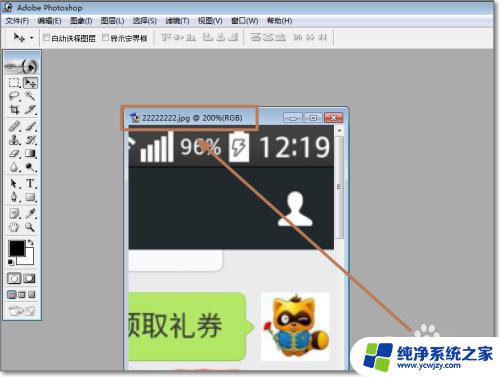
以上是解决PS无法打开图像的全部内容,如果还有不清楚的地方,可以参考小编的步骤进行操作,希望这对大家有所帮助。