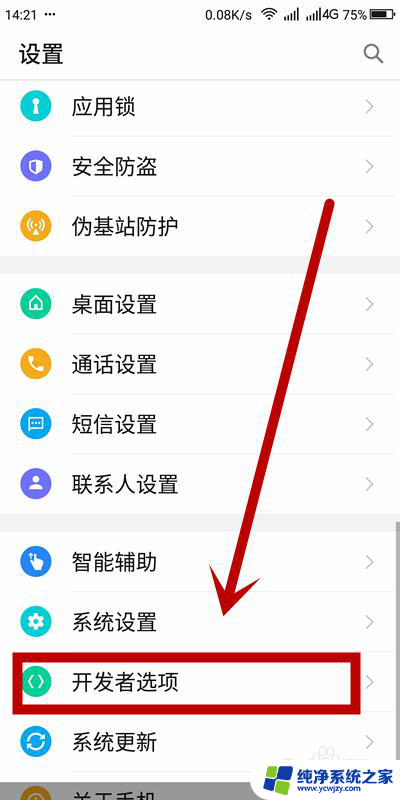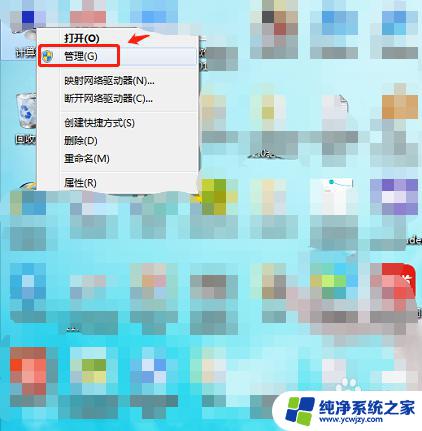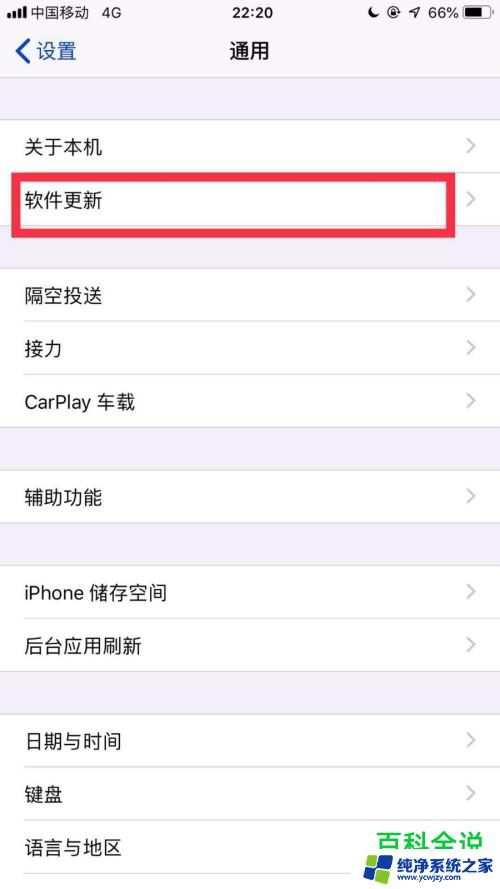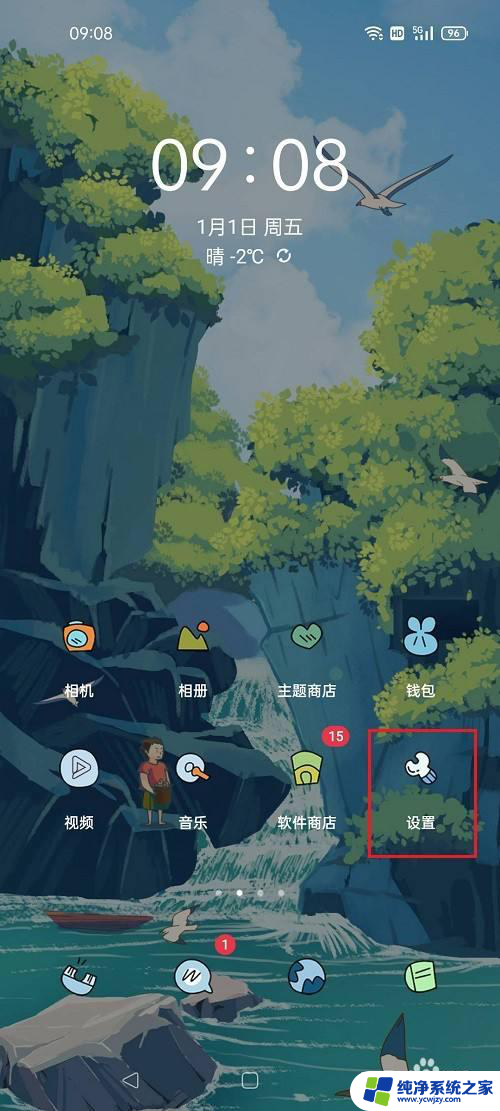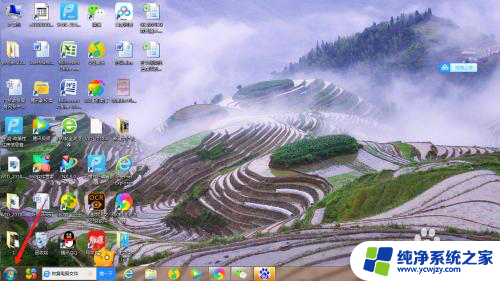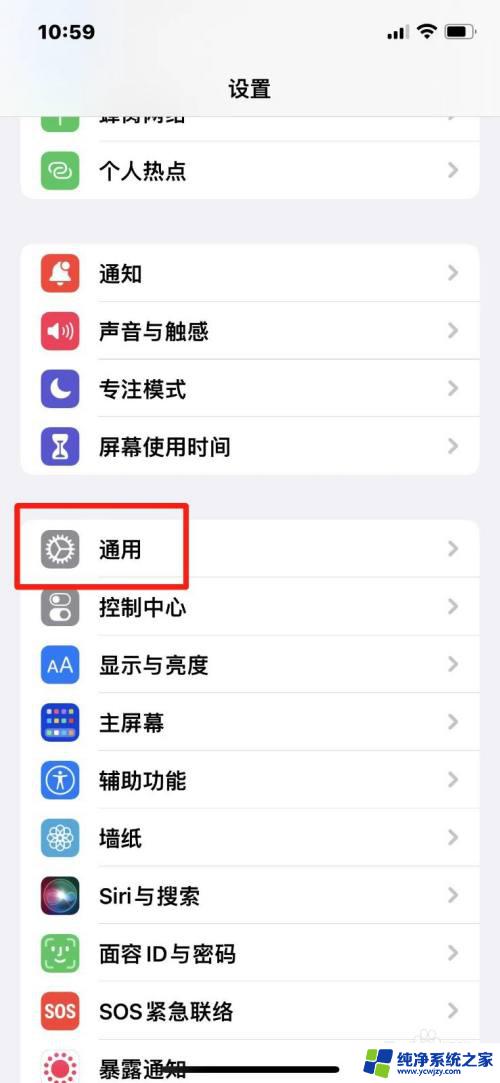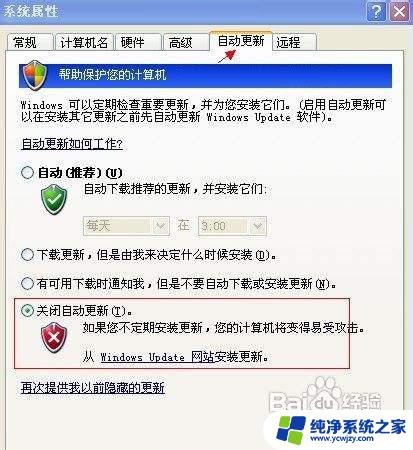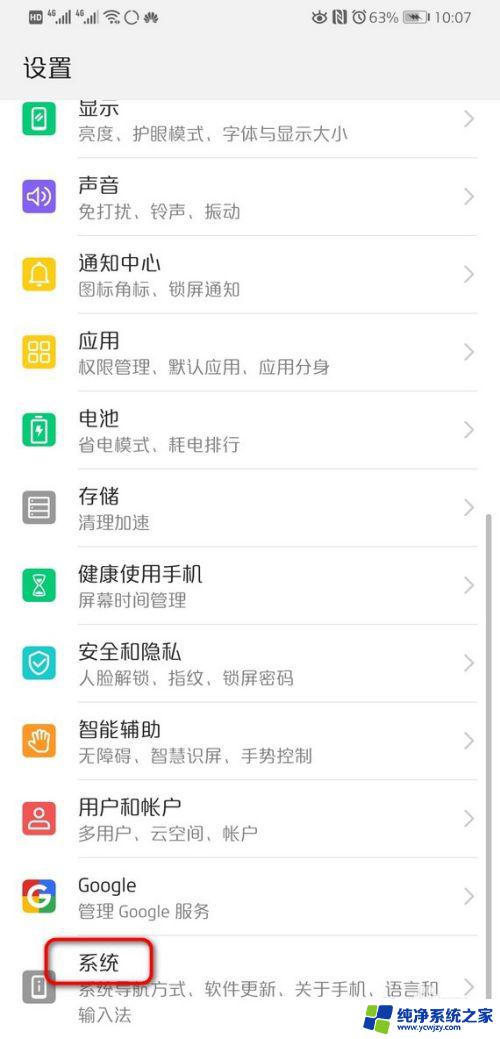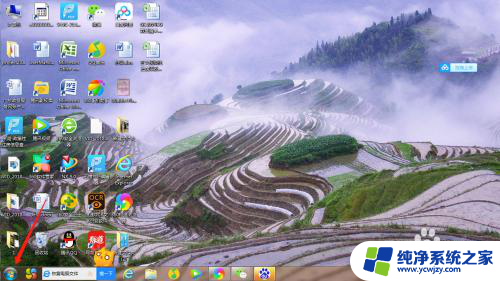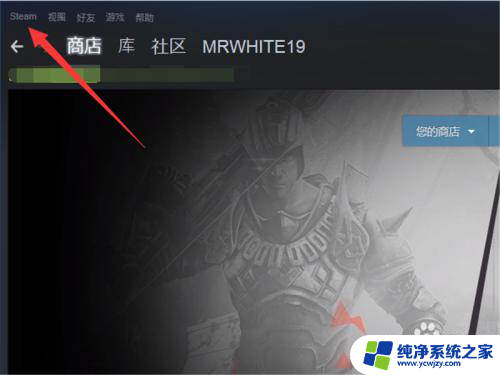怎么关闭系统自动更新功能 关闭Windows 10自动更新的步骤
怎么关闭系统自动更新功能,在使用Windows 10操作系统时,自动更新功能是一个非常方便的特性,它可以帮助我们及时获取最新的功能和安全补丁,有时候我们可能希望关闭系统的自动更新功能,这可能是因为我们需要稳定的系统环境,或者是避免更新过程中的不便。如何关闭Windows 10的自动更新功能呢?下面将为大家介绍一些简单的步骤,让我们可以轻松地实现这一目标。
具体方法:
1.第一是命令行方法打开,
按下Win+X键或者在开始菜单右键点击。出现的菜单中选择“运行”。
或Win键+R键在弹出的运行对话框中输入services.msc点击确定,打开注册表编辑器。
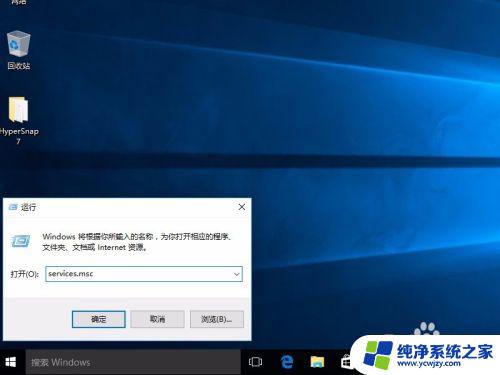
2.第二是从控制面板内进入,
Win+X键或者在开始菜单右键点击。出现的菜单中选择“控制面板”。
在控制面板依次选择“系统和安全”->“管理工具”->“服务”。
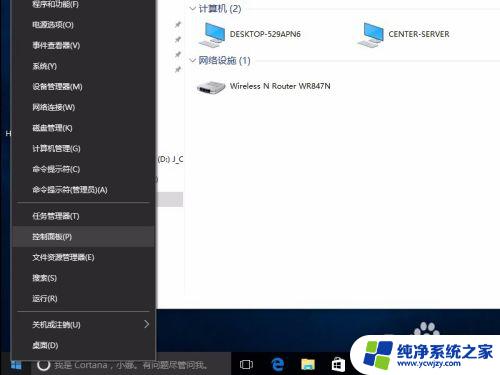
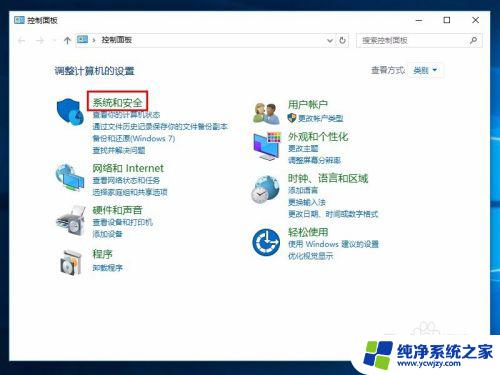
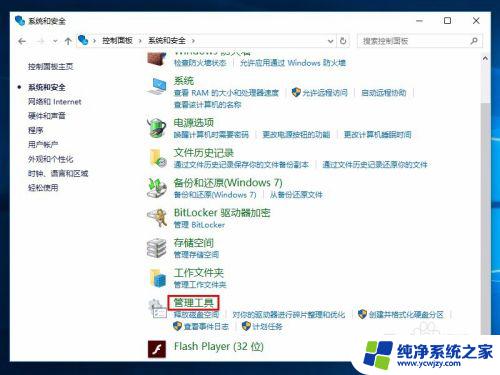
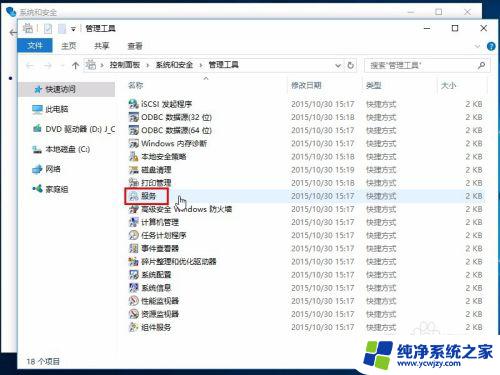
3.在服务管理窗口中找到“Windows Update”服务,右键属性打开。
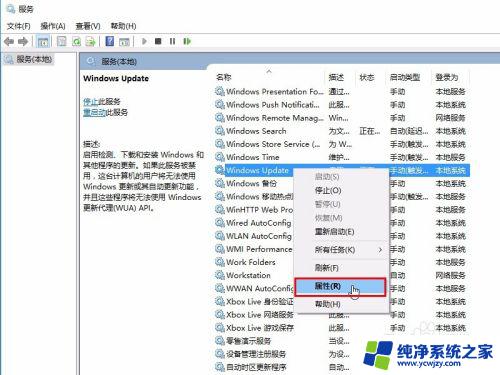
4.选择“停止”按钮,然后把“手动”改成“禁用”。应用、确定保存,最后重启电脑。
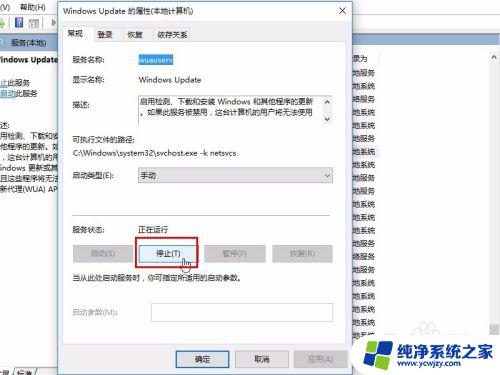
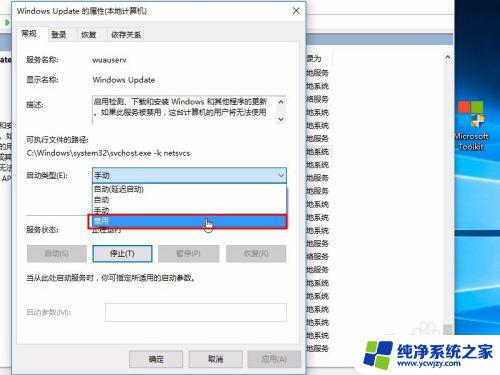
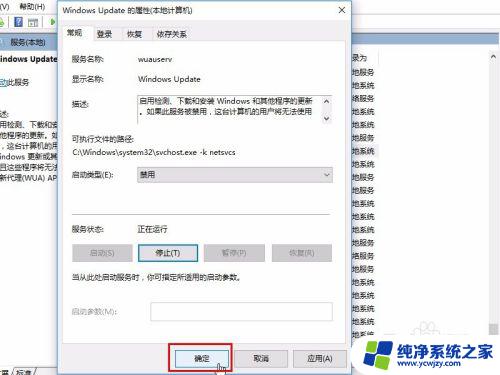
以上就是如何关闭系统自动更新功能的所有内容,需要的用户可以按照本文提供的步骤进行操作,希望这篇文章能为大家提供帮助。