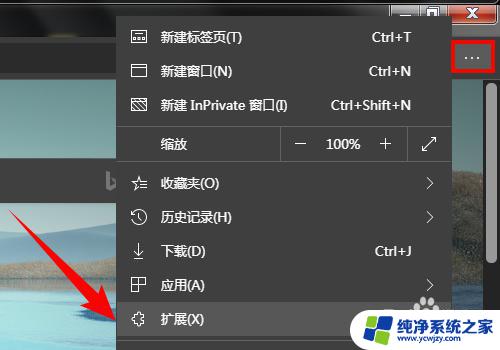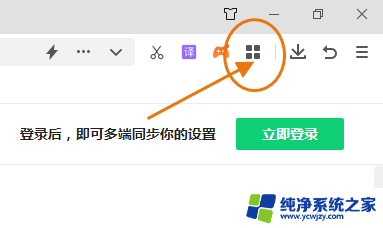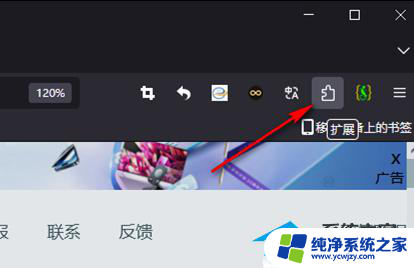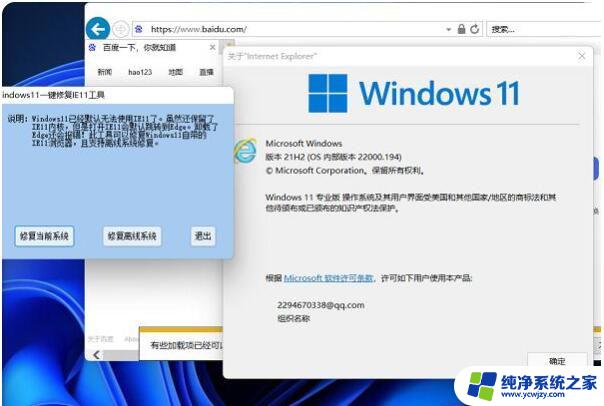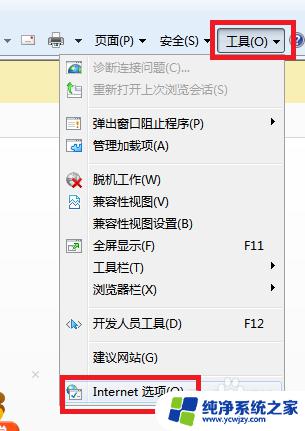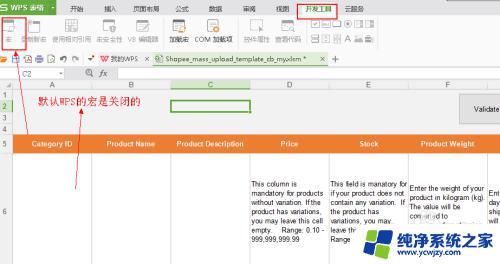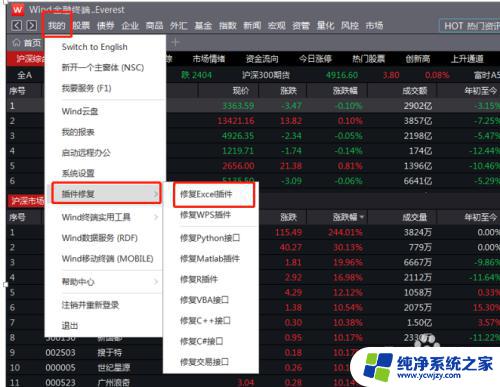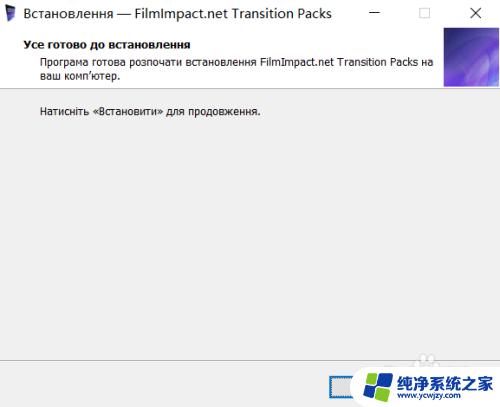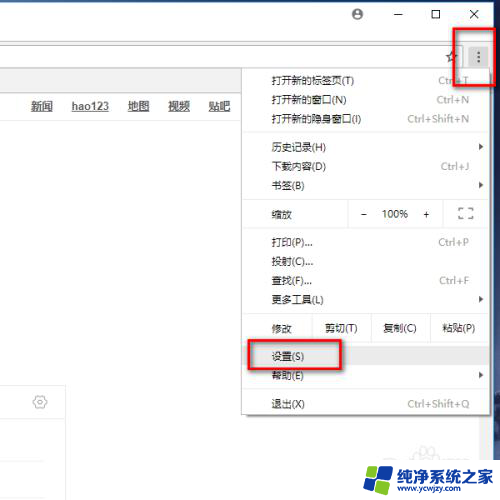电脑如何安装插件 微软 Edge 浏览器如何安装插件
微软 Edge 浏览器作为一款强大而便捷的网络浏览器,为了满足用户个性化需求,提供了插件安装的功能,插件是一种可以增强浏览器功能的小型程序,可以帮助用户实现更多的操作和体验。如何在电脑上安装插件呢?微软 Edge 浏览器提供了简单易用的插件安装方式,用户只需通过几个简单的步骤,即可轻松为浏览器添加所需的插件,提升上网体验。下面我们就来详细了解一下微软 Edge 浏览器的插件安装方法。
具体方法:
1.微软 Edge 浏览器也支持安装扩展插件,安装方法跟其他浏览器差不多。电脑打开 Microsoft Edge ,点击浏览器右上角的三个点,选择【扩展】,打开“扩展”页面。
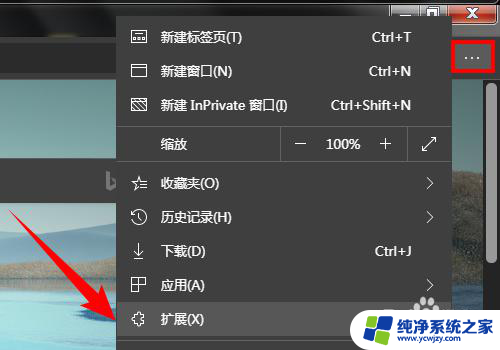
2.扩展插件可以从微软商店中安装,也可以从第三方插件网站下载安装,我先讲第一种。点击【从 Microsoft Store 获取扩展】。
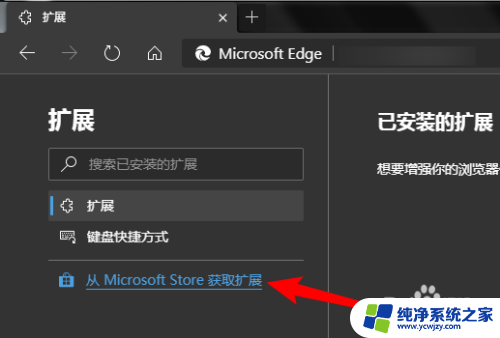
3.在打开的“Microsoft Edge Addons”网站中选择一个需要安装的插件,点击进入。比如我选择安装“广告终结者”插件,如下图所示:
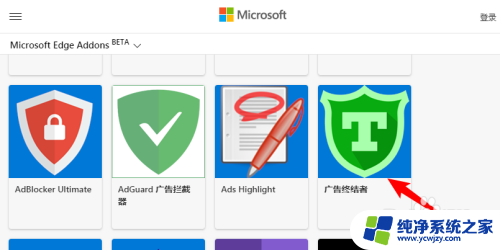
4.在打开的“广告终结者”插件详情页中,点击【获取】按钮。
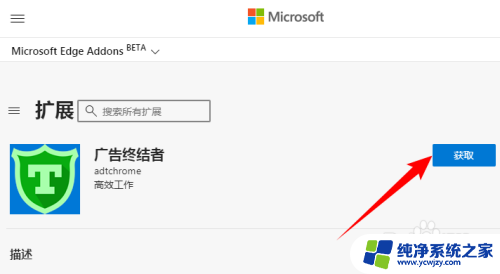
5.在弹出的提示框中,点击【添加扩展】按钮,经过简短的插件配置插件就安装好了。
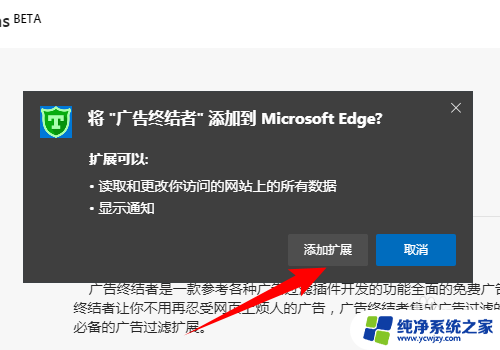
6.现在,“广告终结者”插件已经安装好了。可以在“已安装的扩展”列表中查看,并显示其来源为“来自 Microsoft Store”,如下图所示:
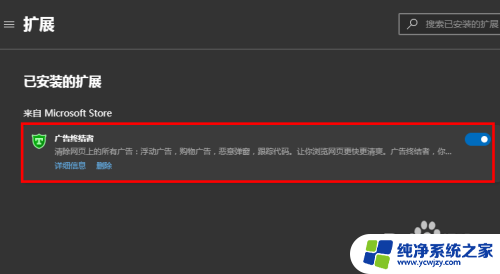
7.除了在微软商店中获取插件外,还可以从第三方插件网中下载安装,首先需要开启“开发人员模式”,如下图所示:
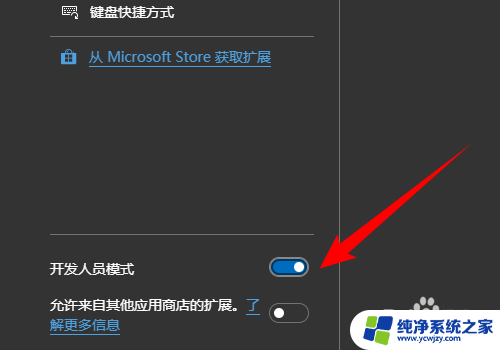
8.从第三方网站下载的插件需要另外设置一下,比如我要安装“Tampermonkey”这个插件。首先将文件后缀.crx改成.rar等压缩格式,再将其解压到同名文件夹中,如下图所示:

9.在浏览器“扩展”页面,点击右上方的【加载解压缩的扩展】,如下图所示:
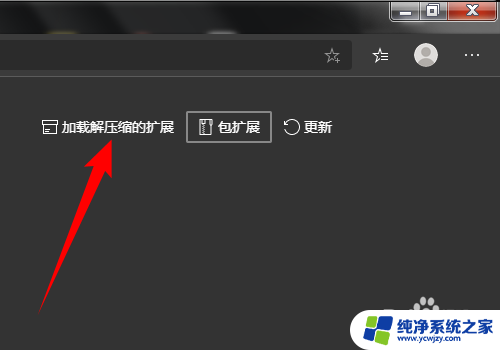
10.在打开的“选择扩展目录”对话框中,选择刚才解压出来的“Tampermonkey”文件夹,单击【选择文件夹】按钮。
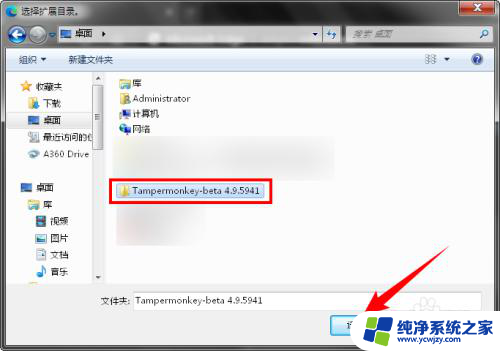
11.这样“Tampermonkey”插件就安装好了,可以在“已安装的扩展”中看到。并显示其来源为“来自其他源”,如下图所示:
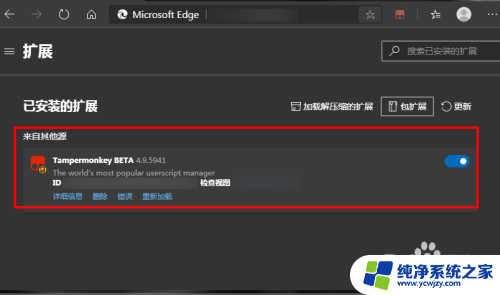
12.若要删除某个插件,可以点击【删除】按钮,如下图所示:
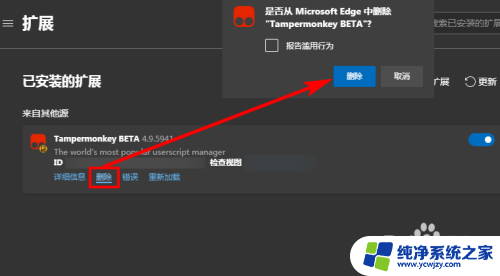
以上就是电脑如何安装插件的全部内容,有需要的用户可以根据小编的步骤进行操作,希望能对大家有所帮助。