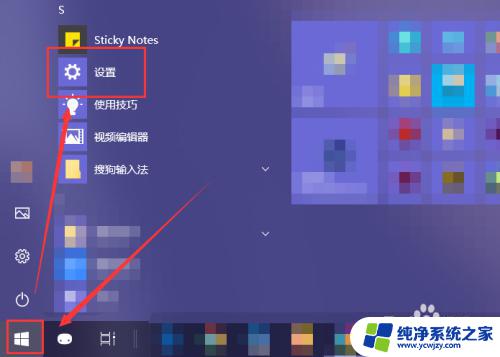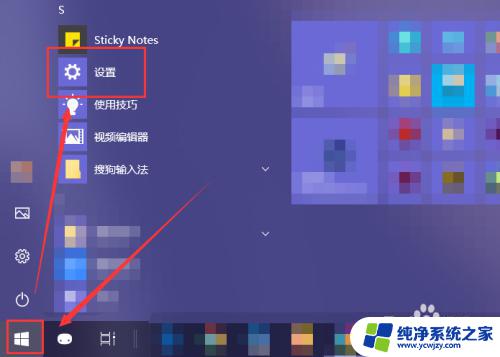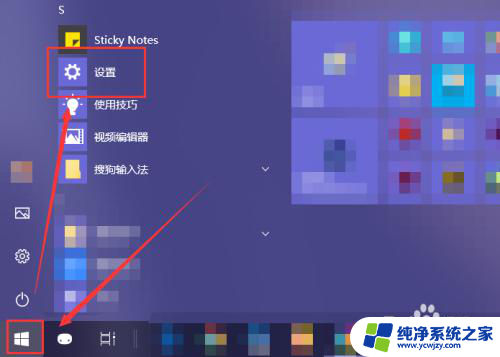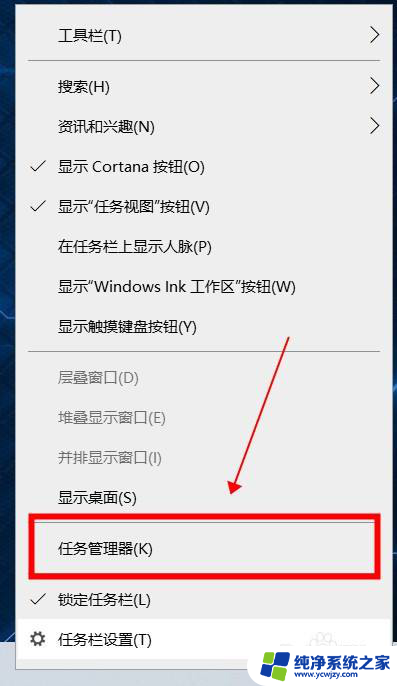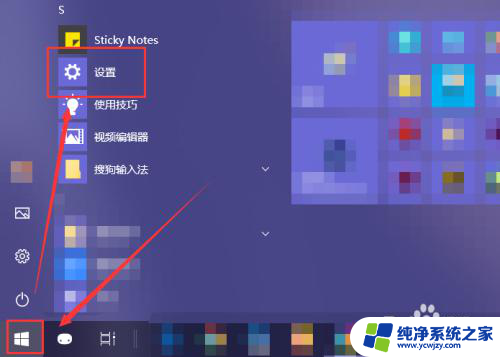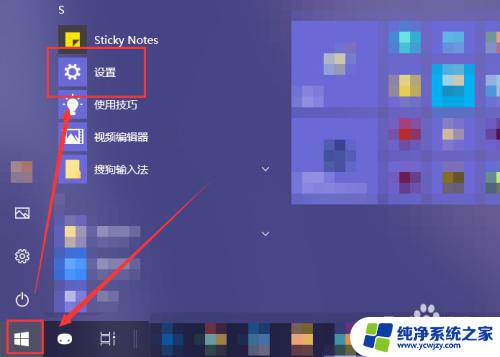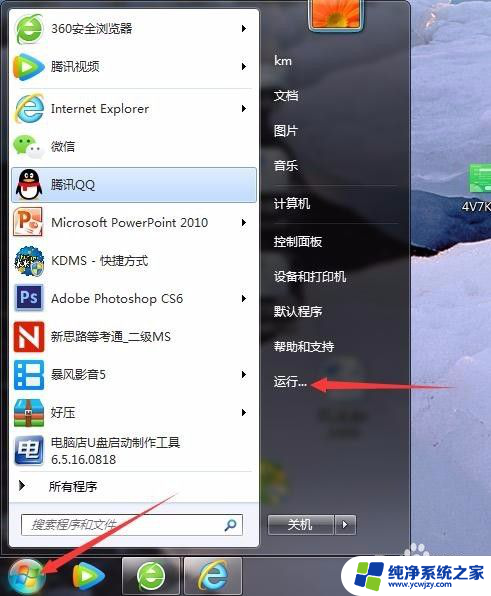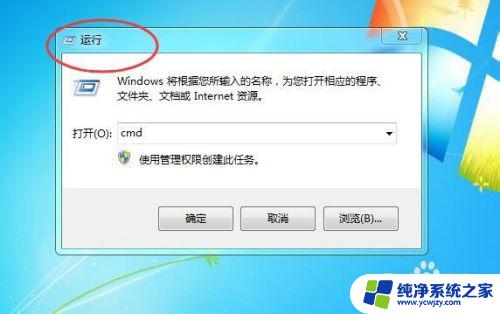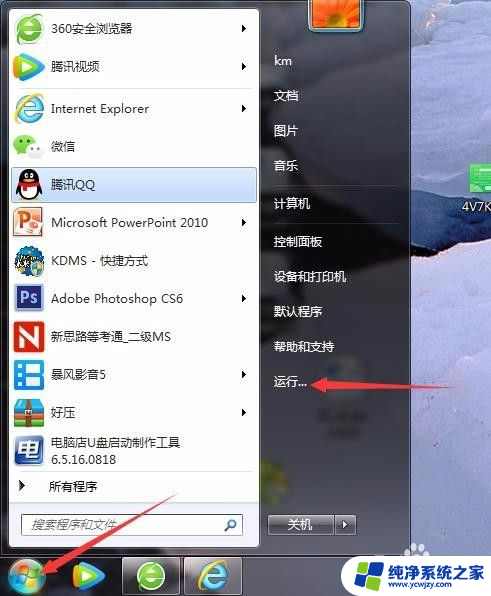如何关闭电脑上的自启动软件 电脑开机自启动软件关闭方法
电脑开机自启动软件的存在是为了方便用户快速使用常用的软件,但有时候我们可能会发现一些不需要的自启动软件拖慢了电脑的启动速度,甚至影响了系统的稳定性,了解如何关闭电脑上的自启动软件变得非常重要。在本文中我们将介绍一些简单而有效的方法,帮助您关闭电脑上的自启动软件,提升电脑的性能和稳定性。
如何关闭电脑开机自启动软件?
方法一、
1. 同时按下“win+R”键,打开“运行”窗口;
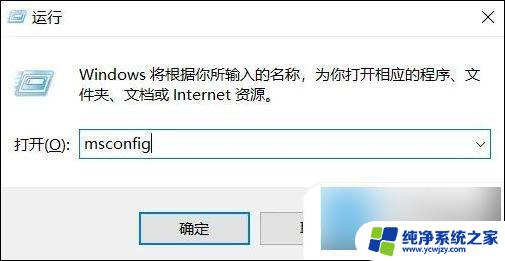
2. 输入“msconfig”并确定,会出现“系统配置”窗口;
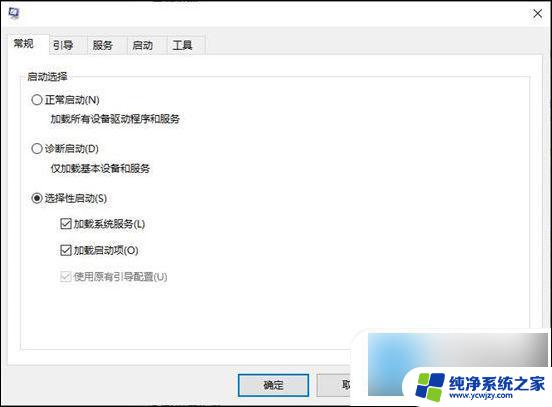
3. 选择“启动”选项卡,然后打开“任务管理器”;
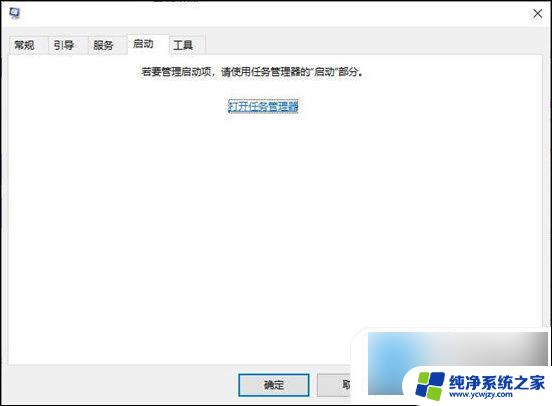
4. 在这里我们就可以设置开机启动项了。
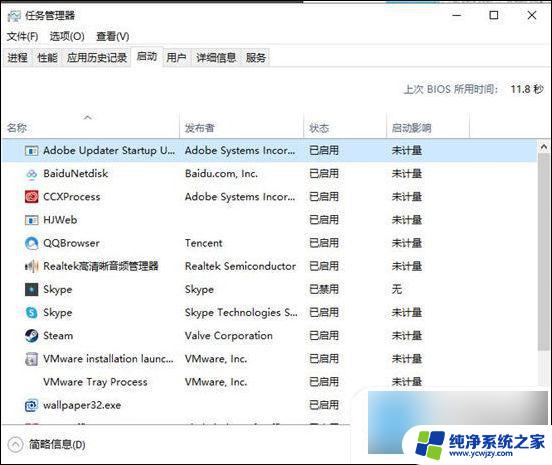
方法二、
1. 在电脑上点击左下角的开始按钮,点击设置进入主页;
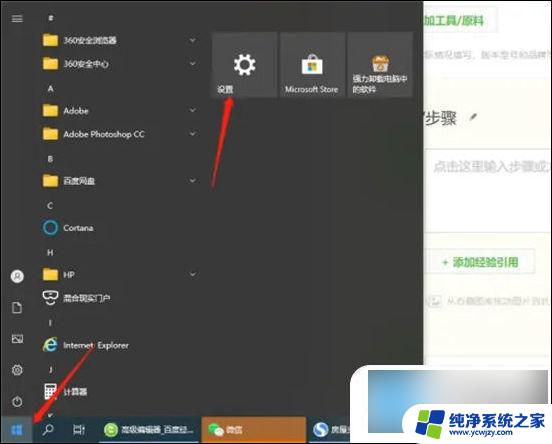
2. 在列表中点击应用;
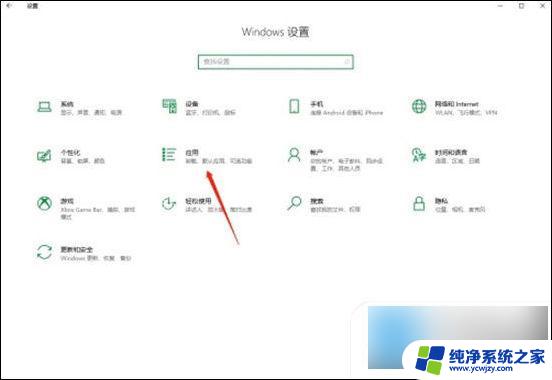
3. 在启动分类中,把想要关闭的开机启动应用关掉后方的按钮,即可完成。
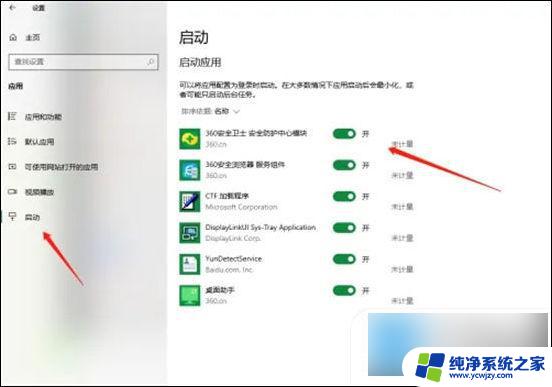
方法三、
1. 同时按下“win+R”键;
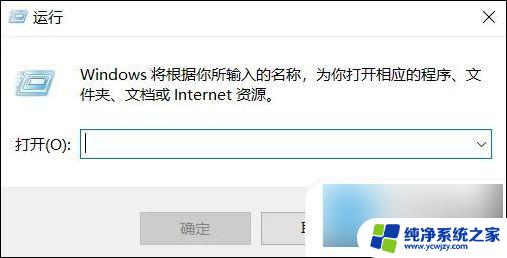
2. 输入shell:startup并回车;
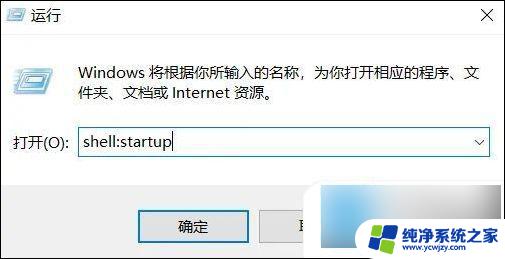
3. 打开文件夹后,将需要设置为开机启动的软件快捷方式复制粘贴到启动项文件夹。
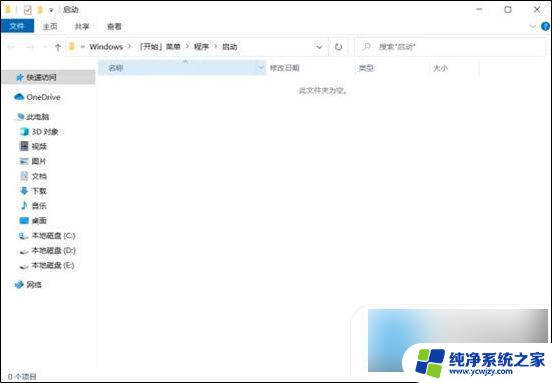
以上就是如何关闭电脑上的自启动软件的全部内容,碰到同样情况的朋友们赶紧参照小编的方法来处理吧,希望能够对大家有所帮助。