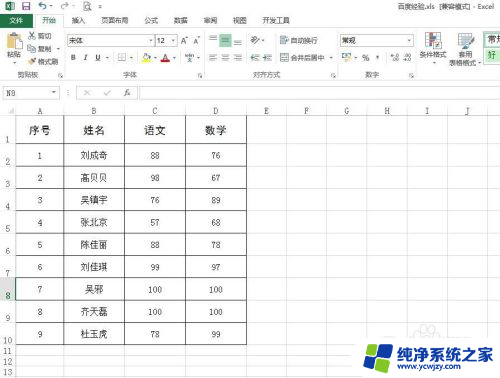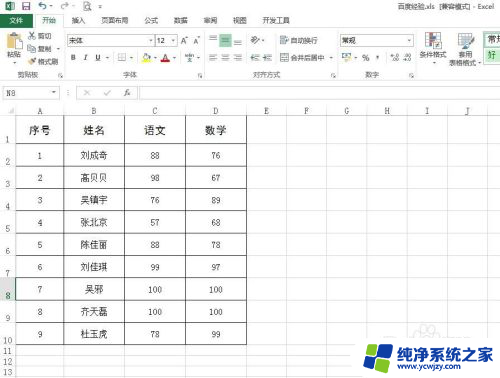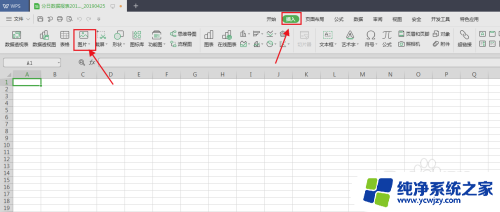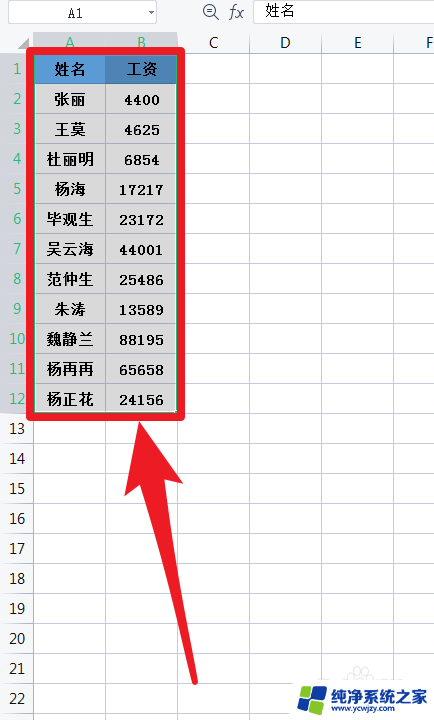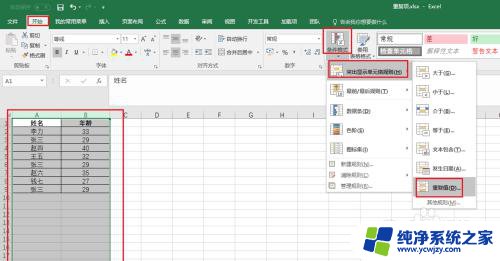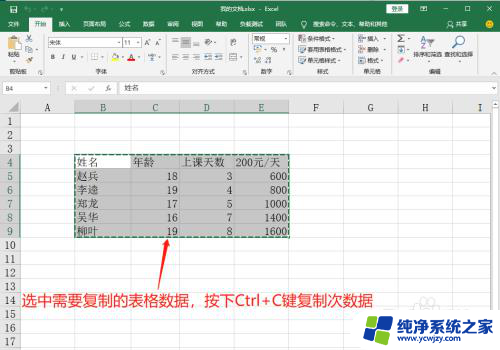excel表格数据转图表 Excel如何将数据转换为图表
excel表格数据转图表,在今天的信息时代,数据的重要性变得越来越突出,在众多数据处理软件中,Excel无疑是最常用和最受欢迎的一种。Excel不仅可以帮助我们有效地整理和处理数据,还能将数据转换为直观的图表,使得数据更加易于理解和分析。Excel如何将数据转换为图表呢?通过简单的几步操作,我们可以轻松地将Excel表格中的数据转化为各种类型的图表,如柱状图、折线图等。这不仅让数据变得更具可视化效果,还能帮助我们更好地把握数据的趋势和规律,为决策提供有力的支持。接下来我们将详细介绍Excel如何将数据转换为图表的方法,让我们一起来探索吧!
步骤如下:
1.点击桌面的Excel图标,打开该软件。

2.将你收集到的数据输入到列表内。
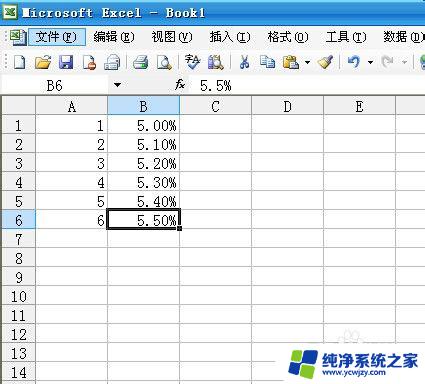
3.点击插入,在插入中找到图表,点击图表。
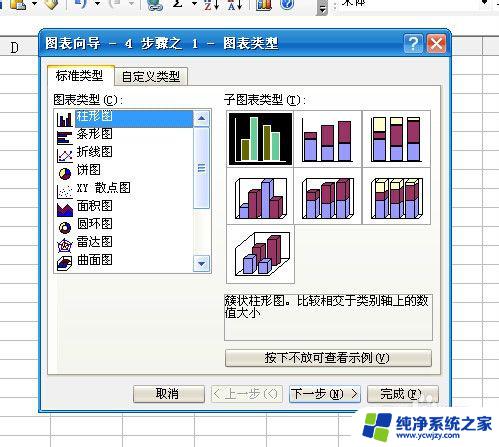
4.进入图表后,选择您要的图标类型,是柱状还是折线图,都可以选择。我们这里以折线图为例。点击下一步。
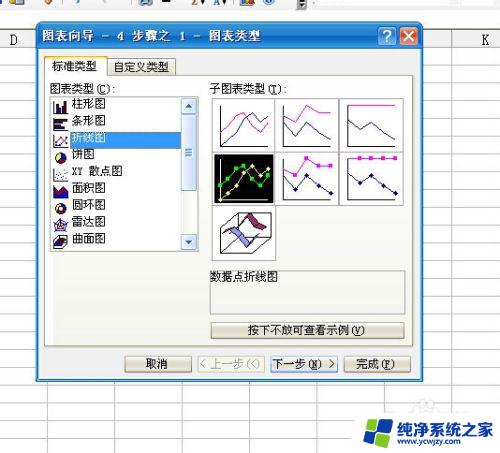
5.由于是两组数据,所以系统自动生成两条线。如果你只需要一天,那么点击系列,在系列里面删除不需要的那条。

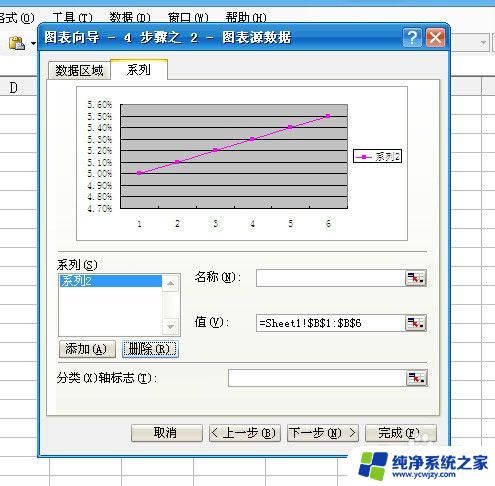
6.并且在名称内输入该图表的名称,点击下一步。

7.在下一步的界面内输入X轴和Y轴的名称。
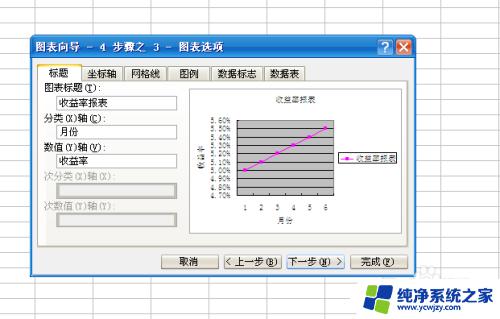
8.最后选择您需要该图表存在的方式。
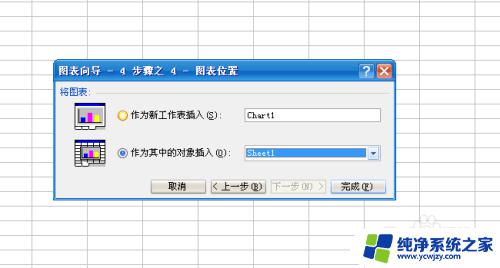
9.点击完成,图表就完成了。
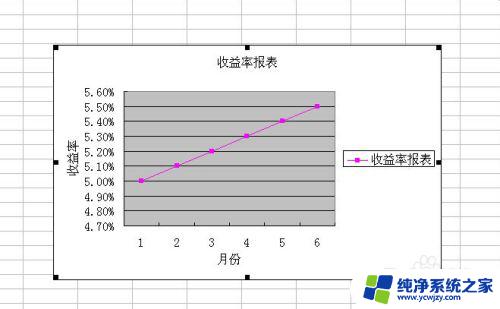
以上就是Excel表格数据转图表的全部内容,如果您遇到这种情况,不妨根据本文所述的方法来解决,我们希望这篇文章能够对您有所帮助。