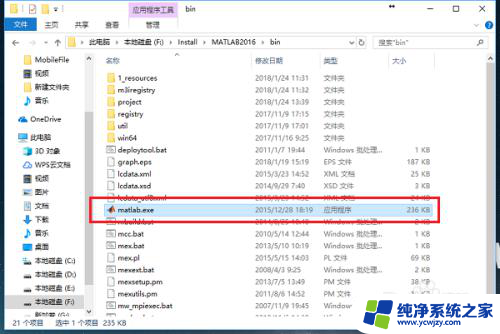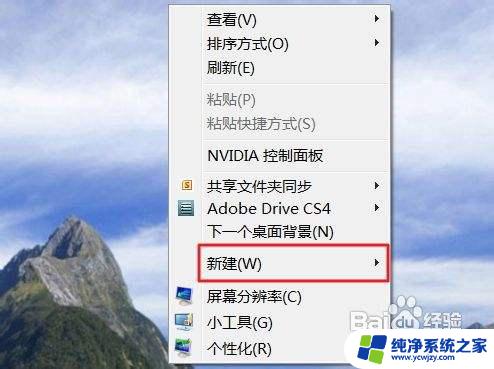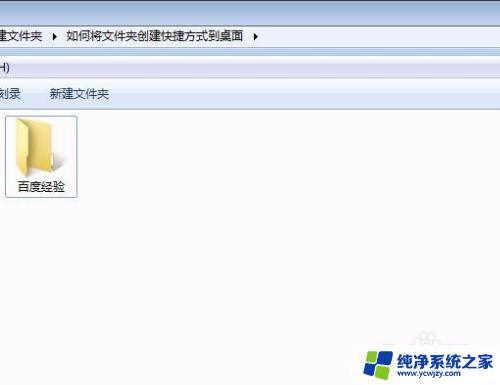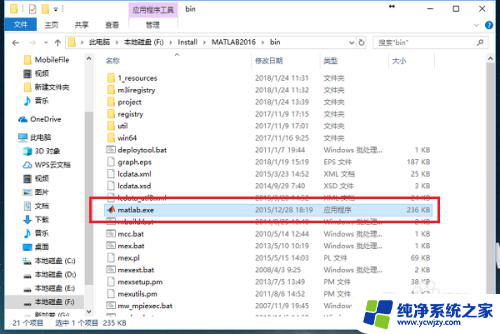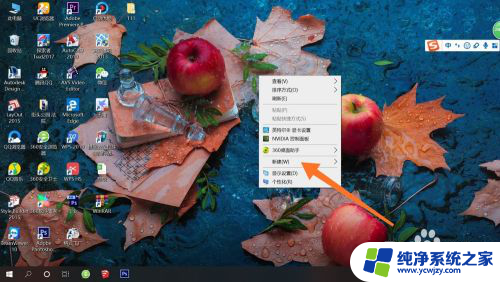苹果添加快捷方式到桌面 怎么在Mac桌面上建立文件夹快捷方式
苹果添加快捷方式到桌面,在日常使用的电脑操作中,一些实用的快捷方式可以大大提升我们的工作效率,对于苹果电脑用户来说,将喜欢使用的应用程序或文件夹添加到桌面快捷方式是一个方便快捷的操作。虽然在Mac上创建文件夹快捷方式可能看起来有些棘手,但实际上只需几个简单的步骤即可轻松实现。下面将为大家详细介绍如何在Mac桌面上建立文件夹快捷方式,并提高工作效率。
具体方法:
1.这里先以为应用程序创建一个快捷图标为例,先打开 Finder 应用,如图所示
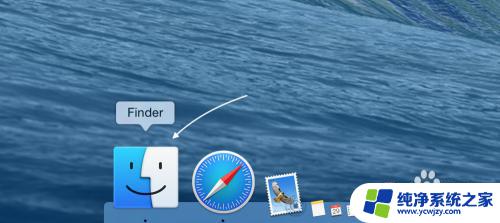
2.接下来我们在 Finder 中的应用程序中,找到想要创建快捷图标的应用程序。如图所示
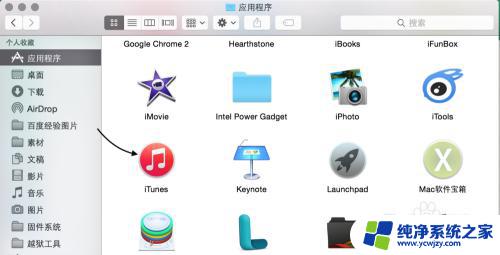
3.随后请先按住键盘上的 option+command 键,如图所示

4.接着再把把想要在桌面上创建快捷方式的应用程序拖到桌面了,先松鼠标。当看到有一个快捷箭头以后再把 option+command 键松开。
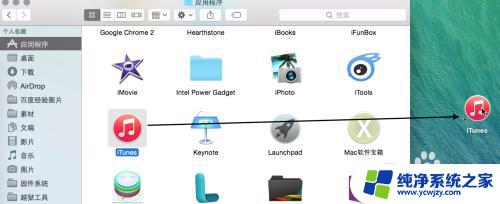
5.当创建了快捷方式成功以后,会看到应用程序图标左下方有一个箭头标志,如图所示

6.如果你是为一个文件夹在桌面创建快捷方式的话,这时除了有箭头标志以外。系统还会在文件夹名称后面加“替身”二个字。

以上是添加苹果快捷方式到桌面的全部内容,如果你遇到了同样的问题,请参考我的方法来处理,希望这对你有所帮助。