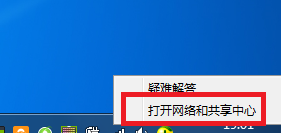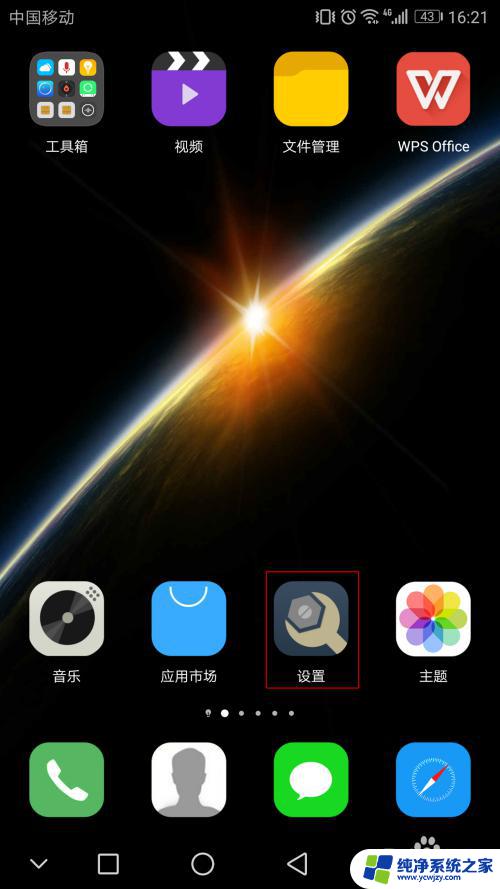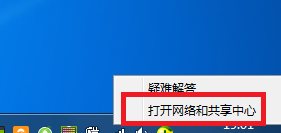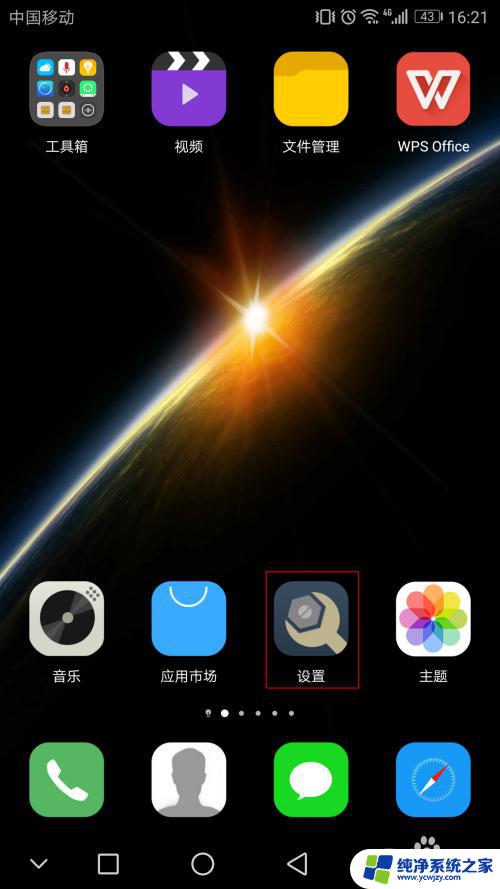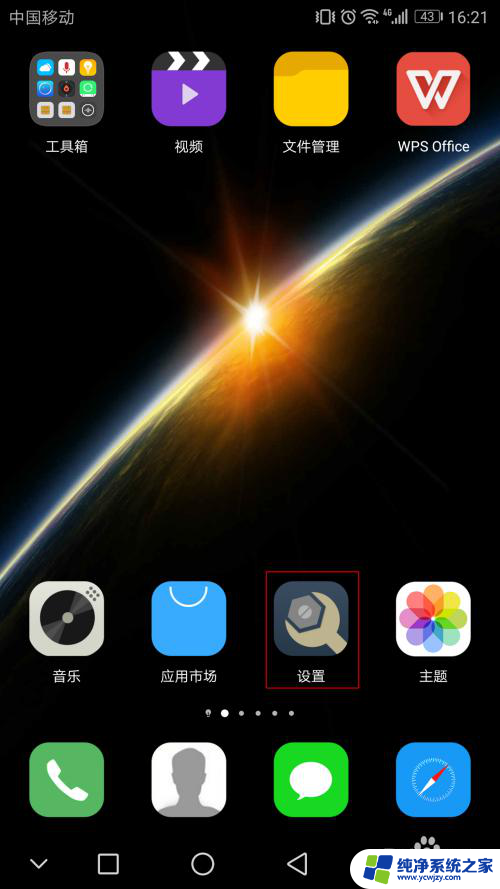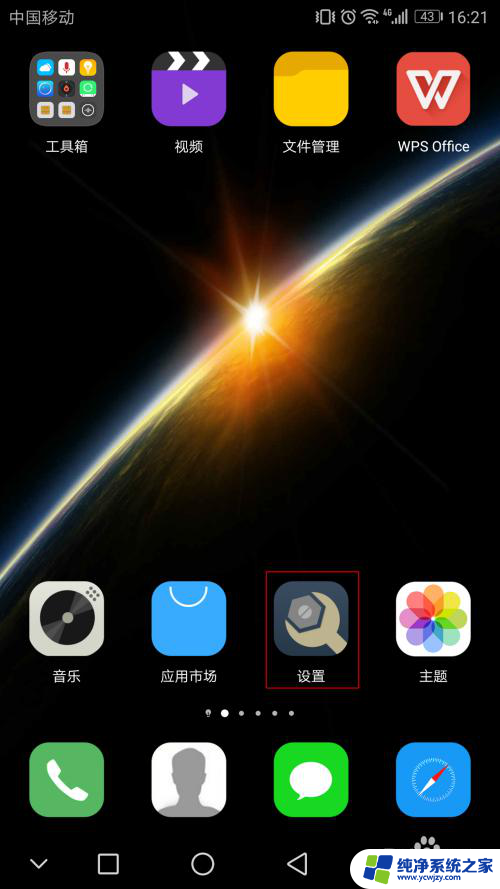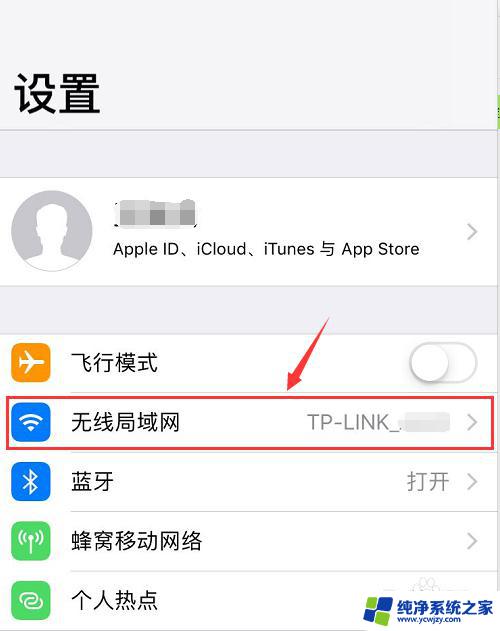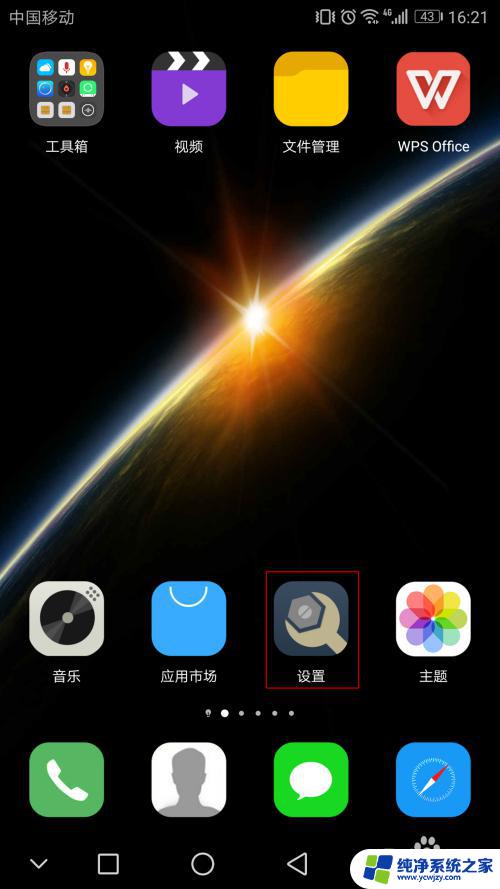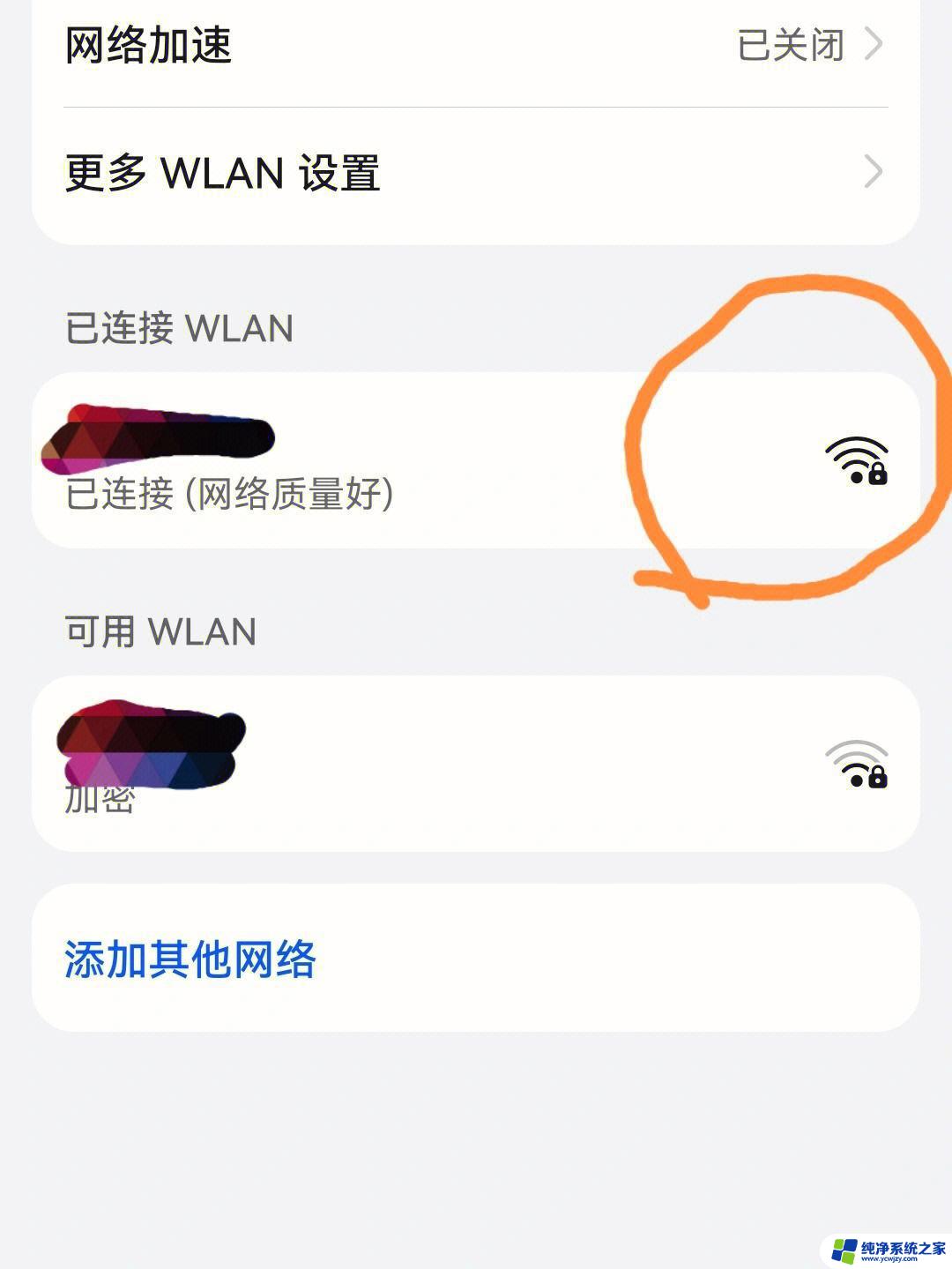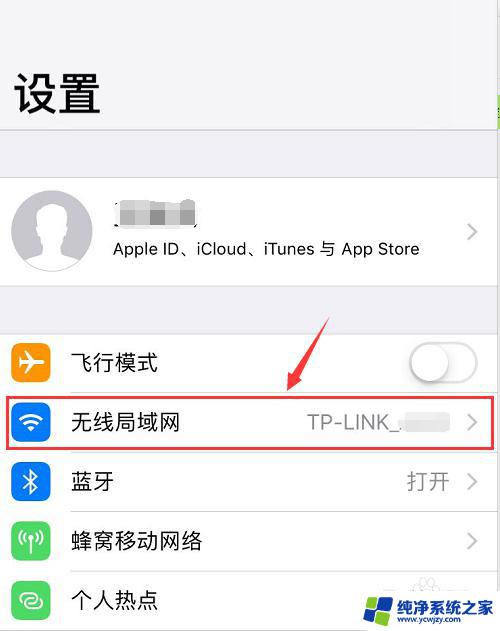怎么查看连接上的wifi密码是什么 电脑连接WiFi后如何找到WiFi密码
更新时间:2023-11-12 15:08:22作者:yang
怎么查看连接上的wifi密码是什么,在现代社会无线网络已经成为我们生活中不可或缺的一部分,有时候我们会忘记或需要查看连接上的WiFi密码。对于那些电脑连接上了WiFi但却不知道该网络的密码的人来说,这无疑是一个棘手的问题。幸运的是我们可以通过一些简单的步骤来找到WiFi密码,以便我们能够继续享受无线网络的便利。接下来让我们一起探索电脑连接WiFi后如何找到WiFi密码的方法。
具体步骤:
1.第一步:鼠标放到Wifi位置,点击右键后点击“打开网络和共享中心”。
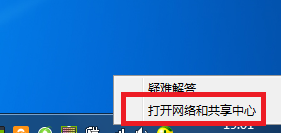
2.第二步:在弹出的窗口中找到“更改适配器设置”。
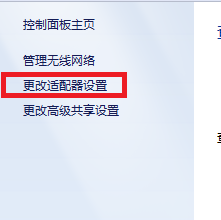
3.第三步:左键单击WiFi网络,选择需要查看密码的网络。
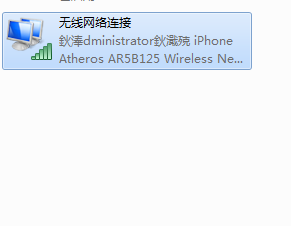
4.第四步:然后右键,在下拉菜单中选择“状态”。
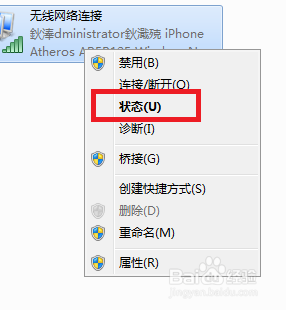
5.第五步:然后选择“无线属性”。
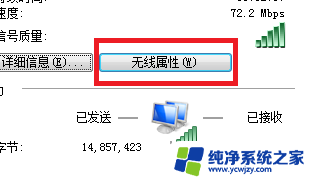
6.第六步:在弹出的窗口中选择“安全”。
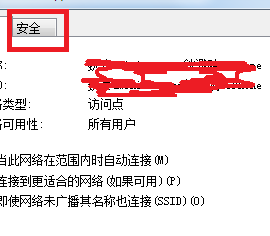
7.第七步:在“显示字符”前面的方框中打钩,即可看到WIFI密码。
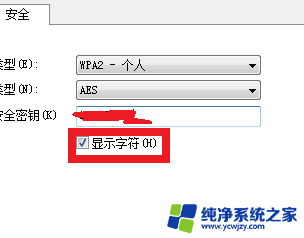
以上就是关于如何查看连接上的Wi-Fi密码的全部内容,如果有遇到相同情况的用户,可以按照以上方法来解决。