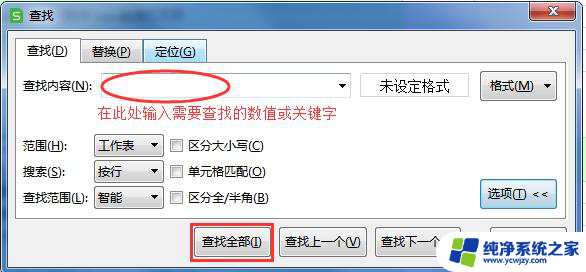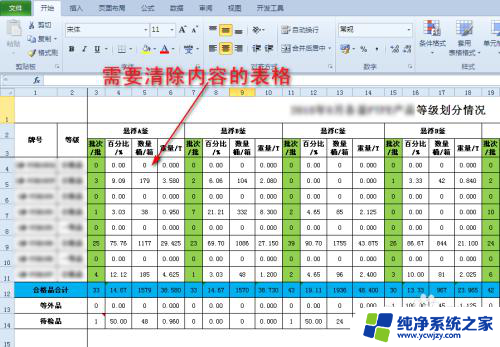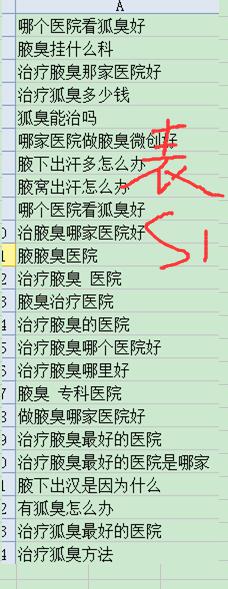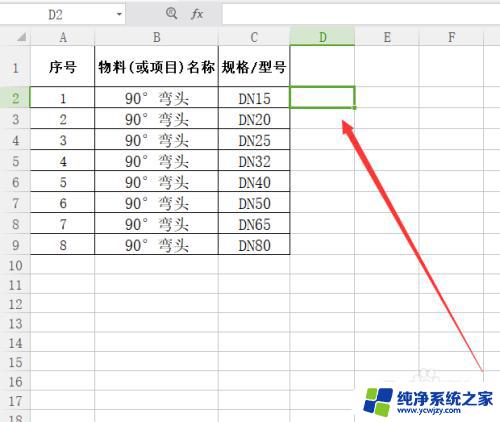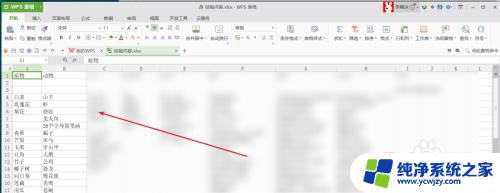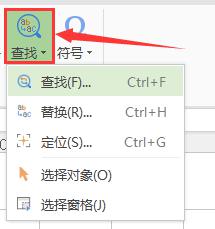电脑怎么查找表格内容 Excel表格中如何使用查找功能快速定位内容
在如今信息爆炸的时代,查找所需的信息变得至关重要,对于使用Excel表格的用户来说,查找功能成为了提高工作效率的利器。无论是查找特定单元格中的内容,还是定位整个表格中的某一项数据,Excel的查找功能都可以快速帮助我们完成。通过简单的操作,我们可以轻松地在庞大的表格中找到所需的内容,提高了我们的工作效率,节省了宝贵的时间。接下来让我们一起来探索一下Excel表格中的查找功能,如何帮助我们快速定位内容。
步骤如下:
1.在我们的电脑上找到并打开Excel表格;
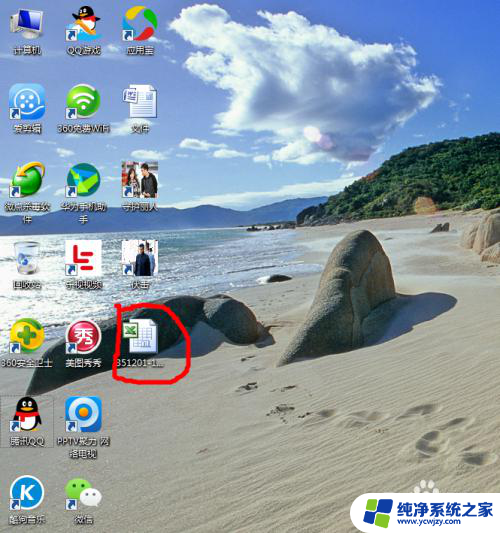
2.在打开的Excel表格中我们可以看到表格上铺满了内容,这么多的内容。我们要想找到我们想要的数据,一个一个查找必定耗费时间,如果数据量非常大的情况下,这样也不切实际。那么,我们怎么快速查找内容呢?
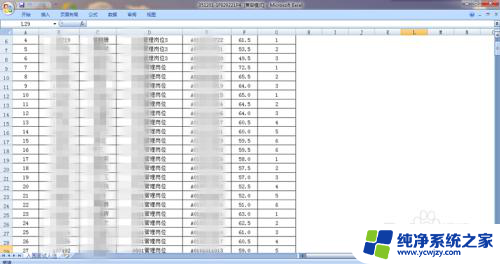
3.方法一:传统查找方法
通过鼠标来拖动右手边的滑块向上、向下滑动来寻找我们需要查看的内容,如:下图的李四。
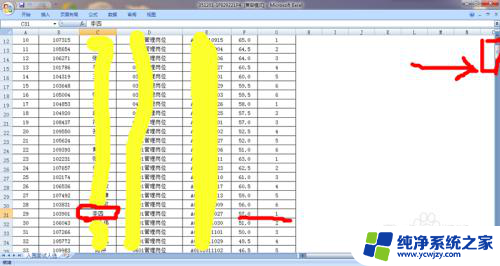
4.方法二:快速查找
在Excel表格页面,我们通过键盘快捷键ctrl+F打开“查找和替换”对话框。并在查找内容后的文本框中输入我们想要查找的内容;
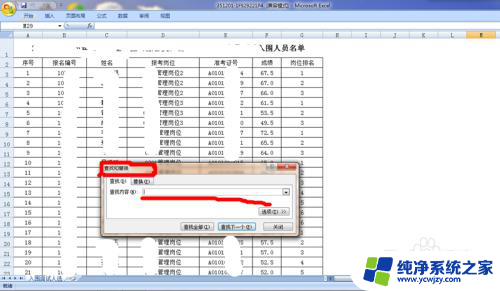
5.在“查找和替换”对话框中点击“查找”,在出现的二级选项中我们可以看到“查找内容”。在查找内容中输入查找内容,如:李四;

6.输入我们要查找的内容后,点击“查找全部”即可;

7.接下来,我们可以看到我们要查找的内容了,在“查找和替换”对话框中我们可以看到查找到一条我们要查看的信息;

8.查找好后,通过“查找和替换”对话框中点击“关闭”或右上角的“×”来关掉此对话框;
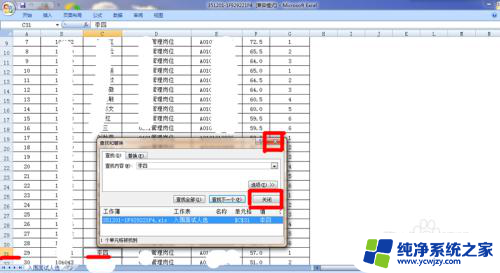
9.现在我们可以在Excel表格中看到电脑为我们查找到的信息,现在可以查看该条信息的详细数据了。
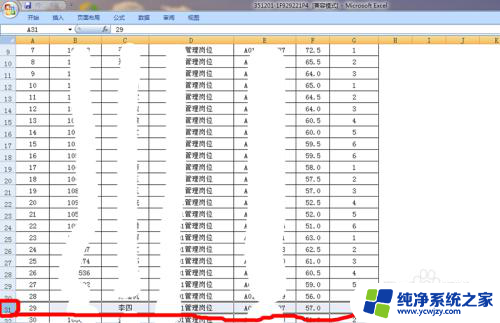
以上就是如何在电脑上查找表格内容的全部内容,如果你遇到了这种情况,你可以按照以上方法来解决,希望这些方法能对大家有所帮助。