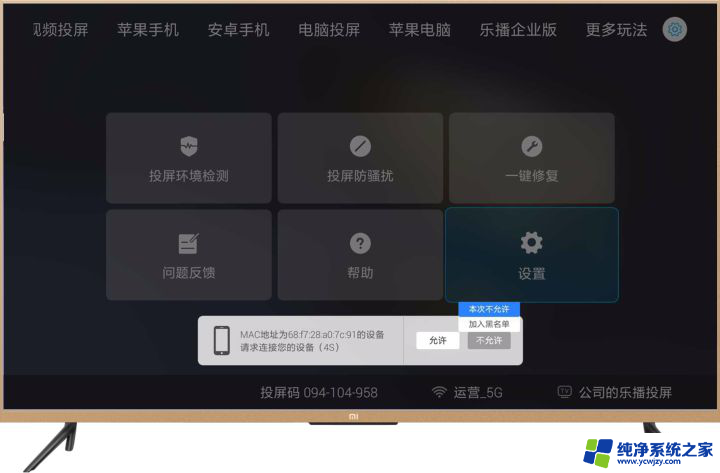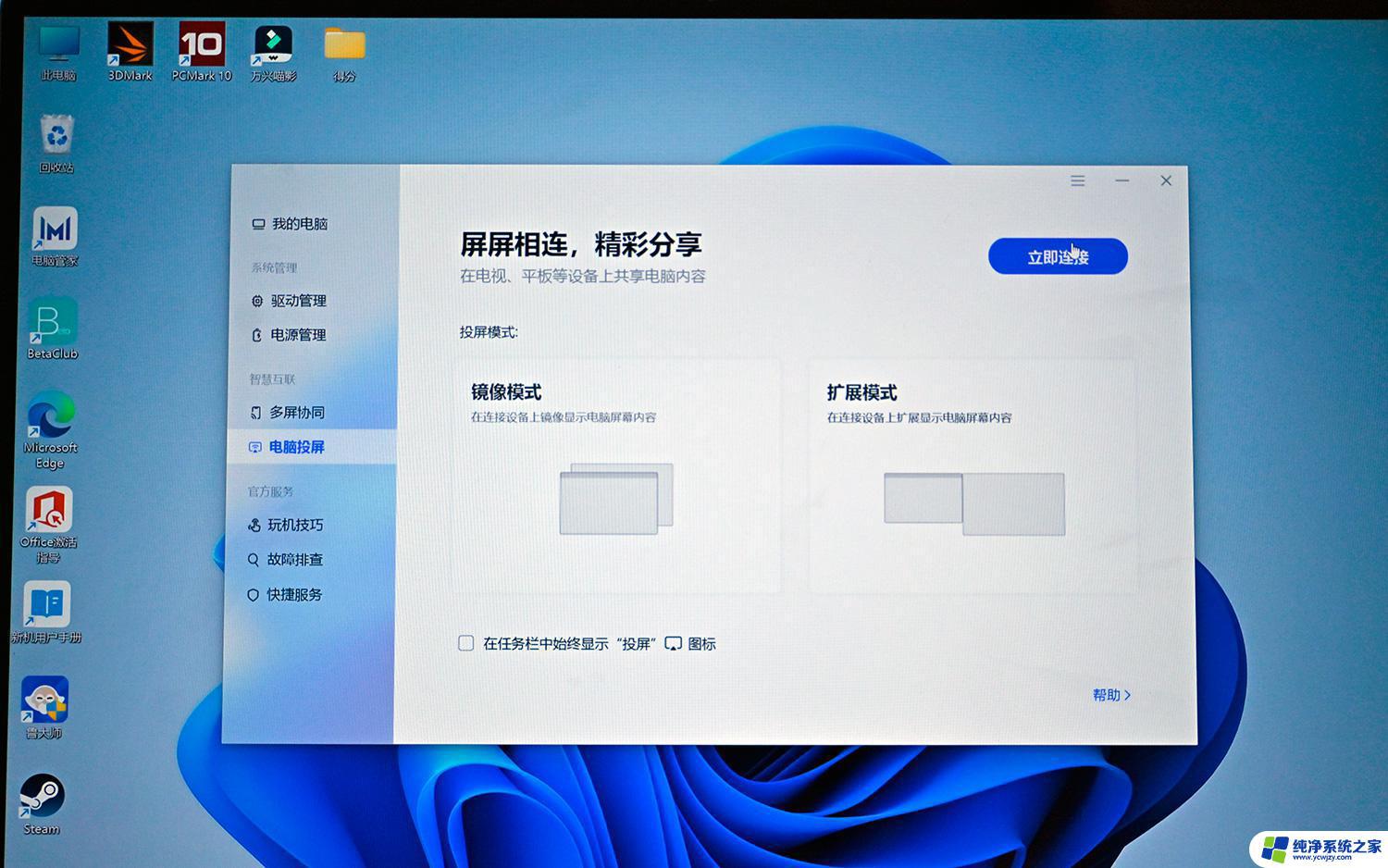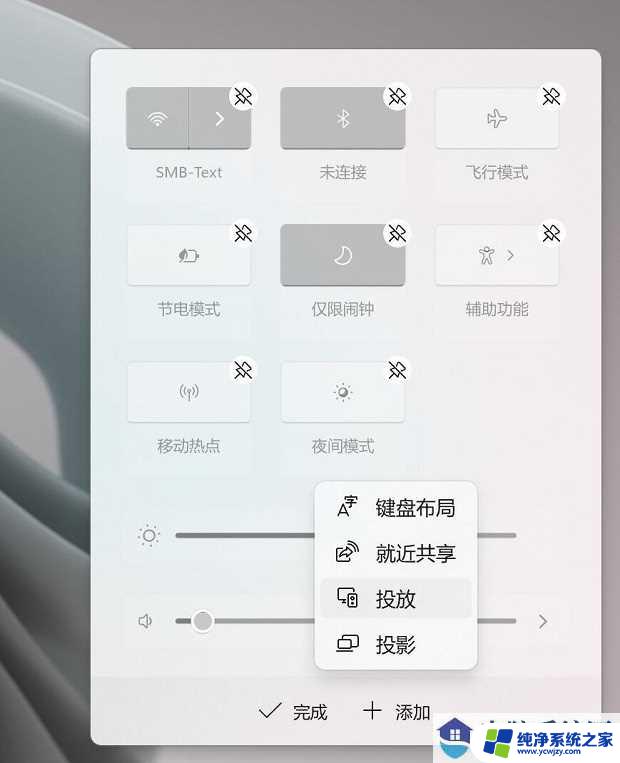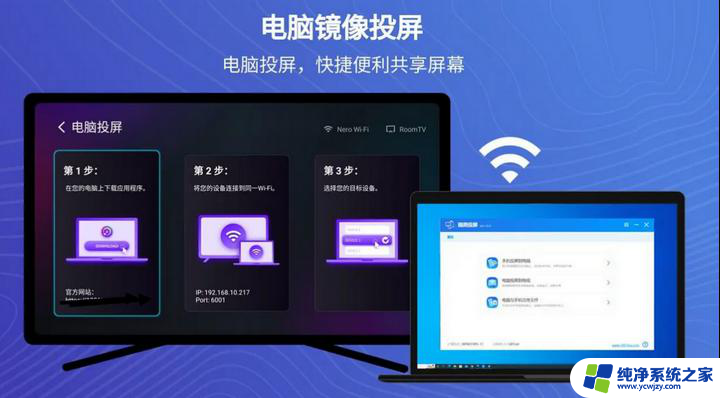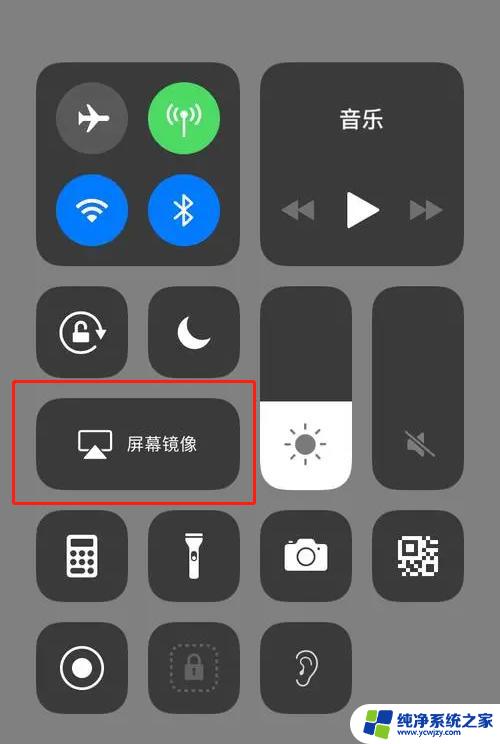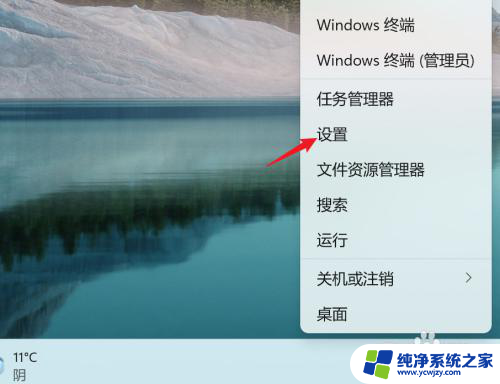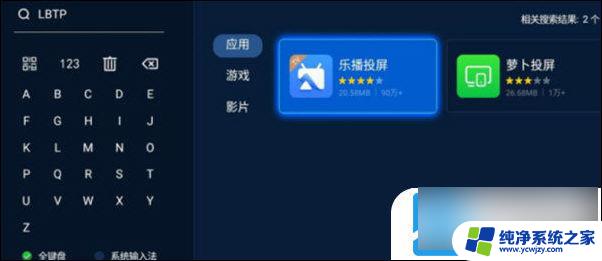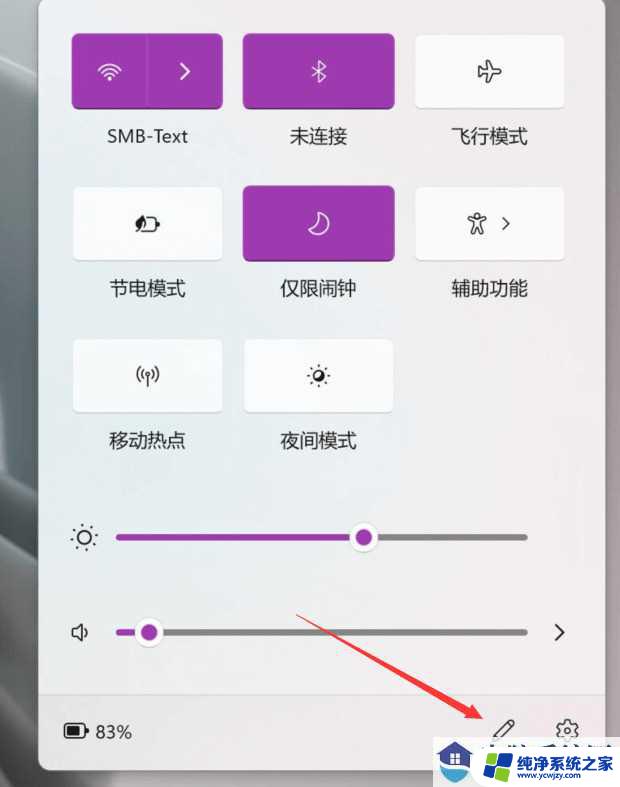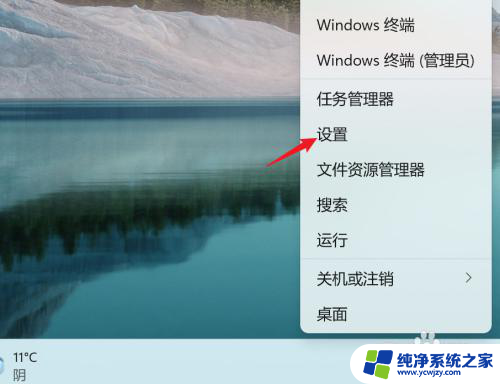华为电脑win11投屏到电视 华为Win11投屏到电视的操作指南
华为电脑win11投屏到电视是一项非常便利的功能,它为用户提供了更加优质的观影体验,通过华为Win11投屏到电视的操作指南,用户可以轻松地将电脑屏幕上的内容投射到电视上,无论是观看电影、播放游戏还是展示工作文档,都能获得更大的屏幕空间和更清晰的画面效果。这项功能不仅简单易用,而且适用于各种电视设备,为用户提供了更加便捷的多屏互动体验。无论是家庭影音娱乐还是办公学习,华为电脑win11投屏到电视都能满足用户的多样化需求,让用户享受更加精彩的视听盛宴。
具体操作如下:
一. 有线连接
1. 将 HDMI 或 VGA 线缆连接到显示器或投影仪的 HDMI 或 VGA 接口。

2. 根据计算机接口类型,将 HDMI 或 VGA 线缆连接至计算机中。
有 USB-C 接口(需支持显示 DisplayPort 功能):将华为扩展坞连接至计算机 USB-C 接口中。将 HDMI 或 VGA 线缆另一端连接到扩展坞的 HDMI 或 VGA 接口上。

有 HDMI 接口:将 HDMI 线缆另一端连接到计算机的 HDMI 接口上。

3. 连接好后,外接显示器或投影仪默认显示计算机桌面相同内容。您可以在计算机键盘点击 F8 键或同时按下“Win+P”按键,在打开的投影列表中选择您想要的投影方式。
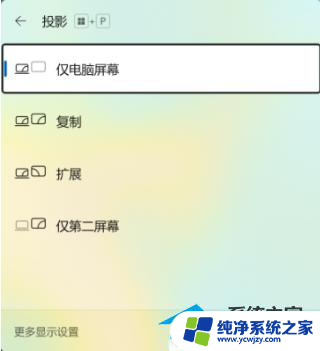
二. 无线连接
1. 请先将无线显示器、投影仪或电视机按厂商操作说明安装,确认开启无线连接功能,并能被其他设备检测到。
2. 同时按下“Win + K”键,在投放列表中(或点击屏幕右下角操作中心图标。选择连接,打开列表),选择无线连接设备的名称,按界面提示完成连接。
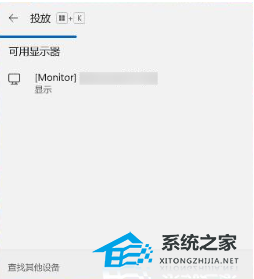
3. 连接好后,投屏设备默认显示计算机桌面相同内容。您可以在计算机键盘点击 F8 键或同时按下“Win+P”按键,在打开的投影列表中选择您想要的投影方式。
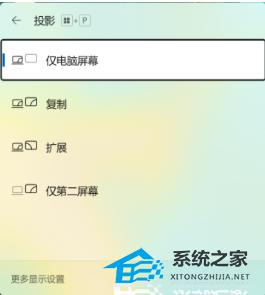
不同投影方式介绍
1. 仅电脑屏幕:计算机屏幕显示所有内容,外接显示屏不显示内容(当您连接到无线投影仪时。此选项会更改为断开连接)。

2. 复制:外接显示器和计算机显示相同内容。



热门系统推荐下载:⭐⭐⭐⭐⭐
华为Windows11家庭中文版>>>
华为官方Win11专业版>>>
以上就是华为电脑Win11投屏到电视的全部内容,希望能够对遇到同样情况的朋友们有所帮助,请参照小编的方法来处理。