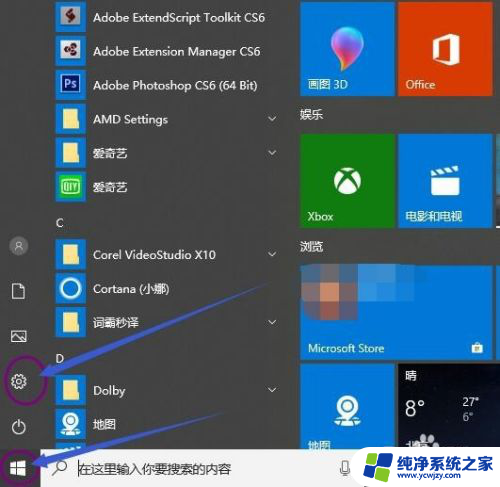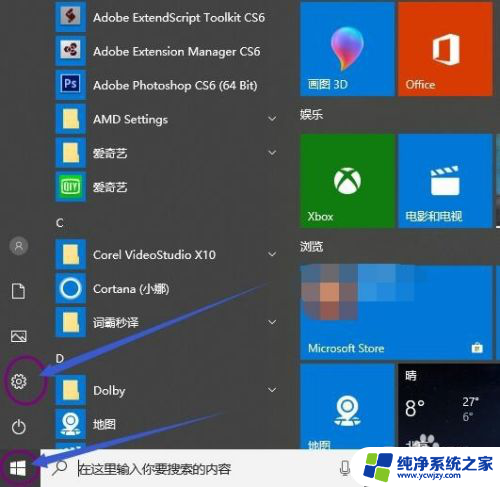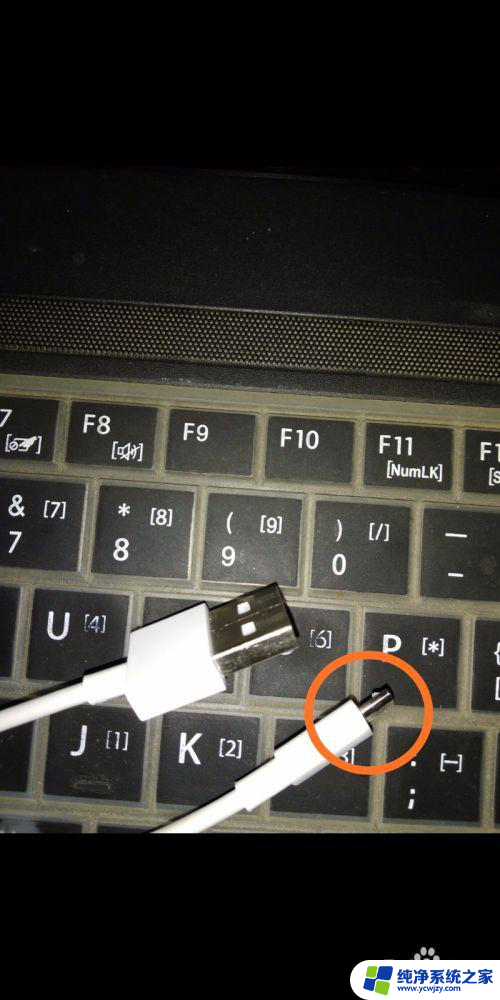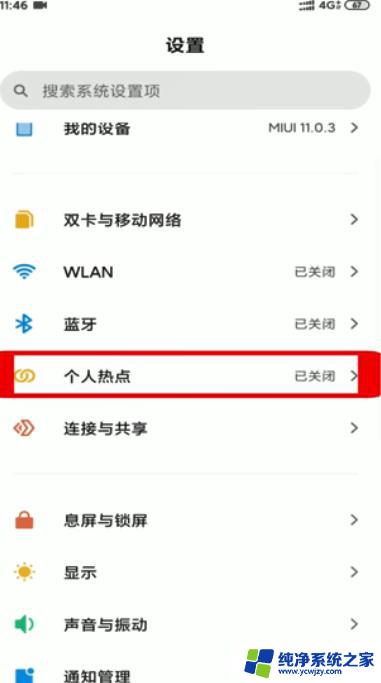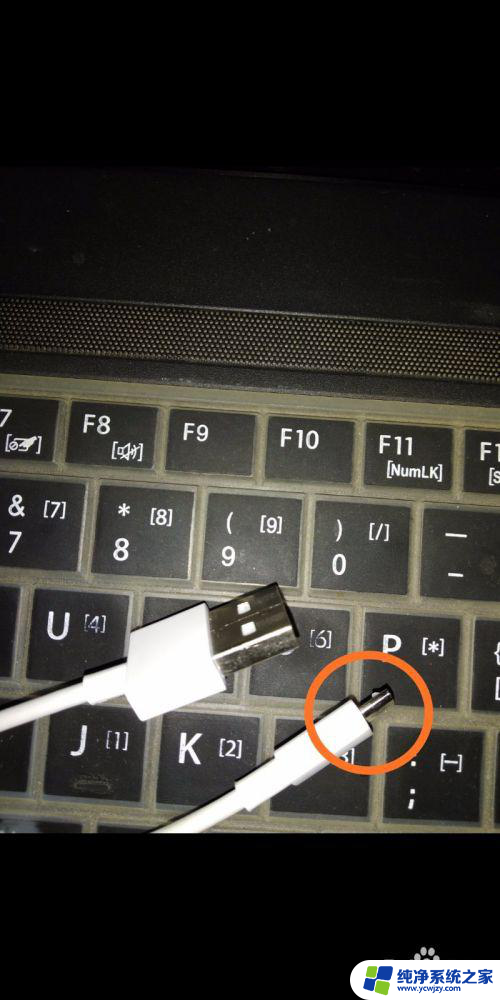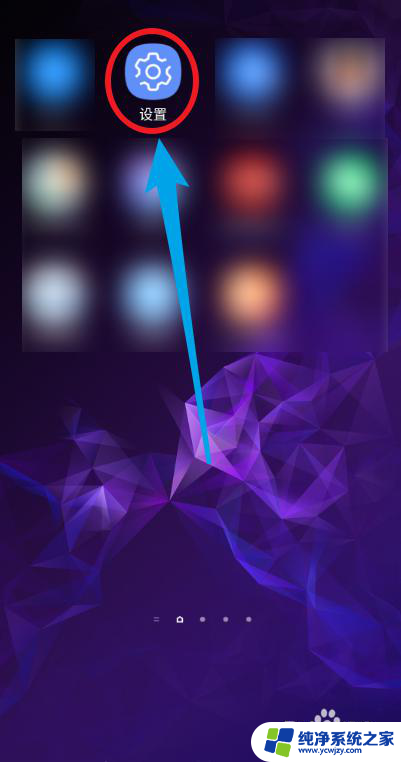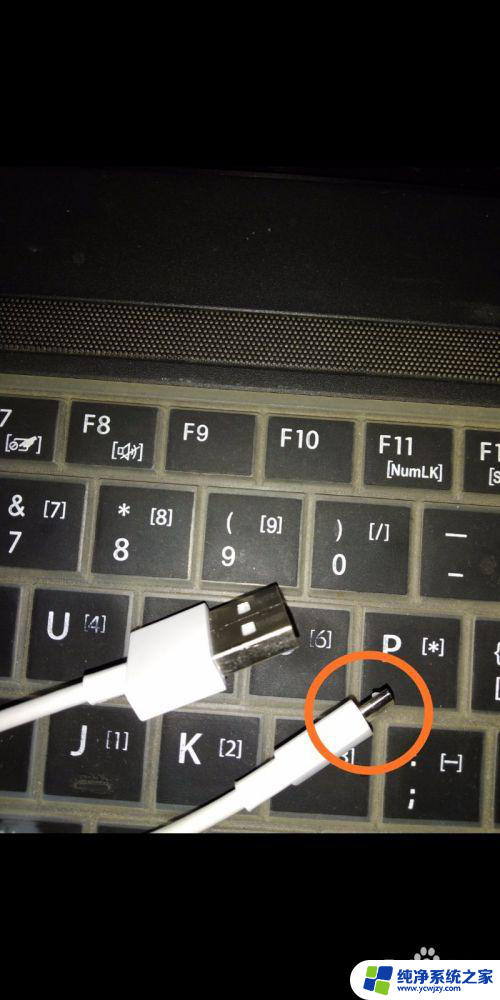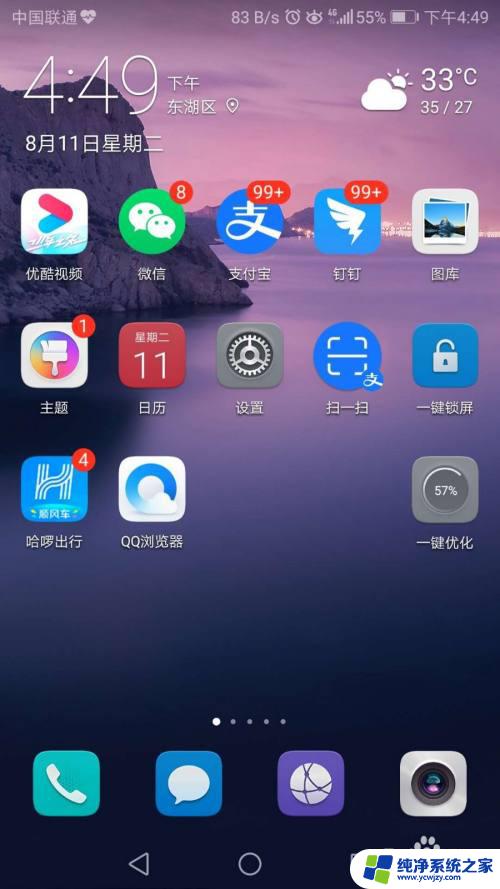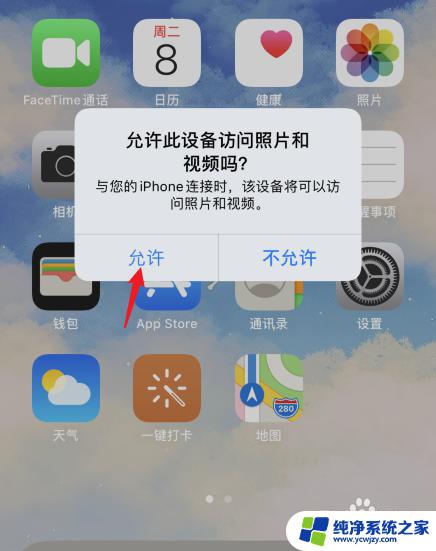iphone如何给电脑共享网络 如何将iPhone手机的网络连接共享给电脑上网
iphone如何给电脑共享网络,现如今iPhone已经成为我们生活中不可或缺的一部分,而它强大的网络功能更是让我们能够随时随地与世界保持连接,有时候我们可能会遇到没有Wi-Fi信号的情况,这时候如何将iPhone手机的网络连接共享给电脑上网就变得尤为重要。幸运的是iPhone提供了一种简单而有效的方法,让我们可以轻松实现此目的。通过简单的设置,我们可以将iPhone手机变成一个移动热点,将其网络连接共享给我们的电脑,让我们能够方便地在没有Wi-Fi的环境下上网。接下来让我们一起来了解一下如何使用iPhone给电脑共享网络的方法吧。
具体方法:
1.首先我们的电脑上必须已经安装了iTunes,同时必须有iPhone数据线。将iPhone与电脑的USB接口连接起来,然后打开电脑上的iTunes软件

2.进入iPhone设置页面,打开【蜂窝移动数据】
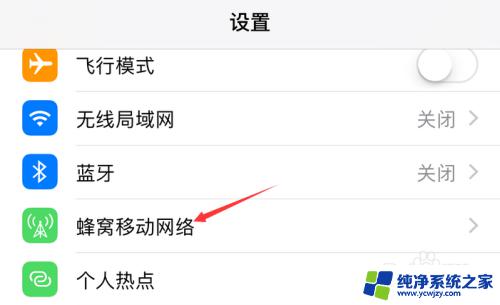
3.在打开的iPhone蜂窝移动数据设置页面中,点击【个人热点】
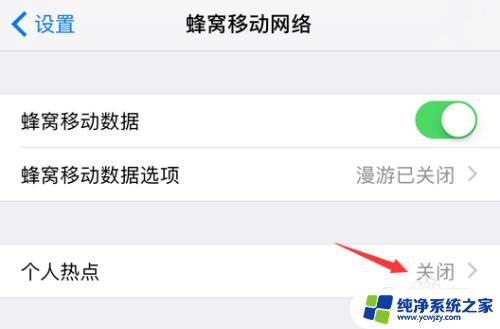
4.进入个人热点设置页面,我们打开【个人热点】右边的开关
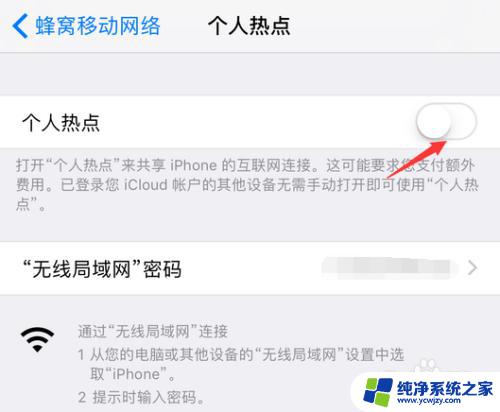
5.由于没有局域网络,我们这里必须使用USB进行电脑与手机的连接,在弹出的窗口中选择【仅USB】
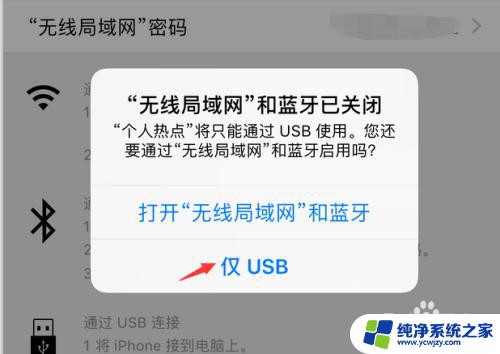
6.如下图所示,我们的iPhone个人热点已经打开
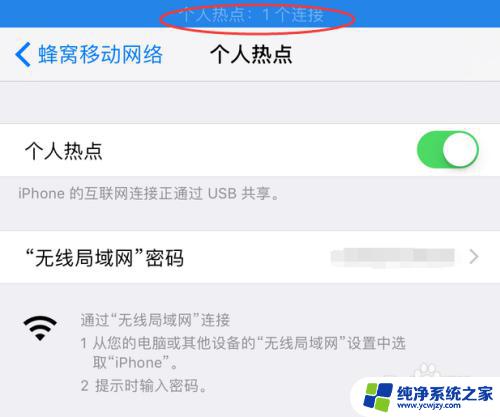
7.这时候,我们的电脑也将自动连上了网络。不过这里还不能马上上网,需要进行下面的设置,不然会占用太多的手机流量,除非你是不用在乎流量的大咖
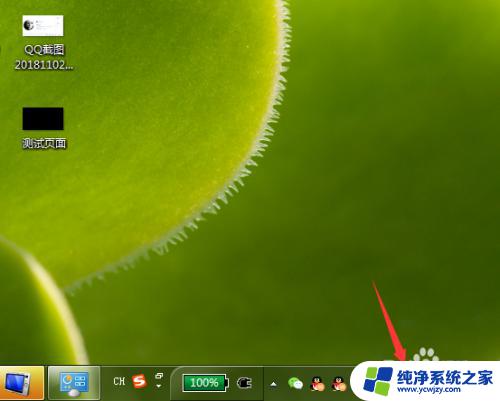
8.我们电脑上打开360安全卫士,进入首页,点击页面右下角的【更多】
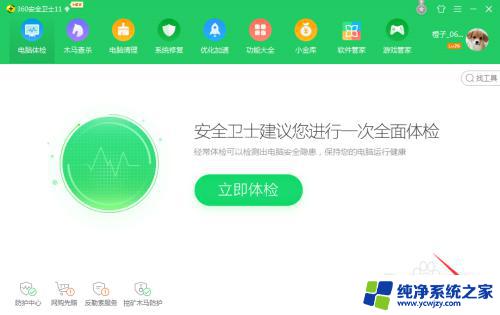
9.在打开的页面中,点击窗口左侧【我的工具】,选择【流量防火墙】
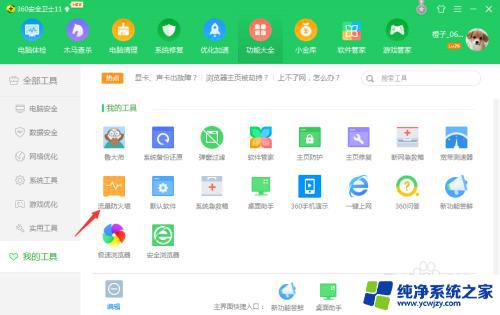
10.在打开的流量防火墙设置窗口中,我们对一些不需要使用的软件或者插件,进行网络限制,点击右侧的设置图标
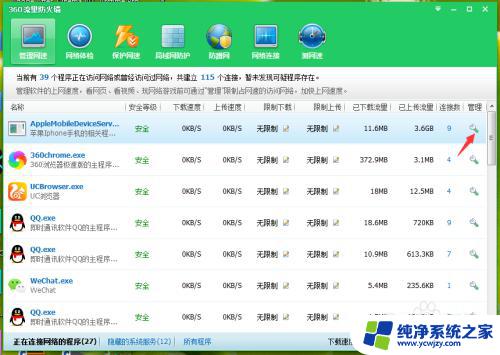
11.在弹出的菜单中,选择【禁止访问网络】。其他软件应用方法一样,直到全部设置完成,那就可以放心去上网了,当然还是那句话,除非你真的不在乎手机流量
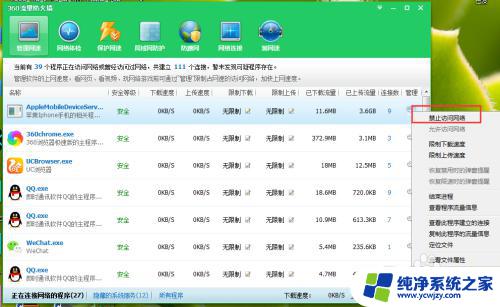
以上就是如何在iPhone上与电脑共享网络的全部内容,如果您还有不清楚的地方,请参考小编的步骤进行操作,希望这能对您有所帮助。