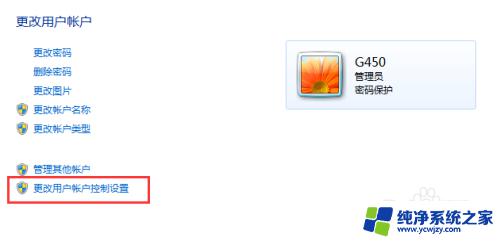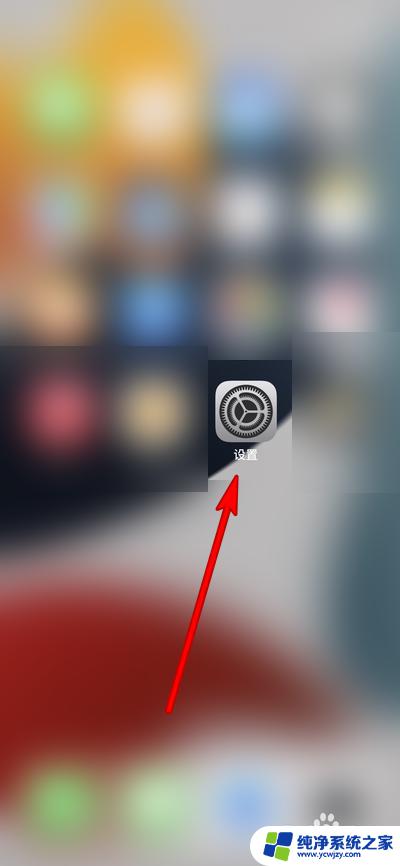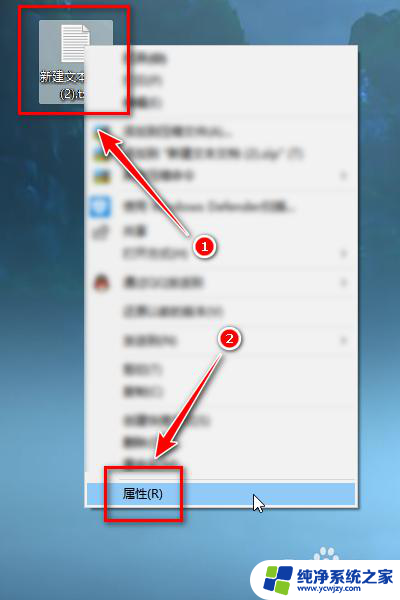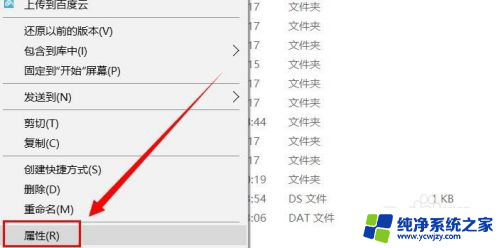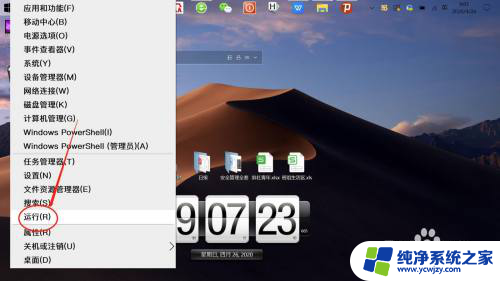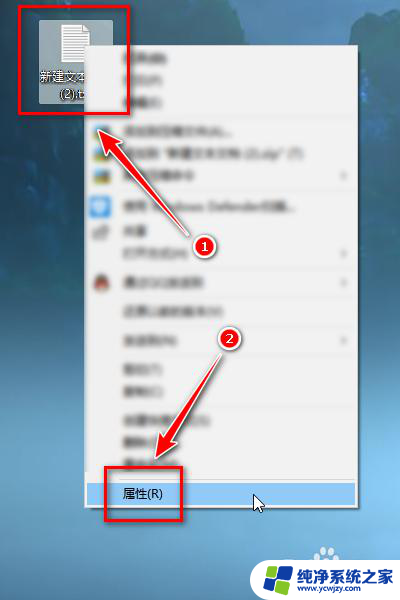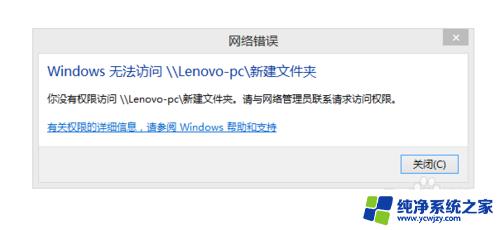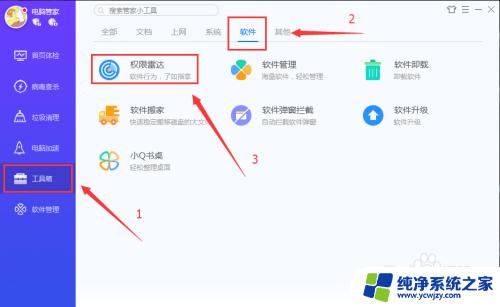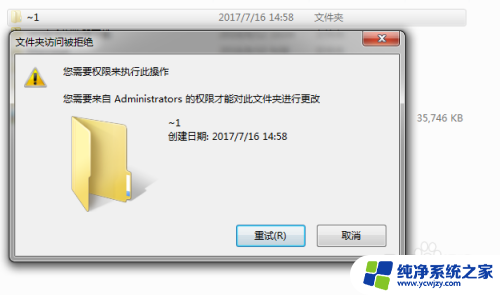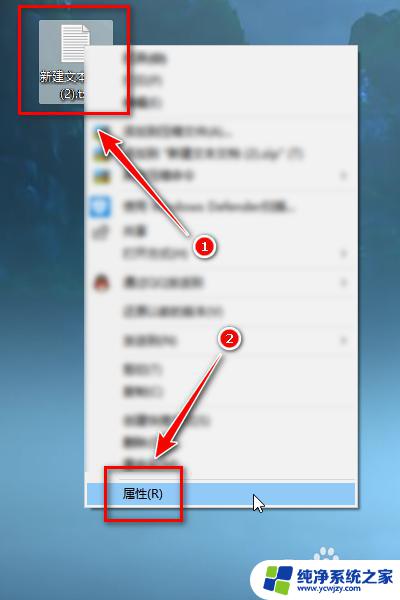电脑右键管理员权限在哪里打开 电脑管理员权限设置教程
在使用电脑的日常操作中,我们经常会遇到需要管理员权限才能进行的任务,比如安装软件、修改系统设置等,都需要以管理员身份登录才能顺利进行。有些朋友可能会疑惑,如何打开电脑右键管理员权限?打开电脑右键管理员权限非常简单,只需按照一些简单的步骤进行设置即可。本文将为大家介绍电脑管理员权限的设置教程,帮助大家轻松解决此问题。
Win7电脑管理员权限在哪里
1、在桌面上找到“计算机”图标,然后单击鼠标右键。在弹出的菜单中选择“管理”选项;
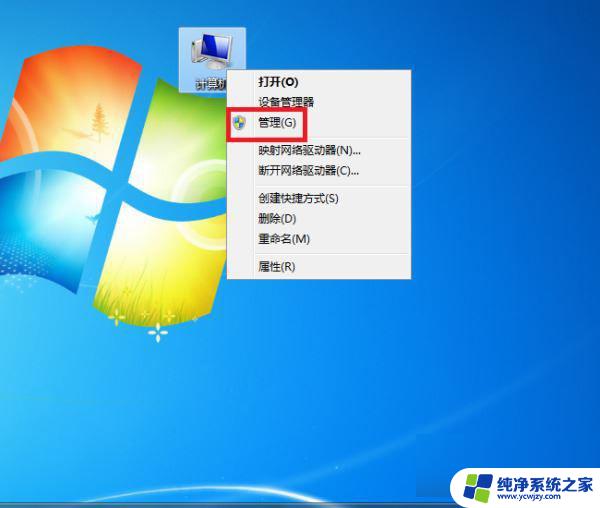
2、进入计算机管理的界面后,在“本地用户和组”下找到“用户”并打开;
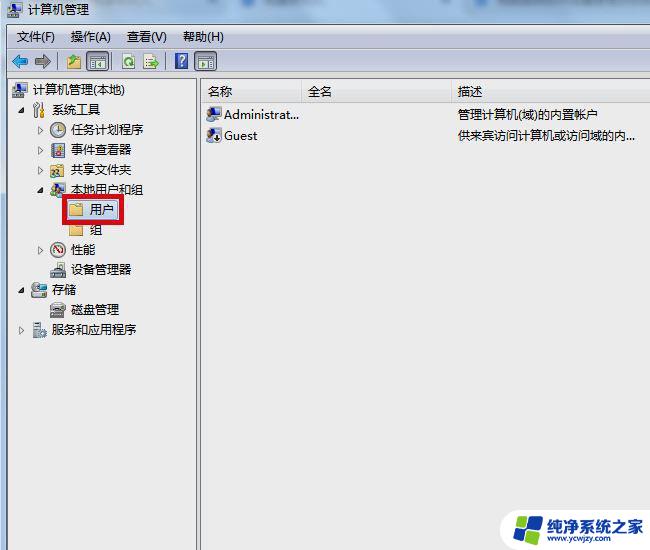
3、然后在右侧页面中找到管理员账号后右击鼠标,在弹出的菜单中点击“属性”选项;
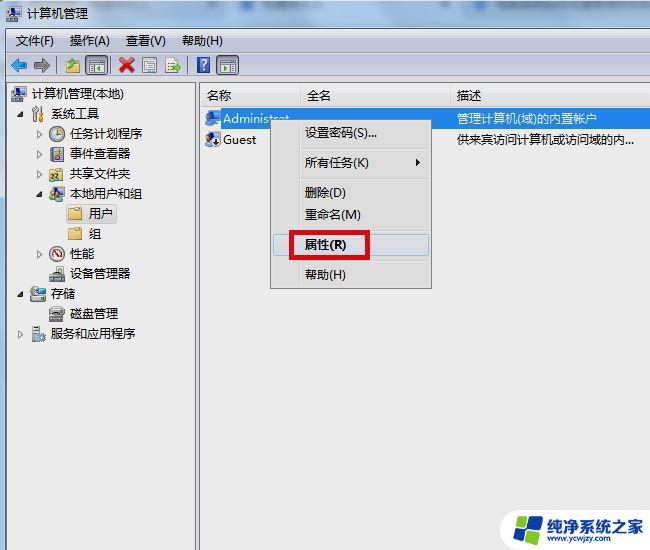
4、然后在常规的页面下,取消勾选“账号已禁用”选项;
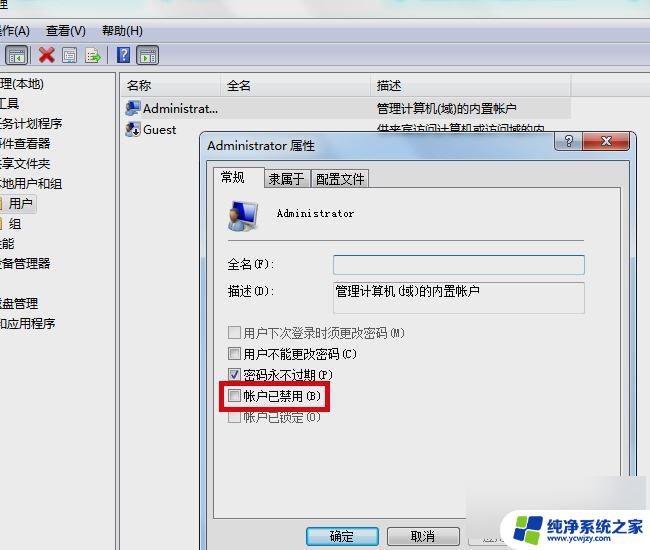
5、最后选择“确定”按钮。完成以上设置后,即可在电脑系统里设置好管理员权限。
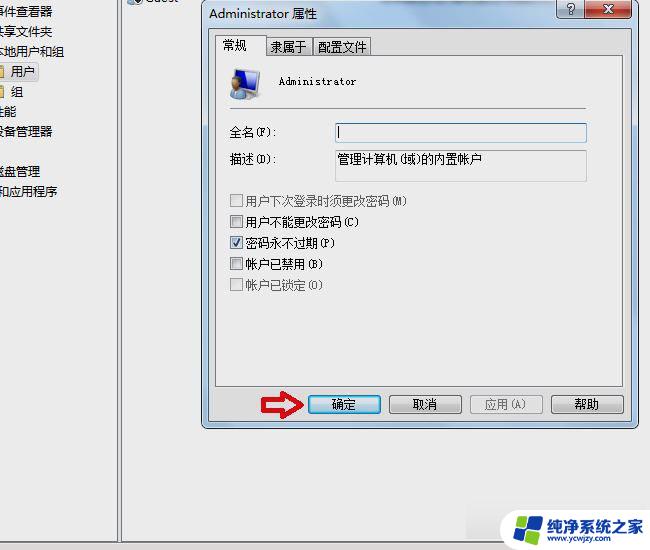
Win10电脑管理员权限在哪里
1、打开电脑,按“ WIN+R ”打开运行面板,在文本框输入“ gpedit.msc ”,点击确定;
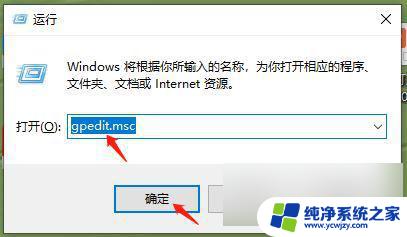
2、打开本地组策略编辑器后,以依次选择windows设置。安全设置,本地策略,安全选项,并在右侧窗口找到“账户:管理员账户状态”;
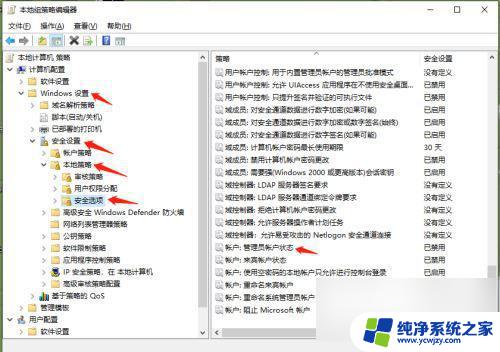
3、此时”账户:管理员账户状态“属于”已禁止“状态,鼠标右键。进入属性弹窗,选择”已启用“,点击确定,完成管理员权限开启。
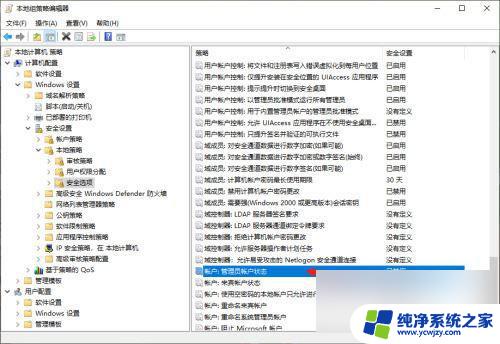
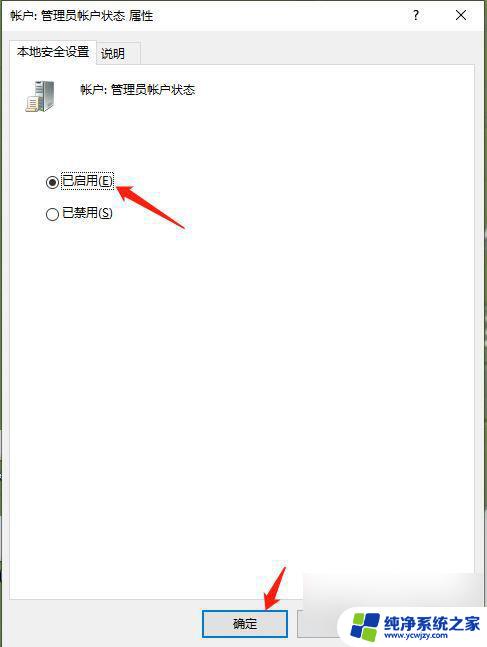
Win11电脑管理员权限在哪里
1、首先按下键盘上的“ win+r ”组合键打开运行;

2、接着在弹出的运行框中输入“ gpedit.msc ”,按下回车确定;
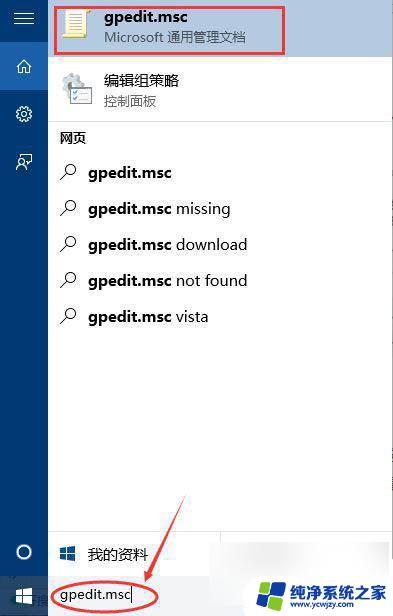
3、在组策略编辑器中依次进入“计算机配置->Windows设置->安全设置->本地策略->安全选项”;
4、进入安全选项后双击右侧的“管理员账户状态”;
5、在管理员账户状态中,勾选“以启用”,再点击下方“确定”保存即可获得管理员权限。
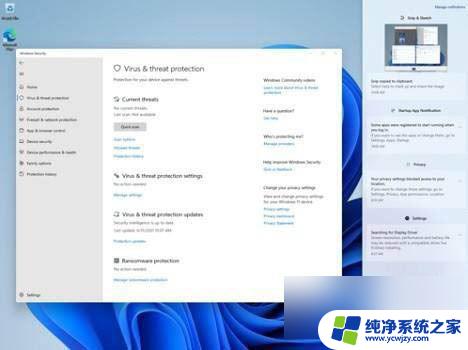
以上就是电脑右键管理员权限在哪里打开的全部内容,有遇到相同问题的用户可参考本文中介绍的步骤来进行修复,希望能够对大家有所帮助。