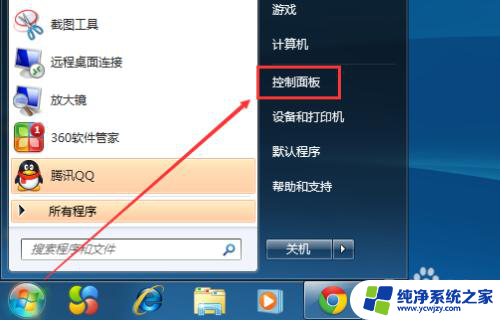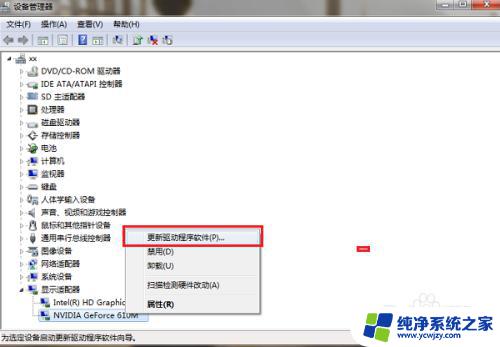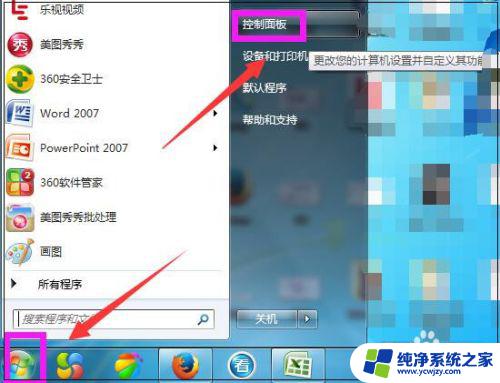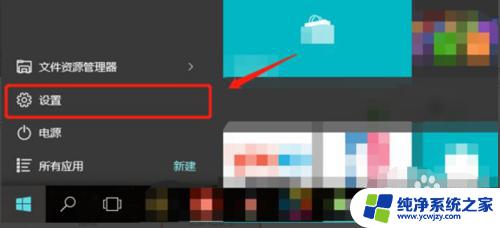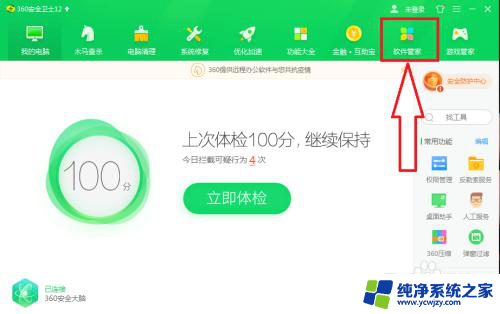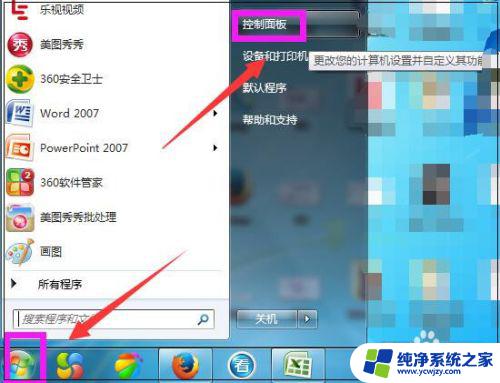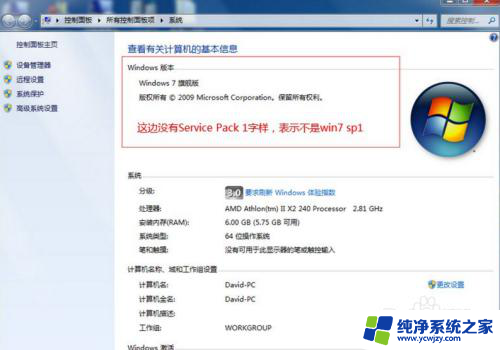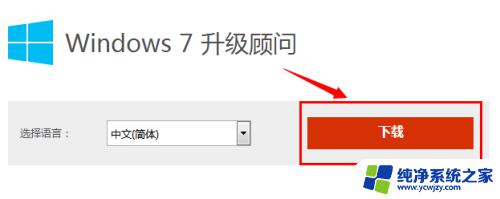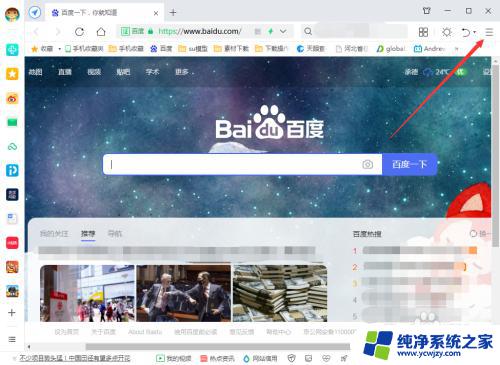电脑win7如何升级 Win7系统更新升级步骤详解
更新时间:2023-11-01 15:41:21作者:jiang
电脑win7如何升级,随着科技的不断发展,计算机已经成为我们生活中不可或缺的一部分,随着时间的推移,计算机系统也需要进行升级和更新,以提供更好的性能和功能。对于使用Windows 7操作系统的用户来说,升级到更高版本的Win7系统可能是一个不错的选择。在本文中我们将详细介绍电脑Win7系统的升级步骤和方法,帮助大家轻松完成系统的更新,以便更好地满足个人和工作需求。
具体方法:
1.点击Win7系统开始菜单,然后选择弹出菜单里的控制面板。如下图所示。
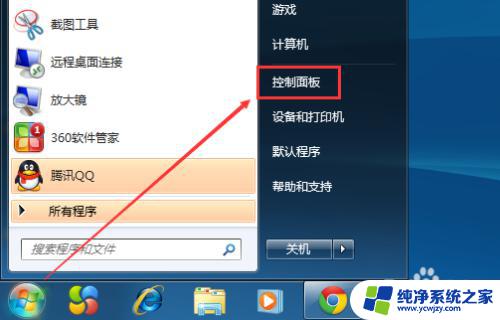
2.在控制面板里,点击系统和安全,如下图所示。
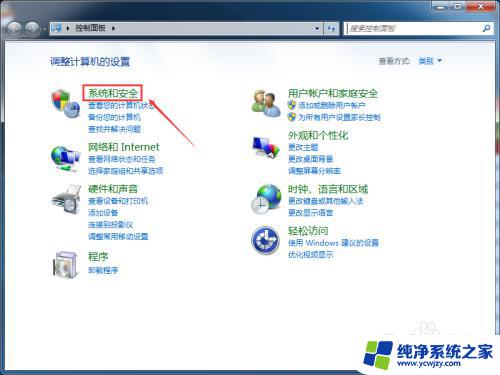
3.在系统和安全窗口里,点击检查更新,如下图所示。
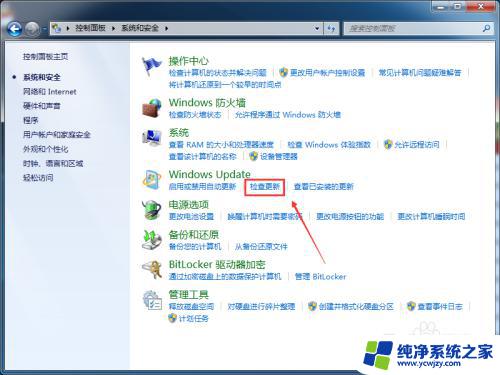
4.在Windows Update界面,点击左侧的检查更新。如下图所示。
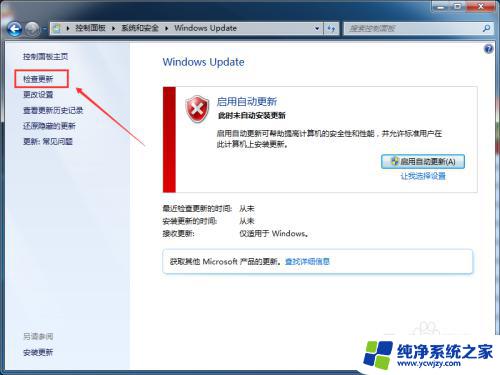
5.点击后,Win7系统正在检查更新升级内容。此时要稍等一会,如下图所示。
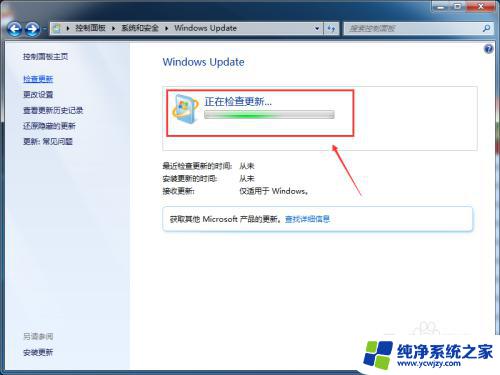
6.检查更新结束后,点击现在安装,如下图所示。
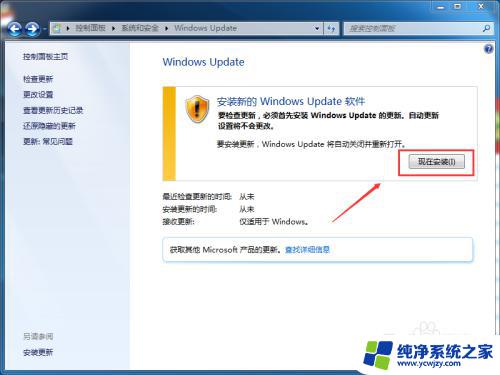
7.点击后,Win7系统就开始更新升级了,如下图所示。
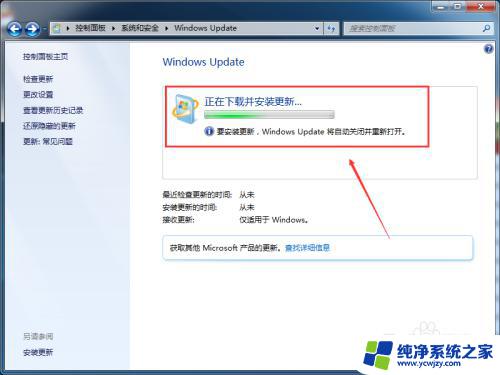
以上为电脑win7升级的全部内容,如果您遇到了这种情况,可以按照小编的方法进行解决,希望这些方法能帮到您。