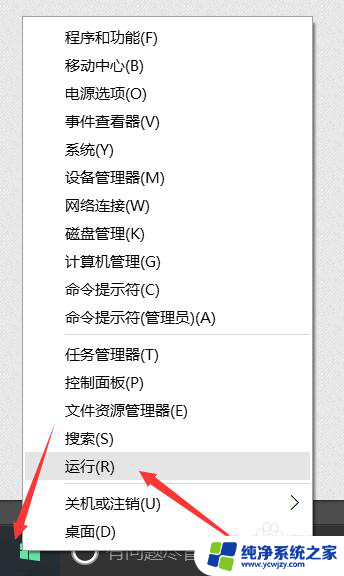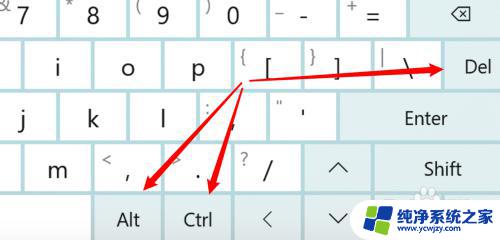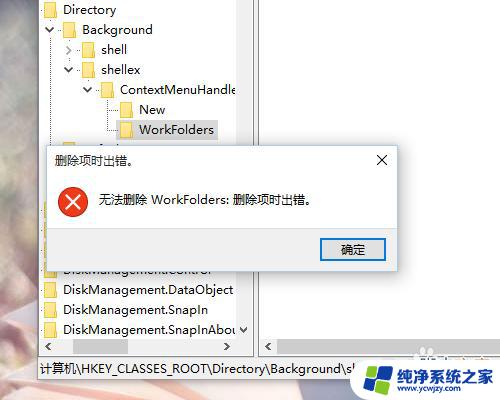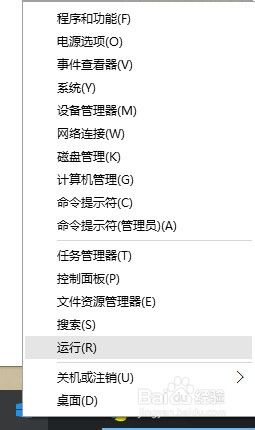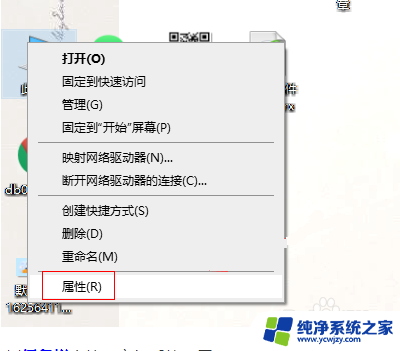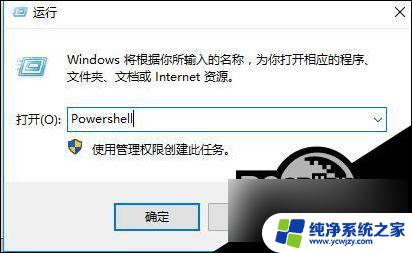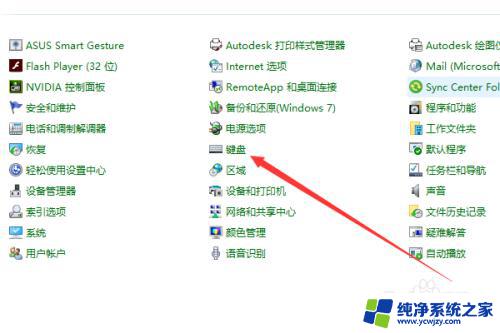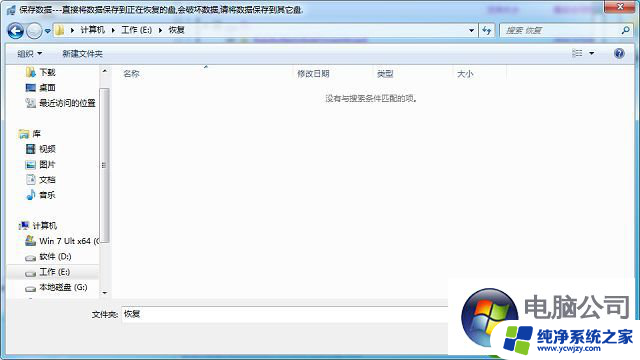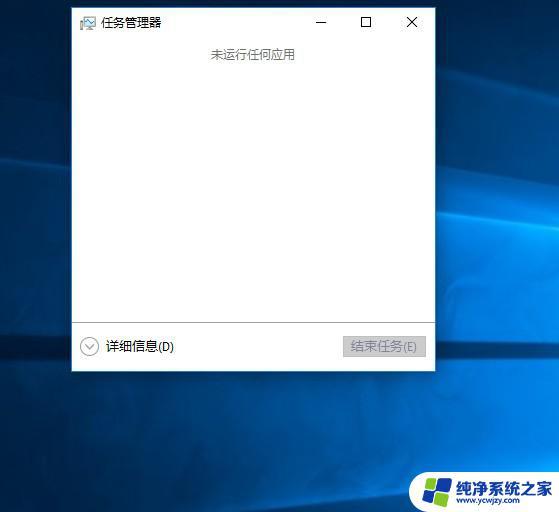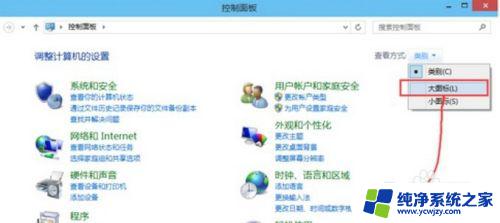win10电脑右键反应慢原因
Win10电脑右键反应慢的原因可能是系统运行缓慢、硬件故障或软件冲突等多种因素导致,当遇到Win10桌面右键菜单右击无反应时,可以尝试通过清理系统垃圾、更新驱动程序、关闭不必要的后台程序等方法来解决问题。还可以尝试重启电脑或进入安全模式进行排查。通过逐步排除可能的原因,可以有效提高Win10电脑右键的响应速度,提升用户体验。
方法如下:
1.在Windows10系统中右键点击桌面左下角的开始按钮,在弹出的菜单中选择“运行”菜单项
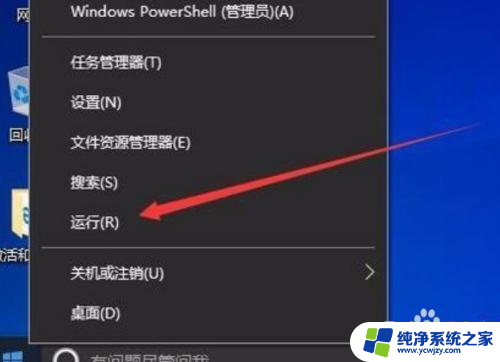
2.在打开的Windows10运行窗口中,输入命令regedit,然后点击确定按钮。
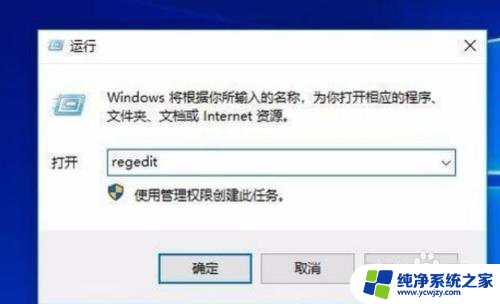
3.为防止修改注册表后系统出问题,我们可以先导出当前的注册表。在打开的注册表编辑器窗口中,点击上面的“文件”菜单
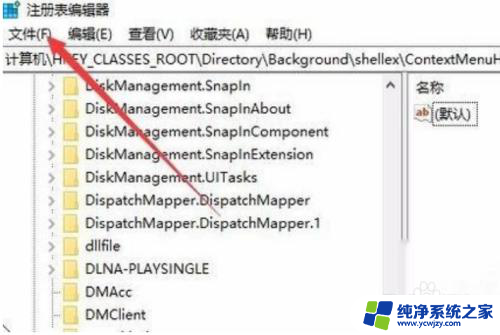
4.在打开的下拉菜单中点击“导出”菜单项,然后选择一个要导出的位置就可以了。
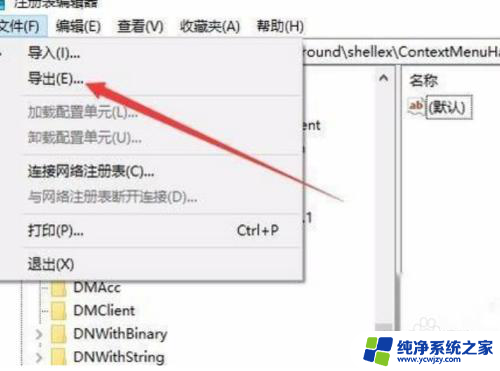
5.在打开的注册表编辑器窗口中,定位到HKEY_CLASSES_ROOT\Directory\Background\shellex\ContextMenuHandlers注册表项。
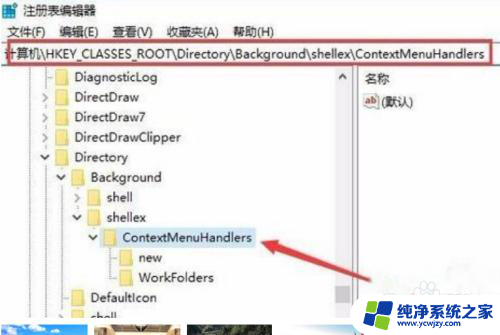
6.把ContextMenuHandlers注册表项下右键点击要删除的注册表项,然后在弹出菜单中选择“删除”菜单项。
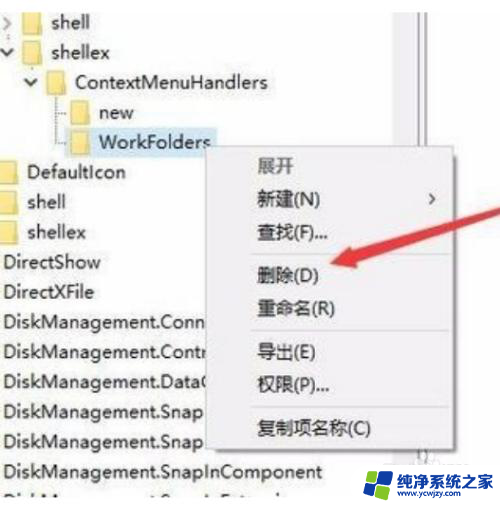
7.这时会弹出一个确认项删除按钮,点击“是”按钮即可。最后重新启动计算机后,再次右键点击桌面,就不会再出现卡顿的现象了。
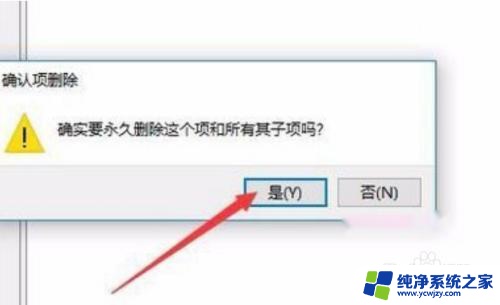
8.总结
1.打开电脑点击开始按钮,点击运行菜单项,运行窗口中,输入命令regedit点击打开。
2.打开文件下拉菜单导出,打开注册表编辑器窗口中。
3.会弹出一个确认项删除按钮,点击是按钮即可。
以上就是win10电脑右键反应慢原因的全部内容,还有不清楚的用户就可以参考一下小编的步骤进行操作,希望能够对大家有所帮助,以上是关于win10电脑右键反应慢原因的全部内容,如果有不清楚的用户,可以参考以上步骤进行操作,希望对大家有所帮助。