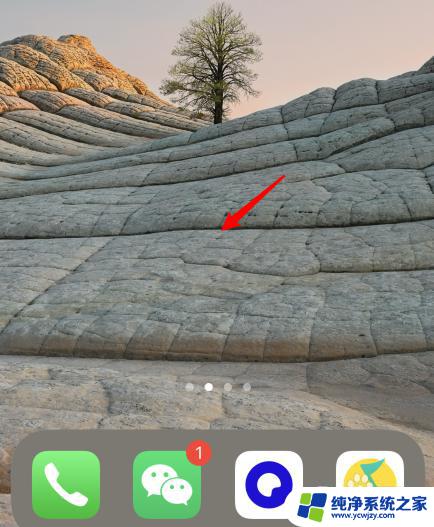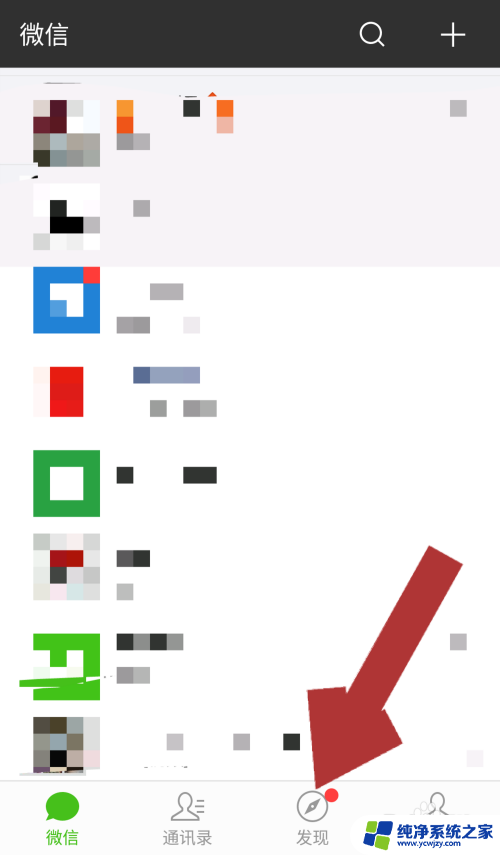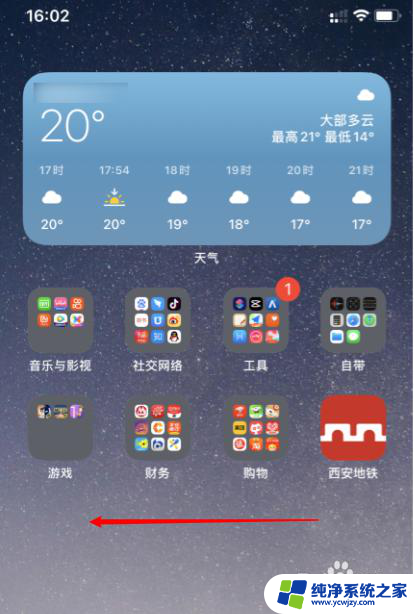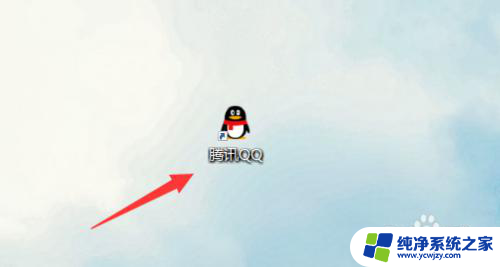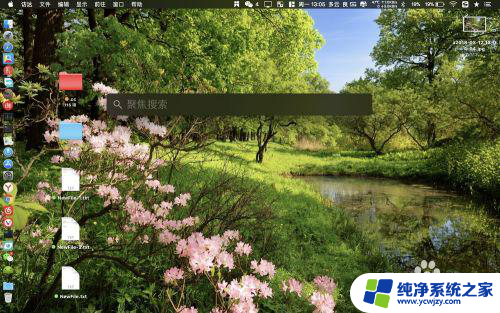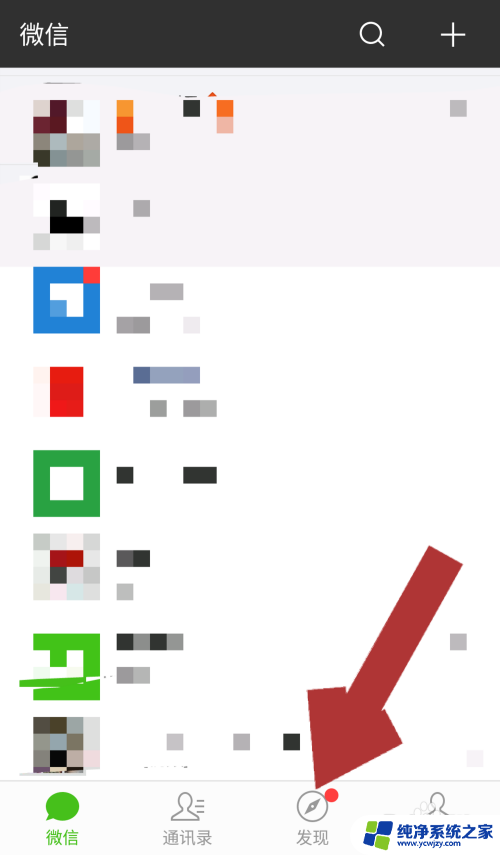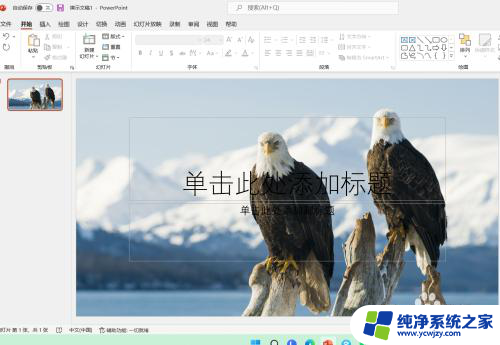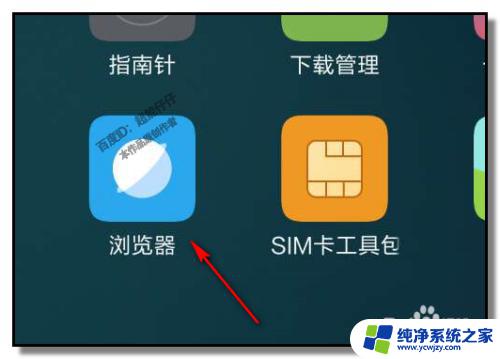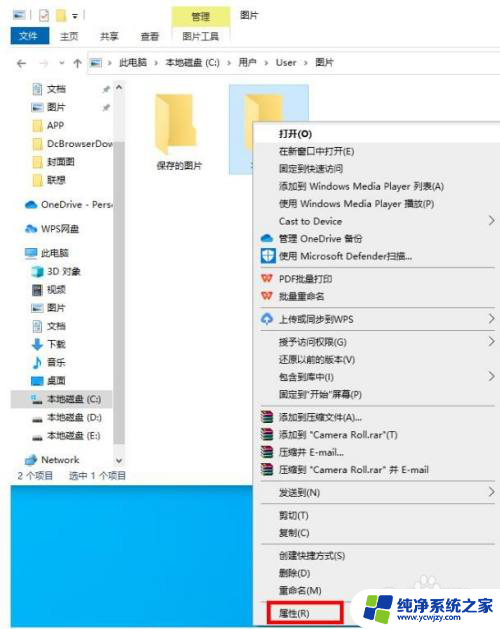macbook怎么把软件放到桌面 在苹果Macbook上怎样把软件图标放到桌面上
更新时间:2023-09-13 15:41:44作者:jiang
macbook怎么把软件放到桌面,苹果MacBook作为一款备受追捧的电脑,其操作系统的简洁和灵活性备受用户青睐,在MacBook上,用户可以根据自己的喜好和使用习惯,将常用的软件图标放置到桌面上,以便快速访问。如何在MacBook上实现这一操作呢?本文将为您详细介绍在苹果MacBook上如何将软件图标放到桌面上的方法。无论您是MacBook的初学者还是有一定使用经验的用户,相信本文都能对您有所帮助。让我们一起来探索这个简单而实用的操作吧!
具体步骤:
1.按下键盘cmmand+sapce,在图二输入访达按下return。

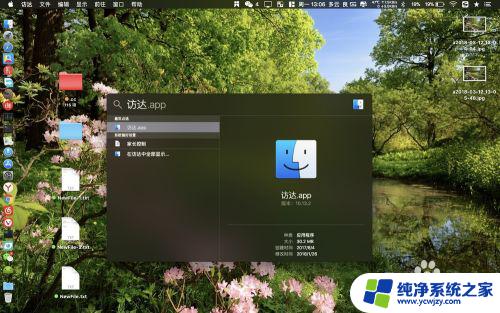
2.点击图一红圈的位置,然后看到APP后直接把图片往桌面上面拖即可。
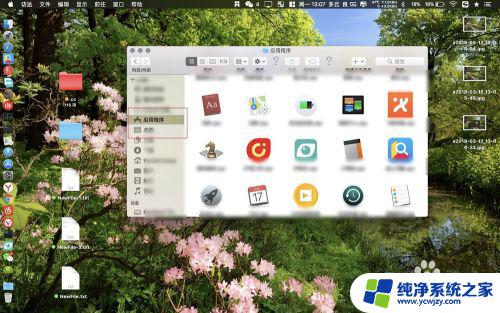
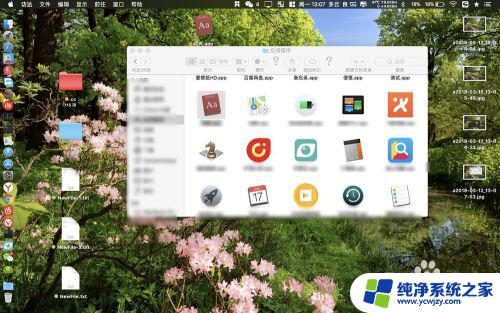
3.这些APP图标就会出现在了桌面上了,需要什么图标直接往桌面上拖出来即可。

4.不想要的时候直接右键带有黑色箭头的图标,选择移除到废纸篓即可。原来的APP还在访达内的。

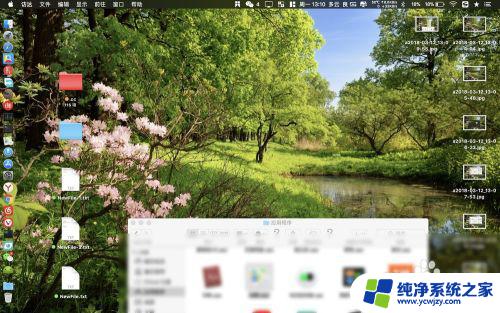
以上是如何将软件放到MacBook的桌面上的全部内容,如果您遇到此类情况,可以按照本文提供的方法解决,希望这篇文章对您有所帮助。