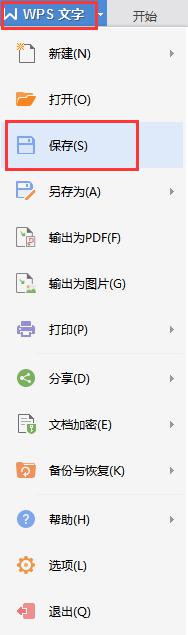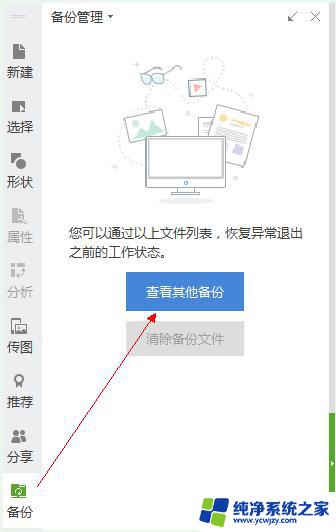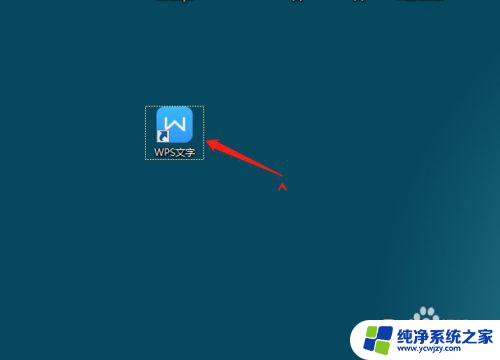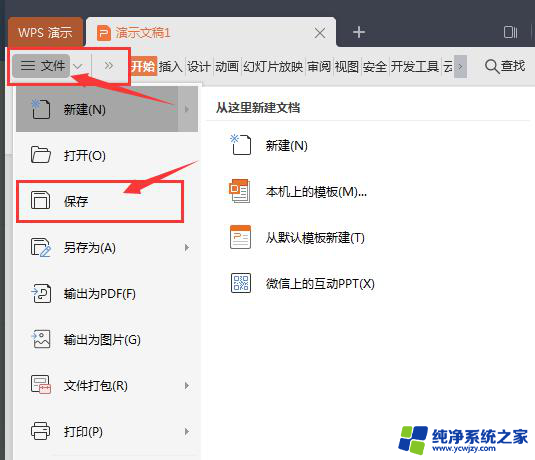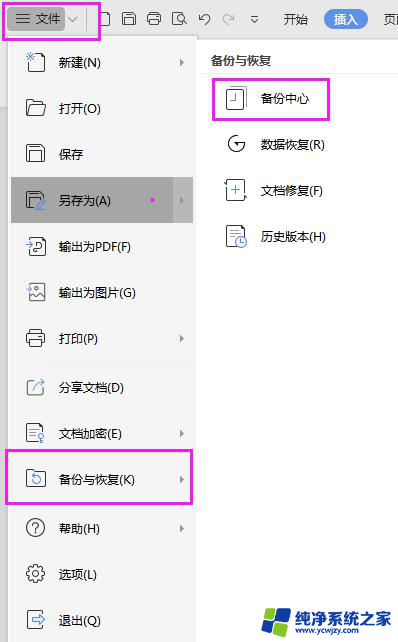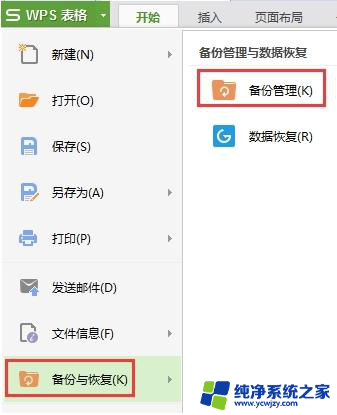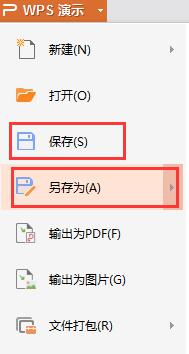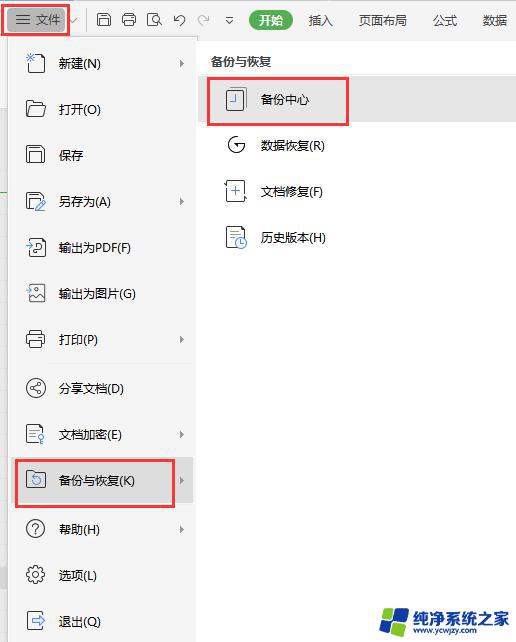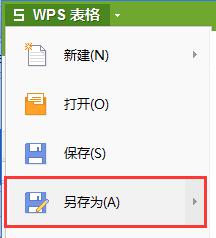wps怎样保存文件 wps怎样保存文件到云端
wps怎样保存文件,WPS是一款功能强大的办公软件,它不仅具备了Word、Excel、PPT等常见功能,还拥有保存文件到云端的便捷功能,在使用WPS时,保存文件到云端可以有效确保文件的安全性和可访问性。通过简单的几步操作,我们可以将文件保存到云端,实现跨设备的无缝切换和共享。首先在打开或编辑文件时,点击工具栏上的保存按钮,选择保存到云端,然后选择云端存储的位置,例如WPS云盘或个人云空间。接下来点击保存按钮,WPS会自动将文件上传至云端,完成保存操作。这样无论我们使用电脑、手机或平板电脑,只要登录WPS账号,就可以随时随地访问并编辑文件。保存文件到云端不仅方便了文件的管理和共享,还提高了工作效率和灵活性。因此利用WPS的云端保存功能,可以让我们更好地利用时间和资源,实现办公工作的高效进行。

保存文件
在左上角的“WPS演示”菜单中,单击“保存”。如果是第一次保存文件,将提示您为其命名。
在“快速访问工具栏”上,单击“保存”
另存文件
在左上角的“WPS演示”菜单中,单击“另存为”,打开“另存为”对话框。
在“文件名”框中,键入文件的新名称。
单击“保存”。
将文件存为另一种格式
在左上角的“WPS演示”菜单中,单击“另存为”,打开“另存为”对话框。
在“文件名”框中,键入文件的新名称。
单击“保存类型”下拉列表,选取要保存的文件格式。
单击“保存”。
其他操作
选取一份文档,在“文档标签切换栏”上对该文档的文档标签单击右键,选取“保存”。
选取一份文档,在“文档标签切换栏”上对该文档的文档标签单击右键,选取“另存为”。
若要在其他文件夹中保存文件的副本,请在“保存位置”下拉列表中单击另一个驱动器或在文件夹列表中选取另一个文件夹,或者先后进行这两种操作。
以上是关于 WPS 如何保存文件的全部内容,如果您也遇到了这种情况,可以按照本文提供的方法来解决,希望这篇文章能够帮到您。