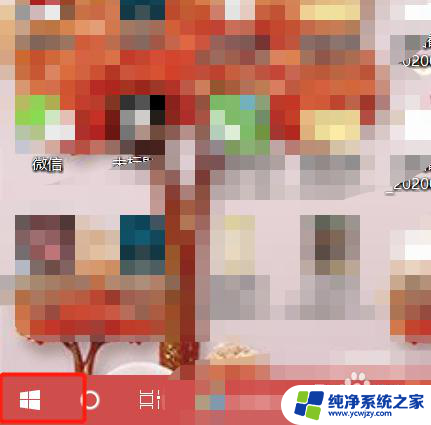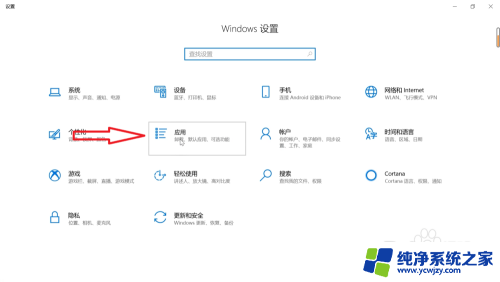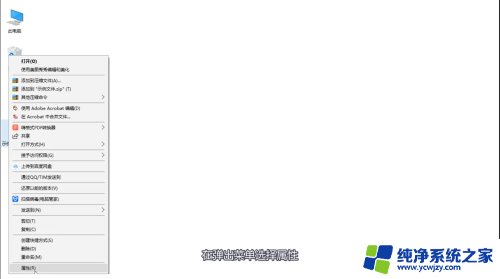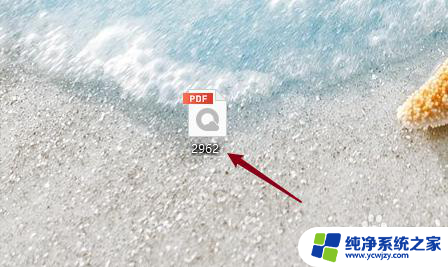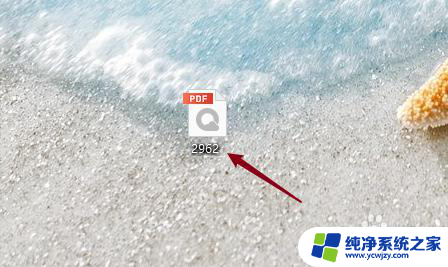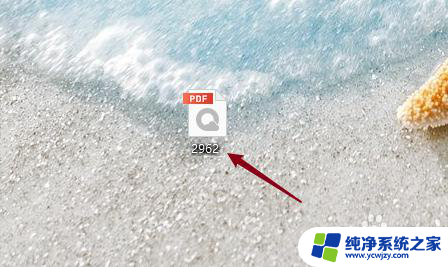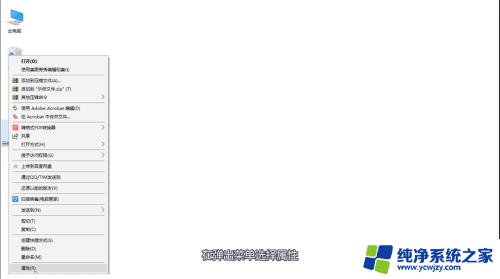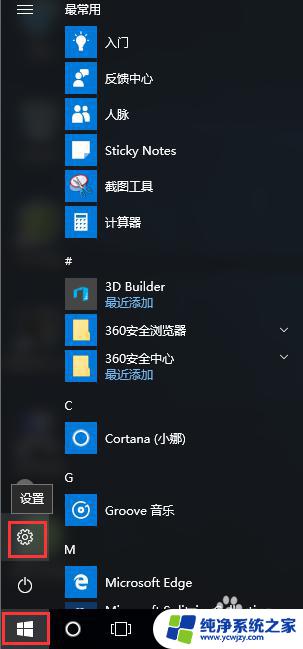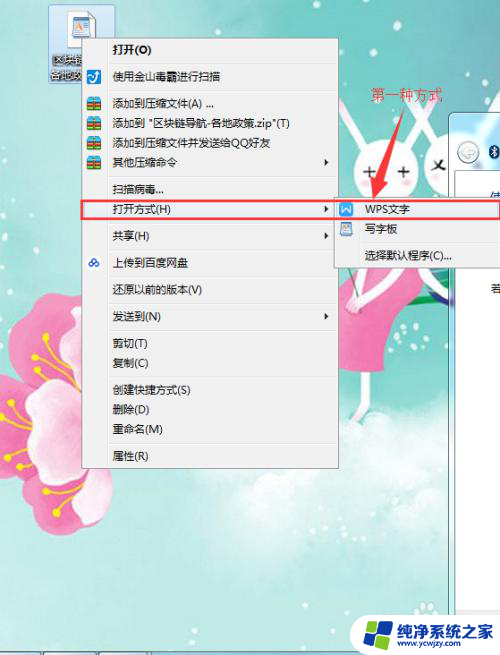如何将pdf设为默认打开方式 如何将PDF文件默认打开方式修改为Adobe Acrobat
随着电子文档的普及,PDF成为了各种文件的常用格式之一,有时我们打开PDF文件时会遇到默认打开方式不是Adobe Acrobat的情况,这给我们带来了一些不便。如何将PDF文件的默认打开方式修改为Adobe Acrobat呢?在本文中我们将会介绍一些简单的方法来帮助你实现这一目标。无论你是初次使用电脑还是对技术有一定了解,都能够轻松地按照以下步骤进行操作,让你的PDF文件在打开时自动使用Adobe Acrobat。
具体步骤:
1.点击左下方Windows图标,再弹出的窗口选择设置选项,齿轮形状的选项。如下图所示
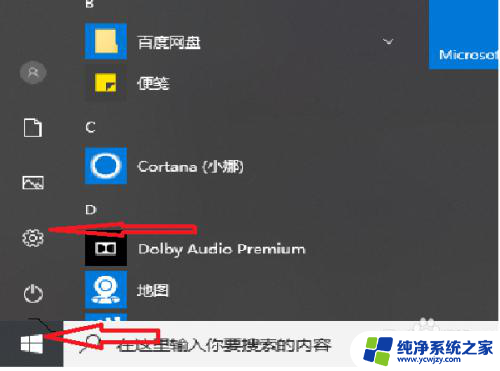
2.在设置窗体页面里,选择应用,如下图箭头所指选项,点击进入应用窗口
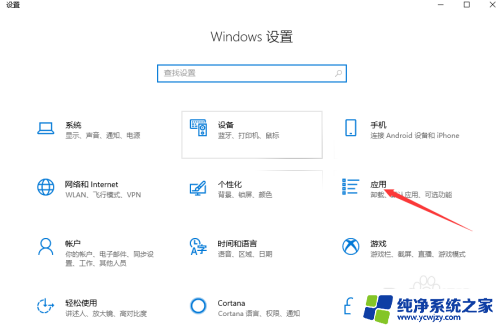
3.在应用窗体里,左侧的选项里选择第二个选项,默认应用选项,如下图所示。
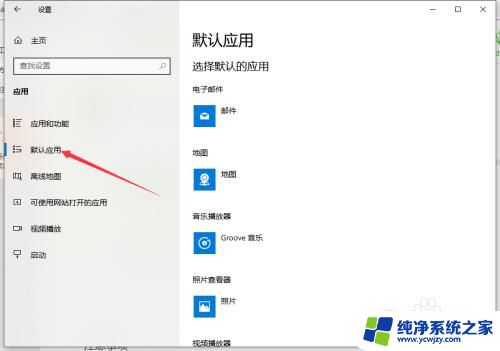
4.鼠标移至右侧窗体部分,滑动页面至下方。看到按应用设置默认值选项,如下图所示。
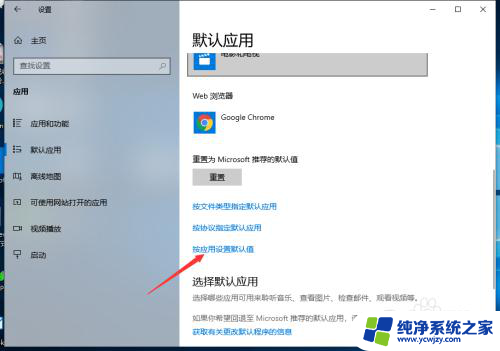
5.进入按应用设置默认值窗口后,鼠标下滑。找到microsoft edge应用,如下图所示,点开,然后点击管理按钮。
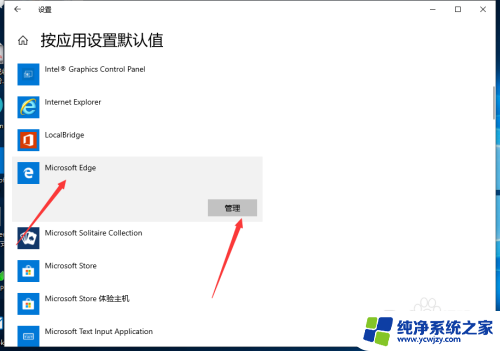
6.在打开的microsoft edge管理页面里的左侧找到PDF选项,右侧对应的默认打开软件。点击该软件弹出一个窗体进行选择你想默认打开PDF文件的应用即可。
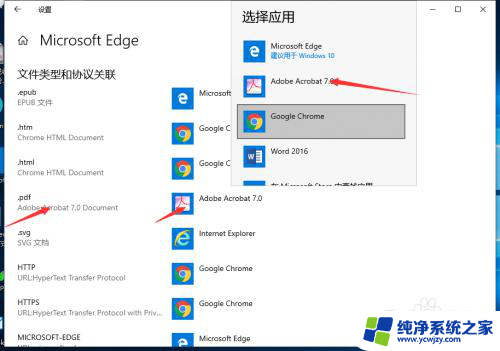
以上就是如何将PDF设为默认打开方式的全部内容,如果您还有疑问,请参考小编提供的步骤进行操作,希望这些内容对您有所帮助。