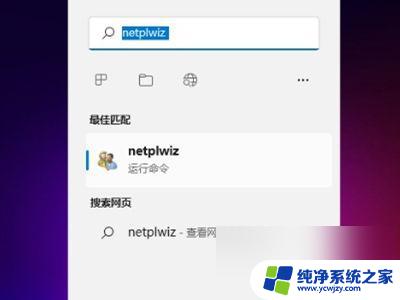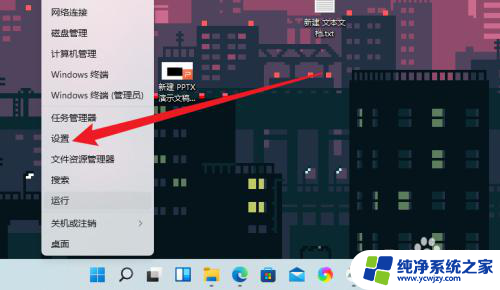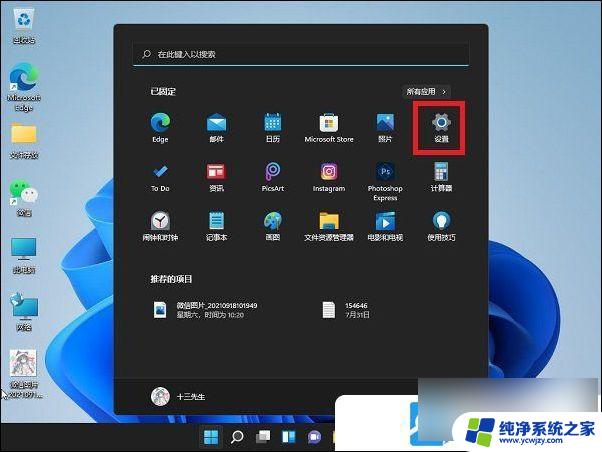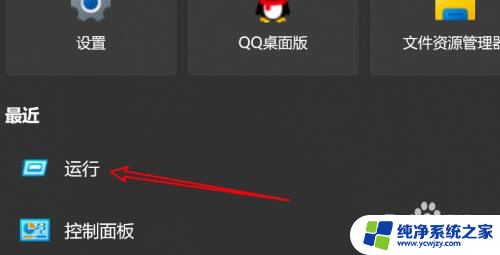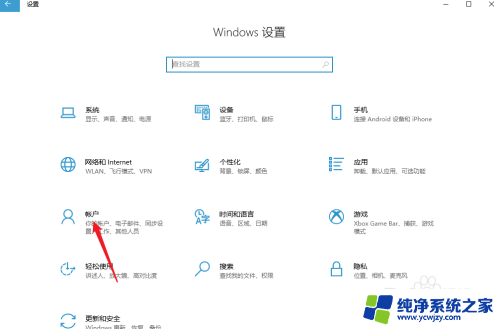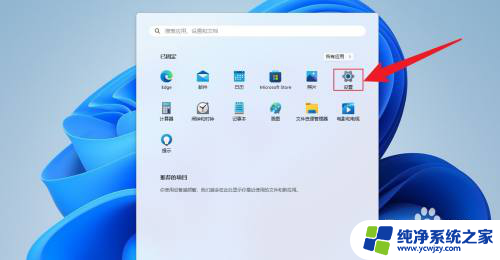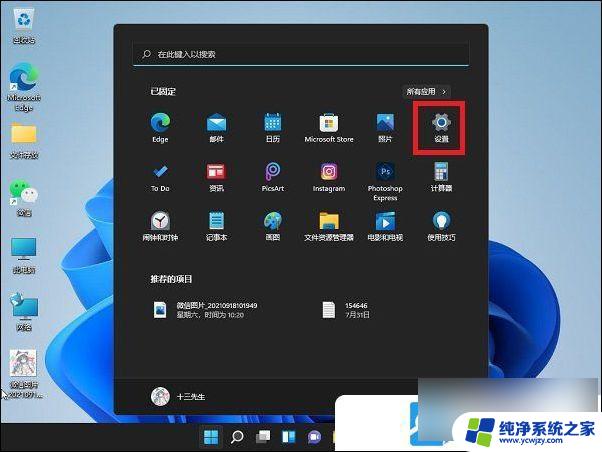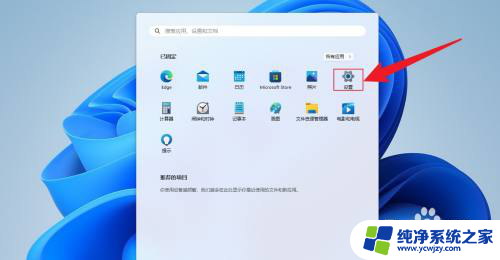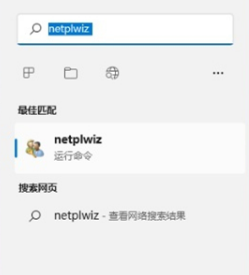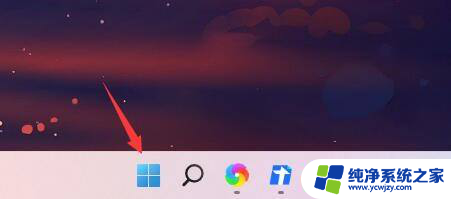win11关闭电脑锁屏密码 如何关闭电脑开机密码
微软推出了全新的操作系统Windows 11,带来了许多令人兴奋的新功能和改进,有些用户可能在使用Windows 11时遇到了一些困扰,比如关闭电脑的锁屏密码和开机密码。作为一种安全措施,密码保护确实能够保护我们的个人信息和隐私,但对于一些用户来说,每次开机或解锁时输入密码可能会变得有些繁琐。幸运的是Windows 11提供了一种简单的方式来关闭电脑的锁屏密码和开机密码,让用户能够更轻松地使用操作系统。接下来我们将介绍如何在Windows 11中关闭电脑的锁屏密码和开机密码。
怎么关闭电脑开机密码?
win7系统:
1. 首先在电脑桌面上找到计算机并点击它;

2. 然后点击打开控制面板;
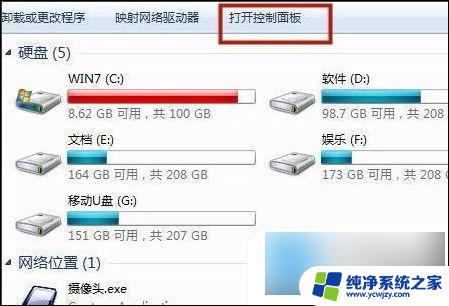
3. 接着点击用户账户;
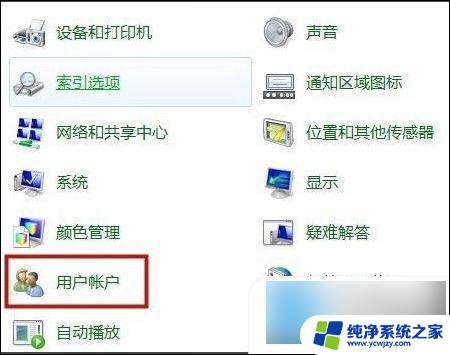
4. 然后找到删除密码并点击它;
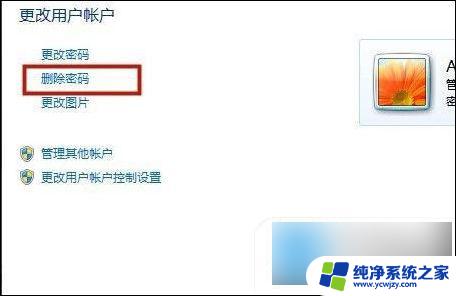
5. 接着输入你的老的密码;
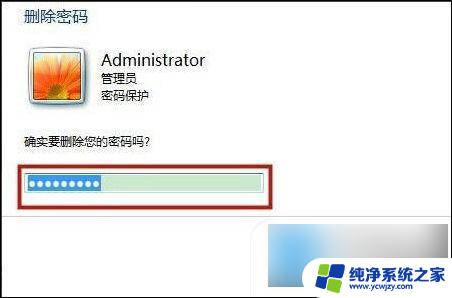
6. 如图所示,最后点击删除密码就可以了。通过以上操作,就成功删除了我们电脑中的锁屏密码了。

win10系统:
1. 点击win10电脑左下角的“开始菜单”图标,最后选择“设置”图标进入;
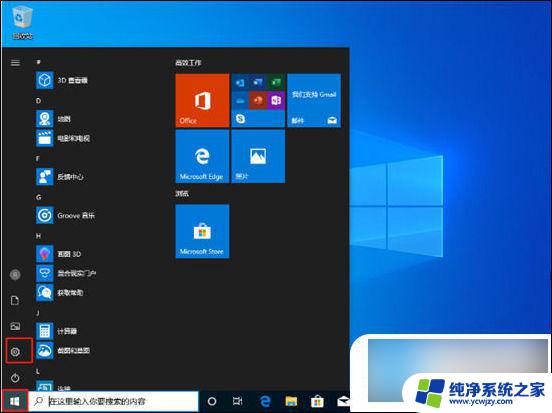
2. 此时电脑会打开windows设置界面,直接选择“账户”进入;
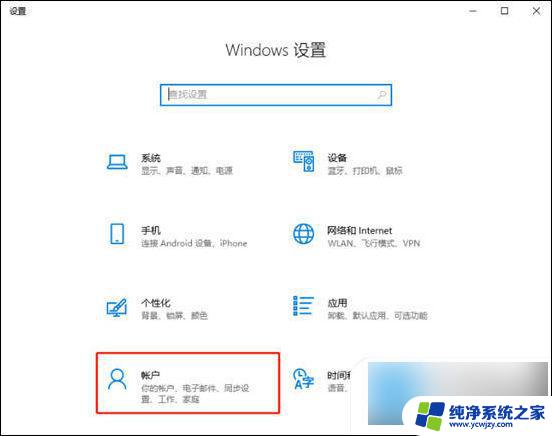
3. 此时将鼠标定位到“登录选项”,最后在“密码”下选择“更改”;
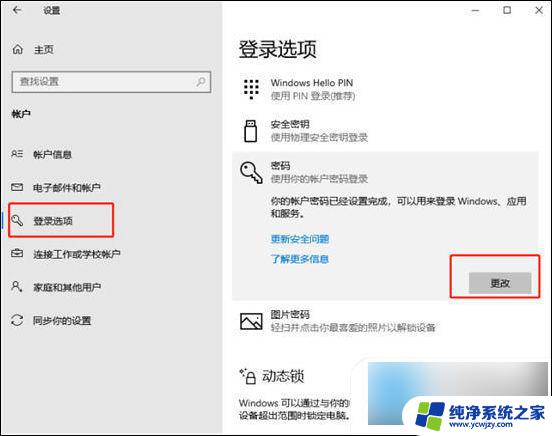
4. 在修改密码之前我们需要输入当前电脑使用的锁屏密码,最后选择“下一步”;
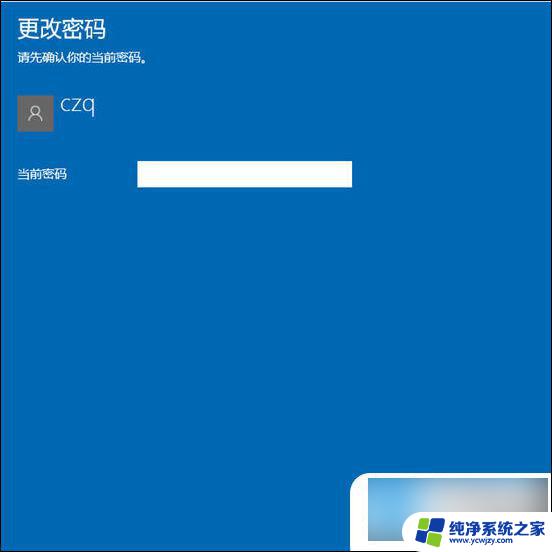
5. 直接弹出的新窗口中不输入密码即可。
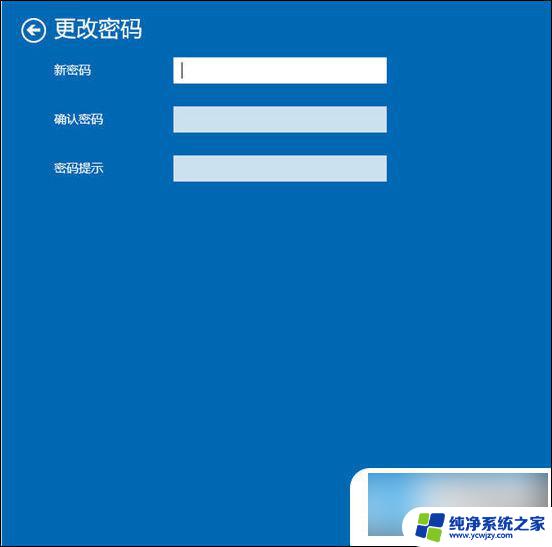
win11系统:
1. 首先打开系统运行框(Windows+R),然后直接在搜索框中输入“netplwiz”;
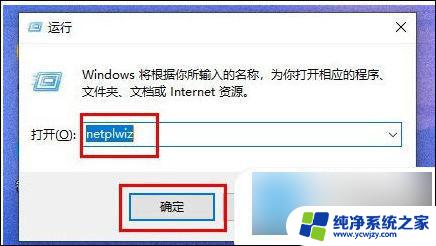
2. 在搜索结果界面中可以找到并打开“netplwiz”程序;
3. 这样就了账户设置,然后取消勾选“要使用本计算机。用户必须输入用户名和密码”;
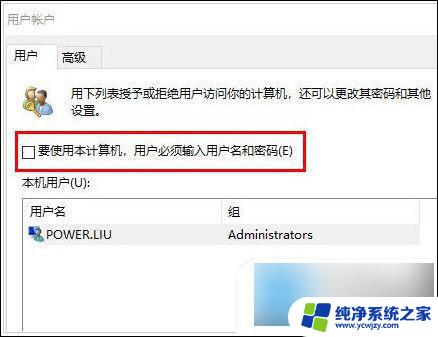
4. 依次点击“应用”->“确定”就可以保存了;
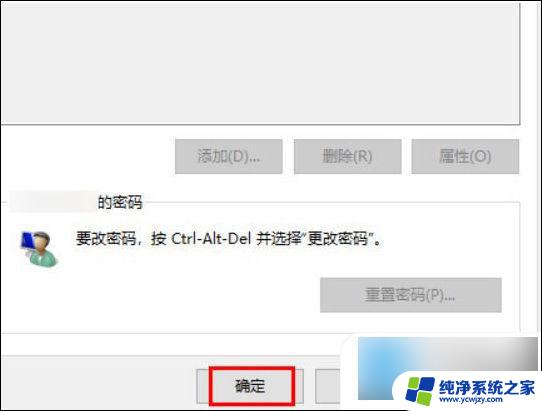
5. 设置完成后,我们之后启动电脑进入系统前就不再需要使用开机密码了。
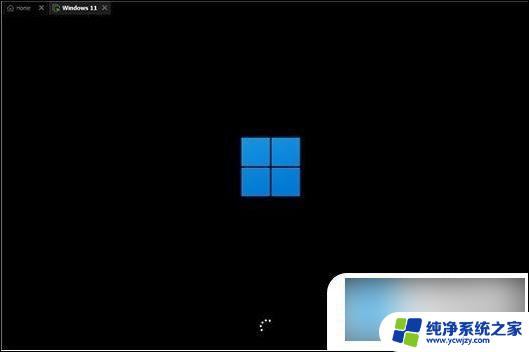
以上就是关闭 Windows 11 电脑锁屏密码的全部内容,如果你遇到这个问题,可以根据以上方法来解决,希望对大家有所帮助。