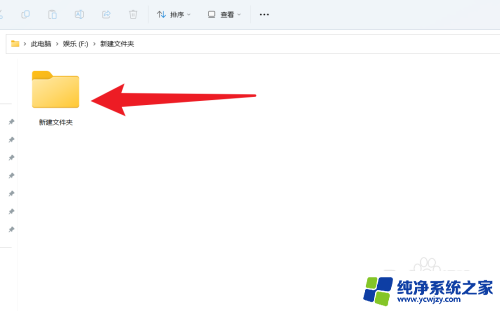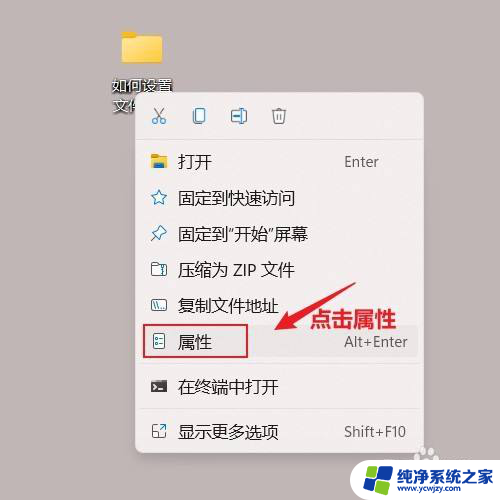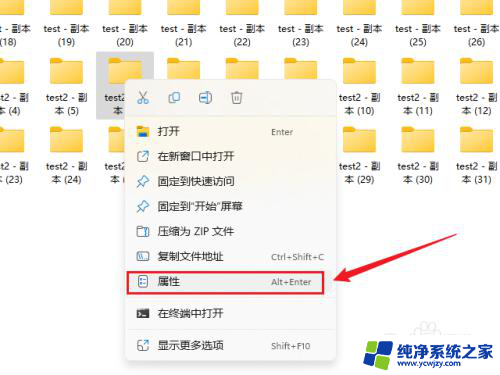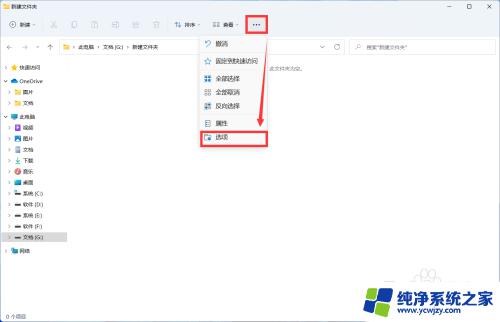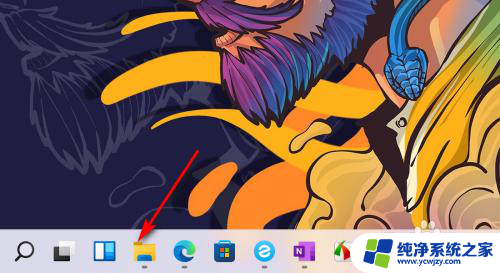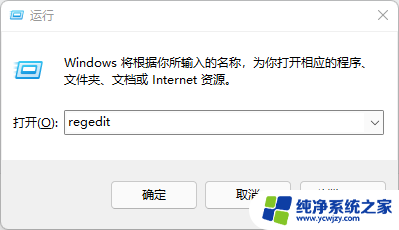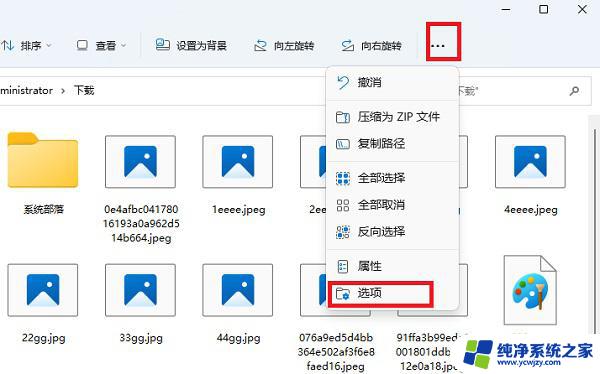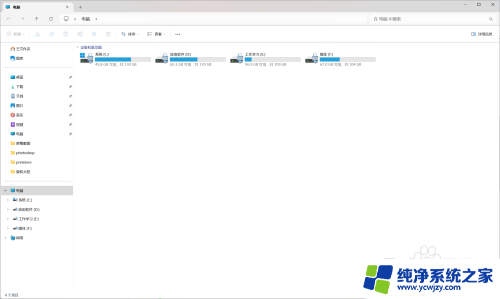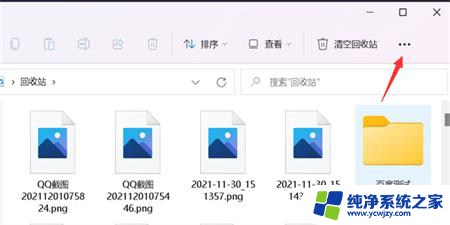win11文件夹显示怎么更改
更新时间:2024-10-14 15:42:49作者:yang
Win11是微软最新发布的操作系统版本,为用户提供了更加简洁、现代的界面设计,其中调整桌面文件夹的图标样式是许多用户关注的一个重要功能。在Win11中,用户可以通过简单的操作来更改文件夹的显示样式,使桌面更加个性化和美观。通过调整文件夹的图标样式,用户可以根据自己的喜好和需求来定制桌面的外观,提升使用体验。Win11的文件夹显示功能为用户提供了更多个性化定制的可能性,让用户可以根据自己的喜好来设置桌面的风格,实现个性化的桌面布局。
具体方法:
1.首先,找到桌面上需要更换图标样式的文件夹。单击鼠标右键弹出下拉菜单
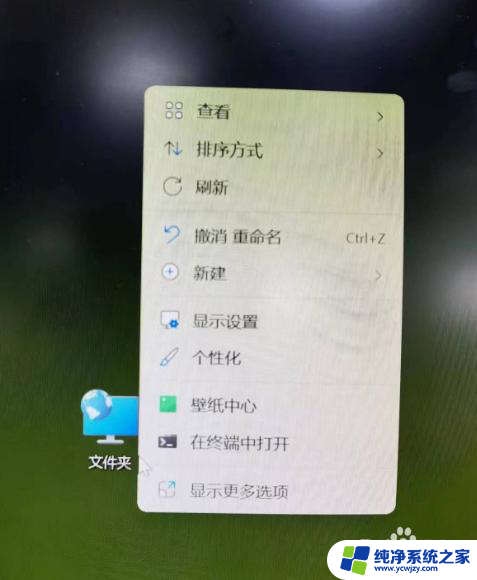
2.弹出的下拉菜单中点击底部“显示更多选项”
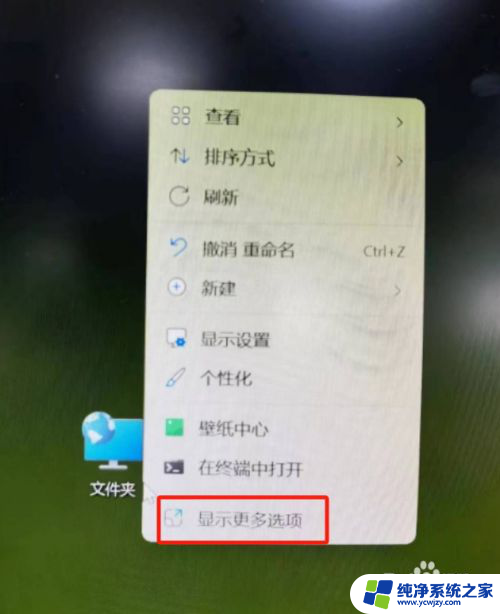
3.在弹出的菜单中选择底部选项“属性”
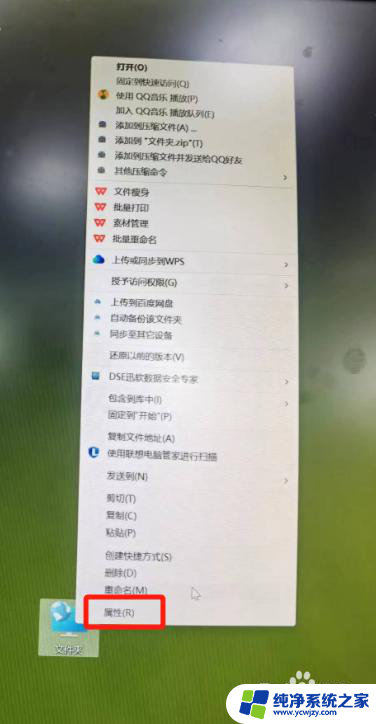
4.弹出的“文件夹属性”弹窗中,选择“自定义”选项卡
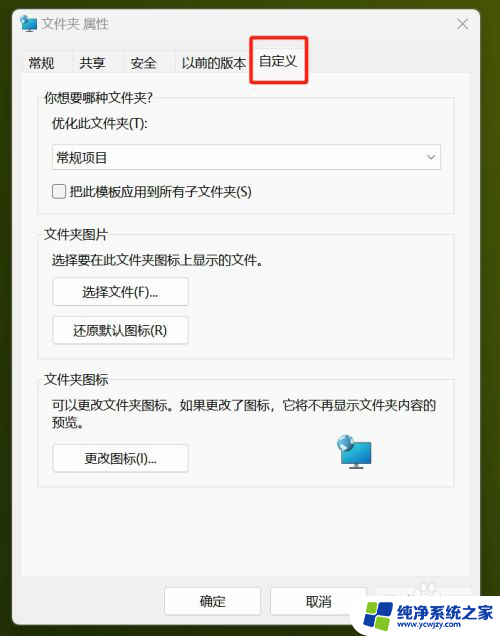
5.“自定义”选项卡下,选择最下方的“文件夹图标”板块。点击“更改图标...”
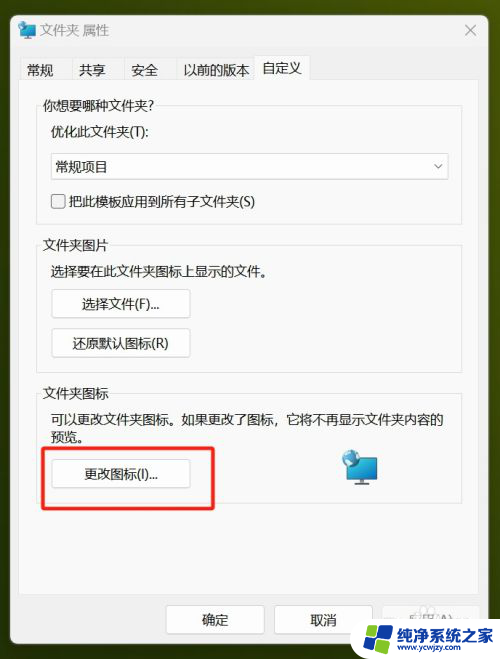
6.弹出的“更改图标”的弹窗,中选择其中一个新图标。或者点击“还原默认值”后,点击“确定”即可
以上就是win11文件夹显示怎么更改的全部内容,有出现这种现象的小伙伴不妨根据小编的方法来解决吧,希望能够对大家有所帮助。