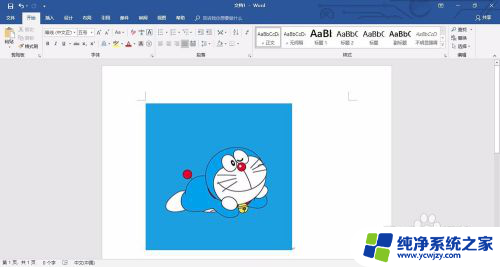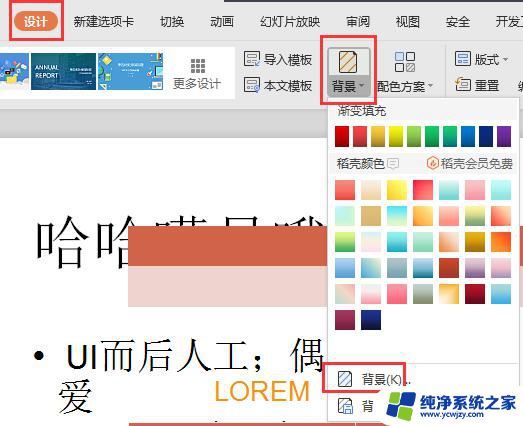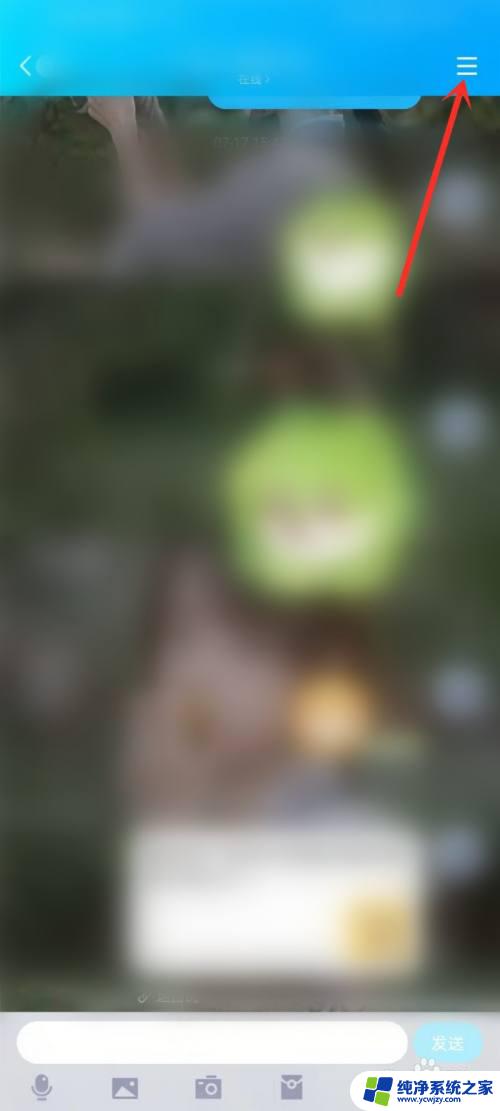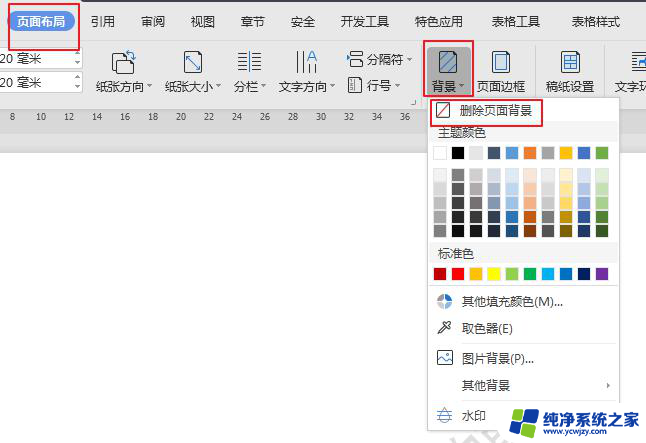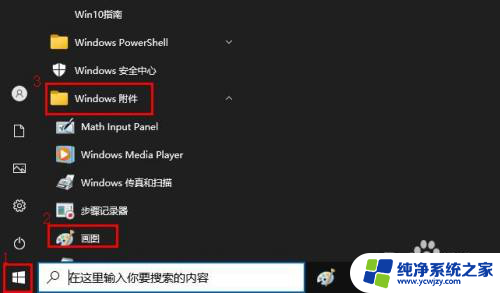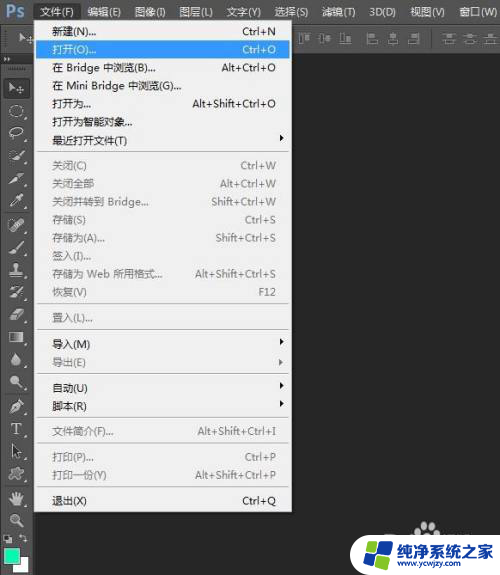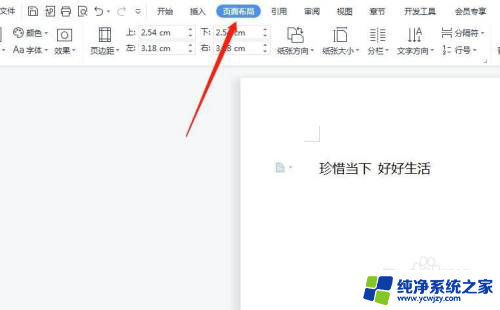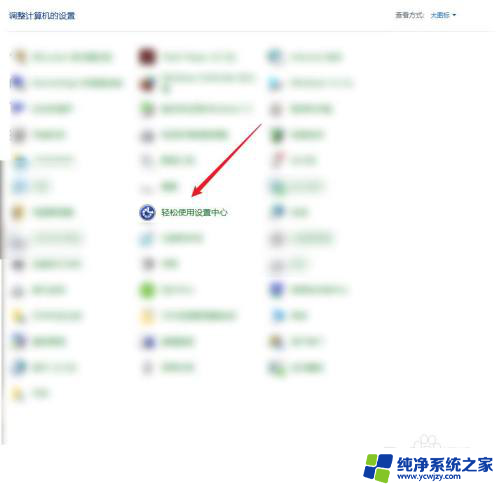怎样去除图片背景 Word如何去除图片背景
在现如今的信息社会中,图片已经成为我们生活中不可或缺的一部分,无论是在工作中制作报告、文档,还是在日常生活中分享照片,都会频繁地使用图片。有时候我们在使用图片时,可能会遇到一些问题,比如图片的背景与我们所需的内容不符合。这时我们就需要借助一些工具来去除图片的背景,使其更加符合我们的需求。而在众多图片编辑工具中,Word也提供了去除图片背景的功能,让我们轻松实现这一操作。究竟怎样去除图片背景呢?下面将为大家详细介绍Word如何去除图片背景的方法。
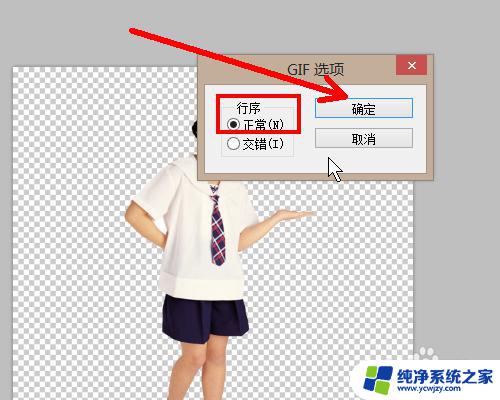
1. 插入照片到 Word
2. 开启内置的「移除背景」功能
点选照片,开启上方的「图片工具」-「格式」,然后选择左方第一项功能:「移除背景」。这时候可以立即看到照片出现自动消除背景的效果。
3. 自动消除背景
进入移除背景模式后,我可以调整照片上的框框大小。微软 Office 会自动探测框框内的主物体范围,然后帮主物体进行消除背景。例如下面这张照片,人物四周加上粉红色遮罩,代表等等要消除背景的范围。
4. 手动微调消除背景效果
但是也可以看到自动探测时,把我们要保留的物件误认为背景,这时候我可以进行手动微调。利用 Word 背景移除上方工具列出的[绿色+]可以标出要保留的范围,利用[红色-]可以标出要消除背景的范围。
手动微调时也不需要真的画出所有范围,只要把标记「放到大概的物体位置上」。Word 一样会自动探测物体线条来画出消除背景范围。完成手动调整后,看看粉红色遮罩都落在正确位置,就能按下[保留变更]。然后 Word 中就出现这张自动消除好背景的新图片!
5. 保存图片文件
最后,就要把 Word 上的图片下载成消除背景图文件。在 Word 的消除背景图上点击右键,选择[另存成图片]即可。汇出时,可以选择不同的图片文件格式。建议选择[可携式网路图形],这个格式其实就是「 PNG 」图片,可以让消除背景图的背景是透明的,你就能做各种组合利用。
轻松完成自动化的图片消除背景,而且消除背景的速度与品质都很优秀喔!
以上是去除图片背景的步骤,请用户遇到类似问题时参考本文进行修复,希望对大家有所帮助。