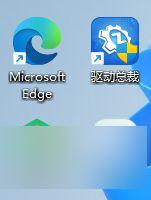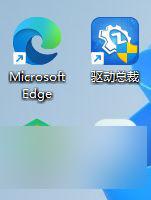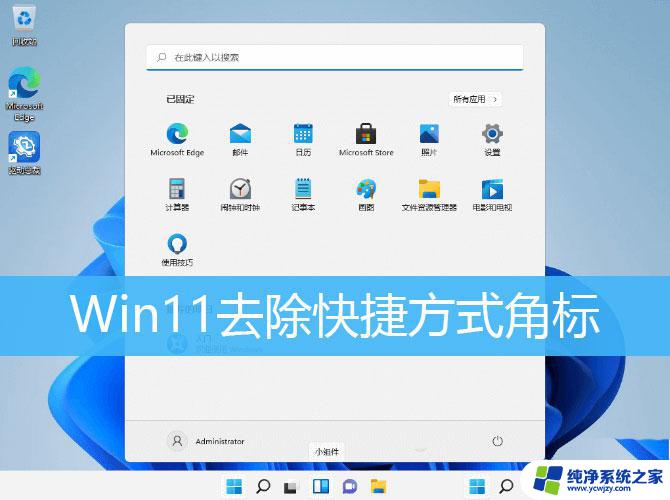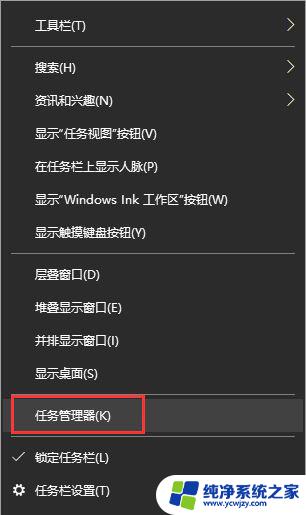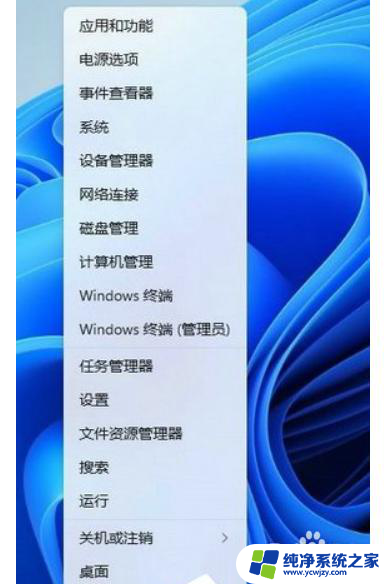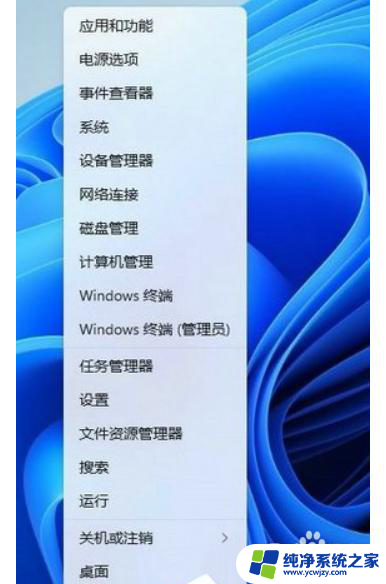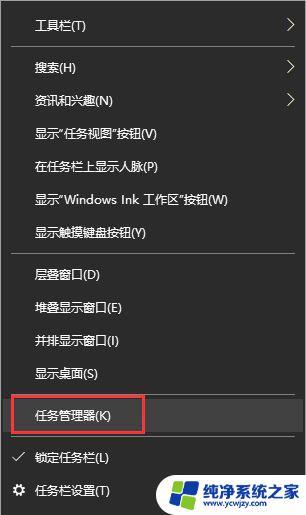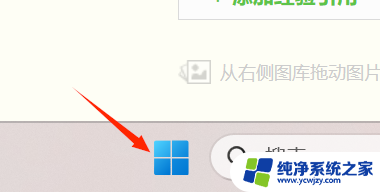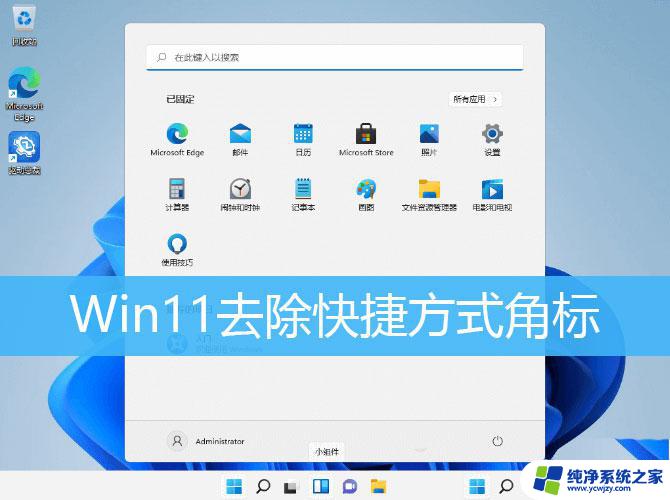win11如何去掉快捷方式小箭头 Win11 22H2去除桌面图标小箭头步骤
Windows 11是微软最新发布的操作系统,带来了全新的界面设计和功能改进,许多用户在使用Win11时可能会发现桌面图标上都带有一个小箭头,这样的设计有时会让桌面显得有些凌乱。不过幸运的是我们可以很容易地去除这个小箭头。在Win11 22H2版本中,去除桌面图标小箭头的步骤非常简单,只需按照以下几个简单的步骤操作即可。让我们一起来了解一下吧!
具体操作如下:
1、系统在默认情况下,桌面快捷方式图标会有个小箭头显示;
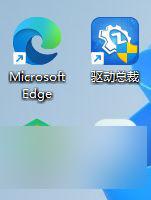
2、桌面空白处,点击【右键】,在打开的菜单项中,选择【新建 - 文本文档】;
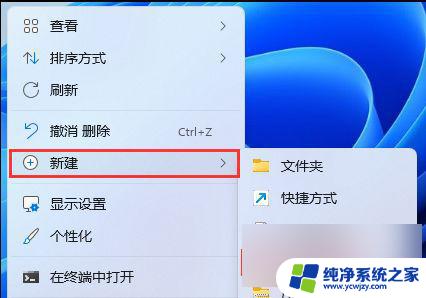
3、新建 文本文档窗口,输入以下命令:
reg add “HKEY_LOCAL_MACHINE\SOFTWARE\Microsoft\Windows\CurrentVersion\Explorer\Shell Icons” /v 29 /d “%systemroot%\system32\imageres.dll,197” /t reg_sz /f
taskkill /f /im explorer.exe
attrib -s -r -h “%userprofile%\AppData\Local\iconcache.db”
del “%userprofile%\AppData\Local\iconcache.db” /f /q
start explorer
pause
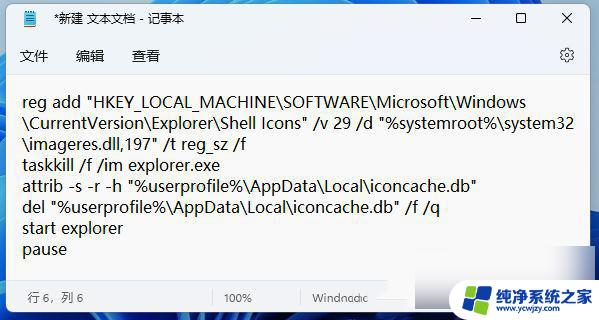
4、接着点击左上角的【文件】,在打开的下拉项中。选择【另存为 (Ctrl+Shift+S)】;
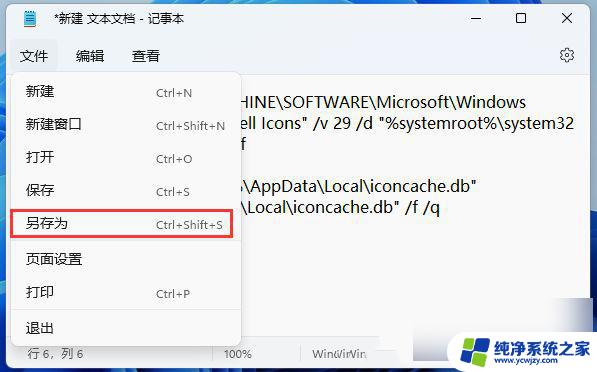
5、另存为窗口,文件名填入以【.bat】结尾的名称,保存类型选择【所有文件】,编码选择【ANSI】,最后点击【保存】;
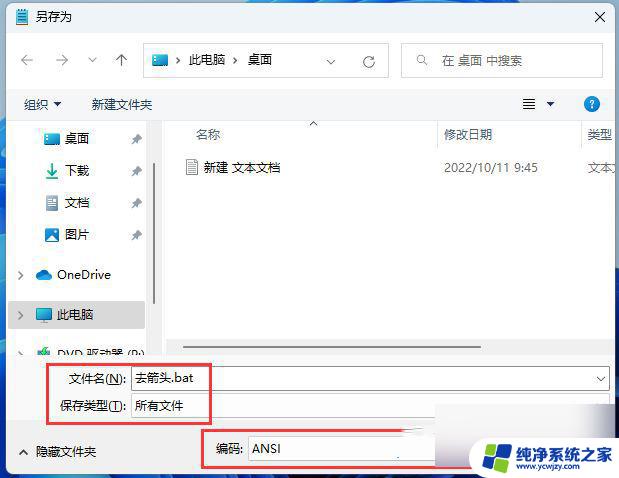
6、找到刚才的.bat文件,选择后点击【右键】,在打开的菜单项中,选择【以管理员身份运行】;
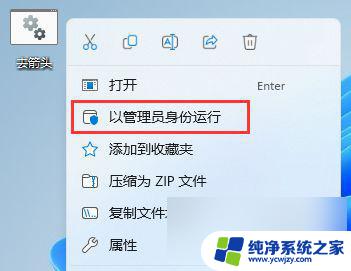
7、用户账户控制窗口,你要允许此应用对你的设备进行更改吗?点击【是】;
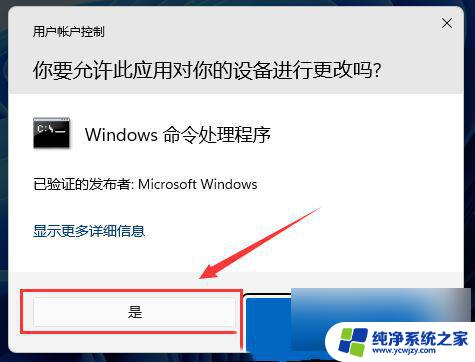
8、这样,桌面快捷方式图标上的箭头就可以去掉啦。

以上就是如何去掉win11快捷方式小箭头的全部内容,如果有不清楚的用户可以参考以上步骤进行操作,希望能够对大家有所帮助。