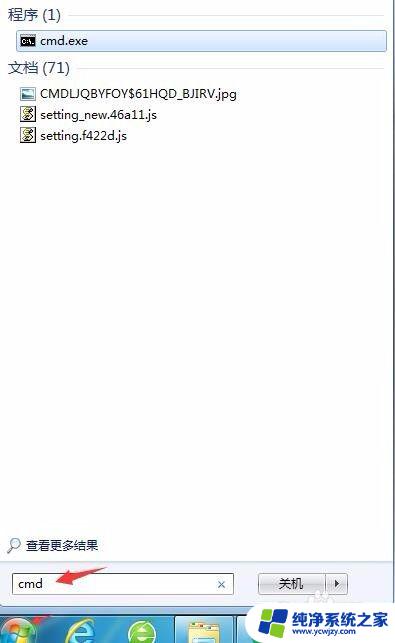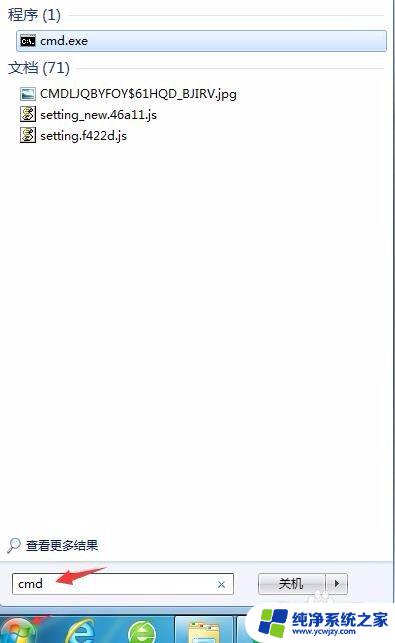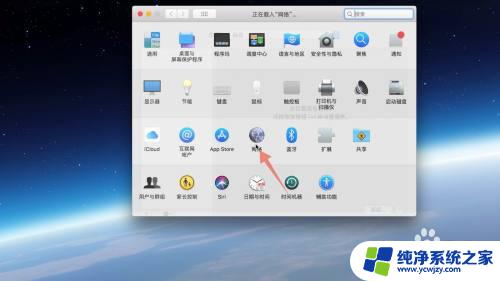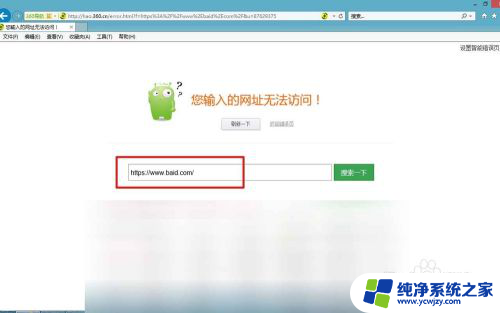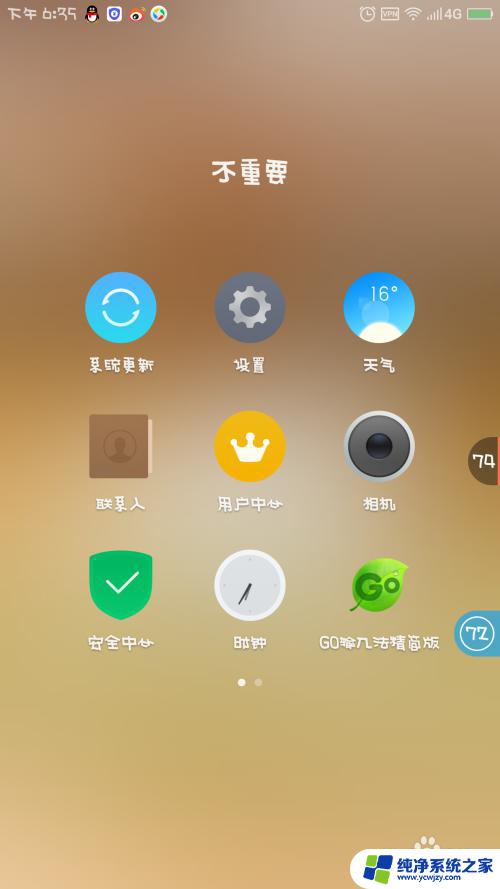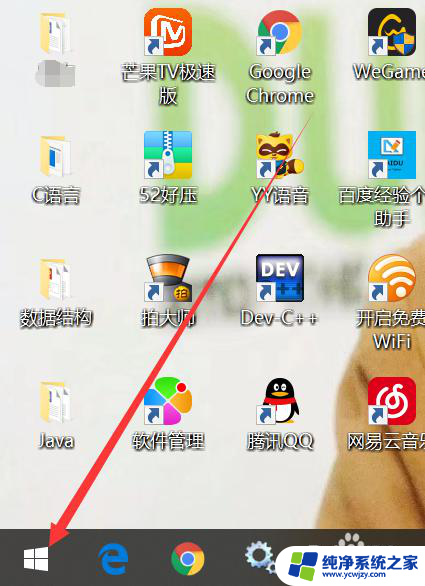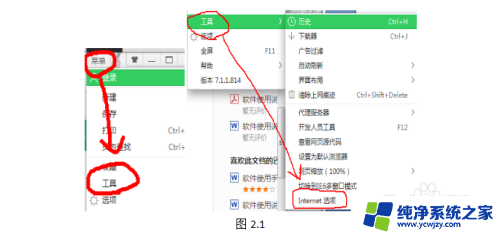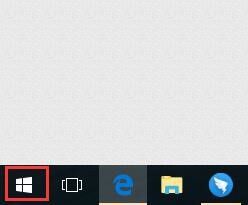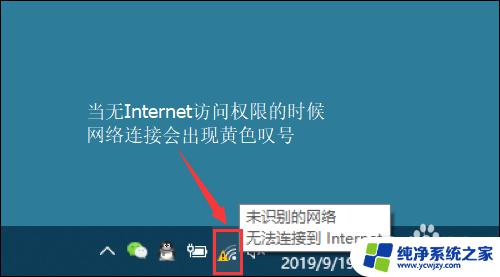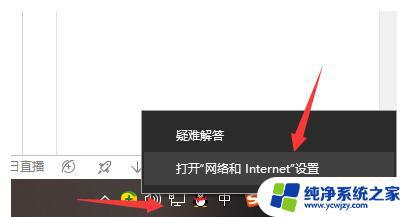电脑网页无法访问如何解决
当我们在使用电脑上网时,难免会遇到网页无法访问的情况,这种问题可能是由于网络连接问题、浏览器设置错误、DNS解析失败等原因引起的。要解决这个问题,我们可以尝试重新启动路由器、清除浏览器缓存、更换DNS服务器等方法来排除故障。同时也可以通过检查网络连接、防火墙设置等来找出问题的根源,从而及时解决电脑打不开网页的困扰。
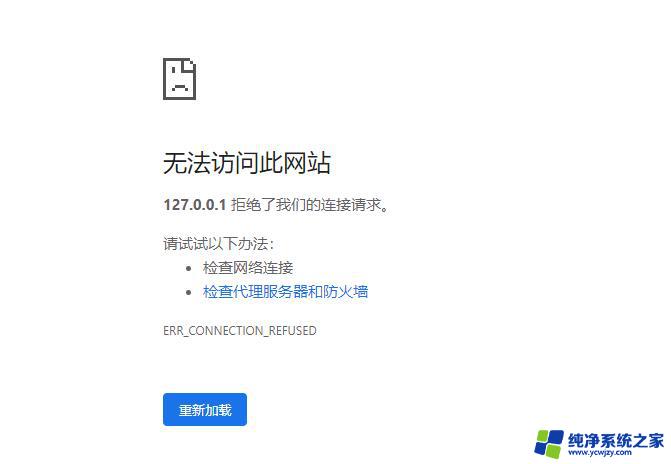
电脑网页无法访问如何解决?电脑没有断开网络,却打不开网页,这是怎么回事呢?通常由于电脑的DNS解析出现问题,所以才会导致网页打不开,下面教大家电脑网页无法访问如何解决的解决办法。
一、清除DNS解析缓存
关于电脑网页无法访问如何解决的问题,系统一般会缓存平时常用的DNS地址。这样能加速对网络的快速访问,但有时候这些DNS地址由于某种原因导致不正常,这会使网页无法正常打开,就会导致网页无法打开。清楚DNS缓存后一般就能解决问题了。
步骤1、按住快捷键“Windows+R键”,然后在弹出的对话框中输入“CMD”,再按 Enter键,如下图所示;
步骤2、在新弹出的命令提示符窗口中输入“ipconfig /displaydns”,便可查看到系统之前使用过的DNS地址。如下图所示:
步骤3、再输入命令“ipconfig /flushdns”。该命令的主要作用是清楚DNS解析缓存,如下图所示:
步骤4、再成功刷新DNS解析缓存后,重新打开浏览器,打开网页是否能正常打开网页了呢?
二、手动设置DNS解析服务器
若清除系统DNS解析缓存后,还不能正常打开网页,那就有可能是当前系统使用的DNS解析服务器出故障了。一般情况下,上网都是通过路由器自动获取IP地址和DNS服务器地址,所以接下来要手动设置系统的DNS解析服务器地址。
步骤1、打开控制面板→查看网络状态和任务→更改适配器设置;
步骤2、找到网络连接→右键属性→进入本地连接属性设置页面,如下图所示:
步骤3、在网络连接属性窗口中,找到 Internet协议版本4(TCP/IPv4),然后点击“属性”,如下图所示;
步骤4、在Internet协议版本4(TCP/IPv4)的属性设置窗口中,我们选择“使用下面的DNS服务器地址”。并且在下面的DNS服务器地址栏中输入相应的DNS服务器地址,最后点击“确定”,如下图所示:
以上就是解决电脑网页无法访问的全部内容,如果你遇到这种情况,可以按照以上操作进行解决,非常简单快速。