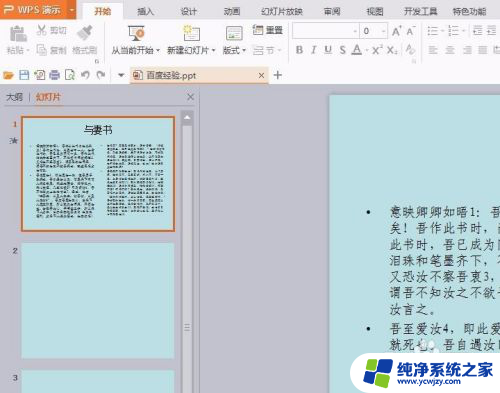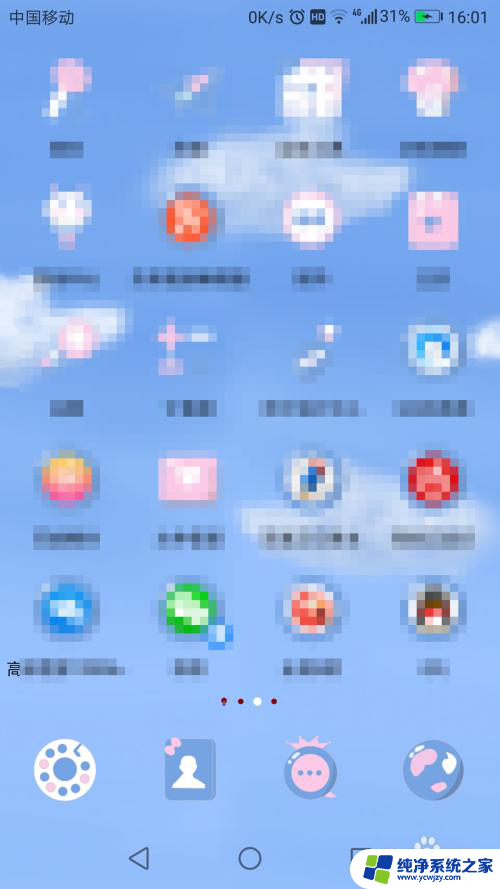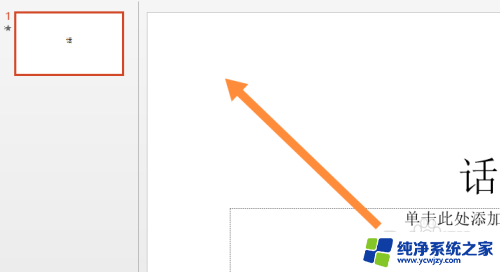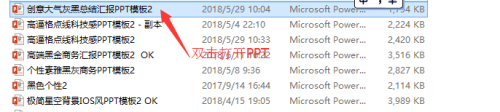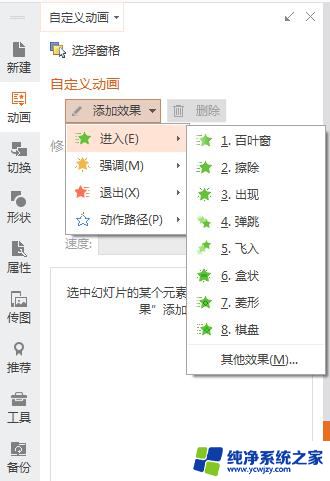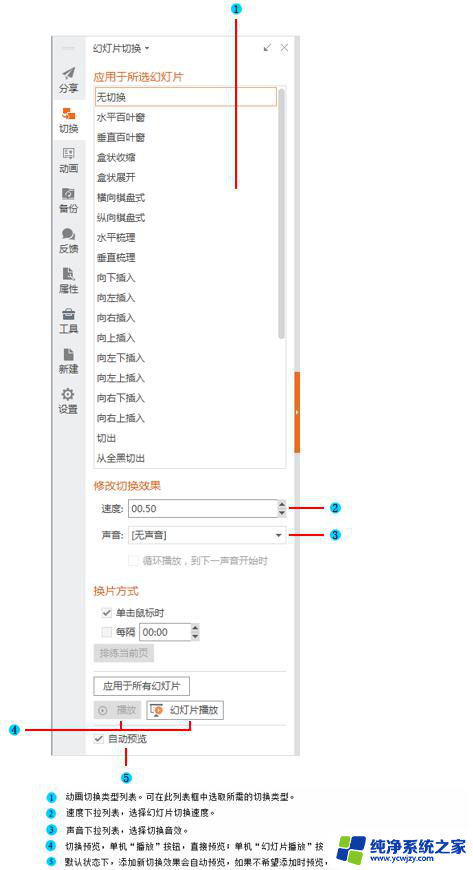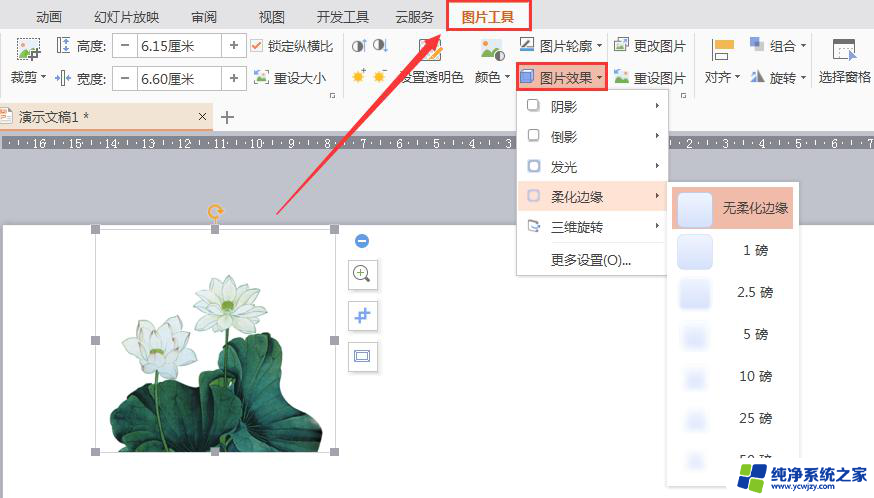wps2019中ppt如何设置切换效果的快慢 wps 2019中ppt切换效果的快慢设置方法
wps2019中ppt如何设置切换效果的快慢,WPS 2019中的PPT切换效果是让演示更具视觉冲击力和流畅性的重要元素之一,在PPT中添加适当的切换效果可以提升演示的专业性和吸引力。如何设置切换效果的快慢呢?在WPS 2019中,你可以通过简单的操作来调整切换效果的速度。下面将介绍具体的设置方法。

为文本和对象添加动画
应用预设方案
选取要添加动画的幻灯片,然后选取需要添加动画文本或对象。
在“动画”选项卡上,单击“动画方案”。
在“幻灯片设计-动画方案”任务窗格(任务窗格:是应用程序中提供常用的窗口。其位置、大小均可根据实际需要调整,方便用户在使用相关时仍可继续编辑文稿。)下 单击所需动画方案。
若要将方案应用于所有幻灯片,可单击“应用于所有幻灯片”。
应用自定义动画
在普通视图中,选取包含要动画显示的文本或对象的幻灯片,然后选取要添加自定义动画的文本或对象。
在“动画”选项卡上,单击“自定义动画”。
在“自定义动画”任务窗格中,单击“添加效果”
如果希望文本或对象通过某种效果进入幻灯片放映演示文稿,请指向“进入”,然后选取所需动画效果。
如果希望幻灯片中的文本或对象添加动画效果,请指向“强调”,然后选取所需动画效果。
如果要向文本或对象添加效果以使其在某一时刻离开幻灯片,请指向“退出”,再选取所需动画效果。
若要文本或对象按照指定路径移动,请指向“动作路径”,再选取所需动画效果。
提示
显示在自定义动画列表中的效果按应用的顺序从上到下排列。在幻灯片上播放动画的项目会标注上非打印编号标记,该标记对应于列表中的效果。该标记在幻灯片放映视图中不显示。
如果使用“自定义动画”任务窗格中的“播放”来预览幻灯片的动画,则不需要通过单击触发动画序列。若要预览触发的动画如何运作,则请单击“幻灯片播放”。
以上就是关于如何在WPS 2019中设置PPT切换效果速度的全部内容,如果您遇到了这种情况,您可以按照本文提供的步骤进行解决,非常简单、快速,一步到位。