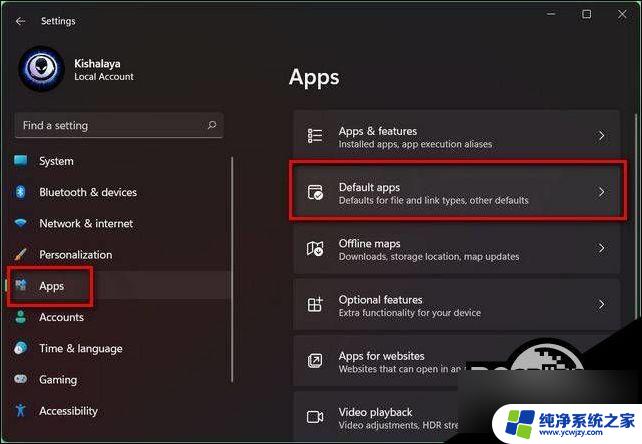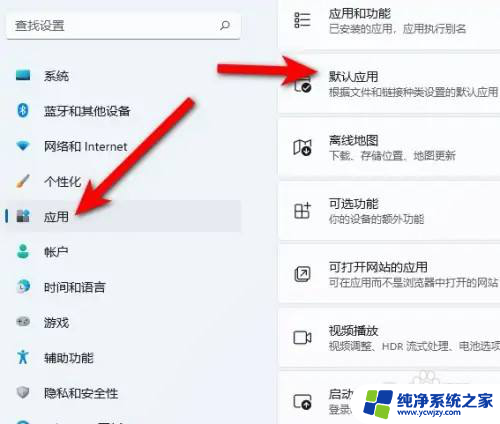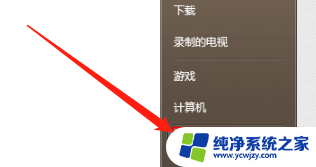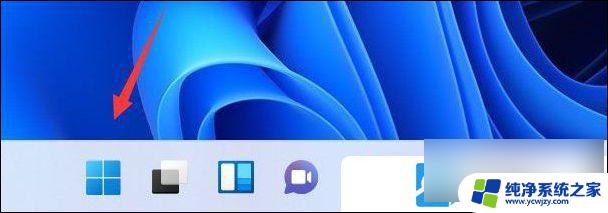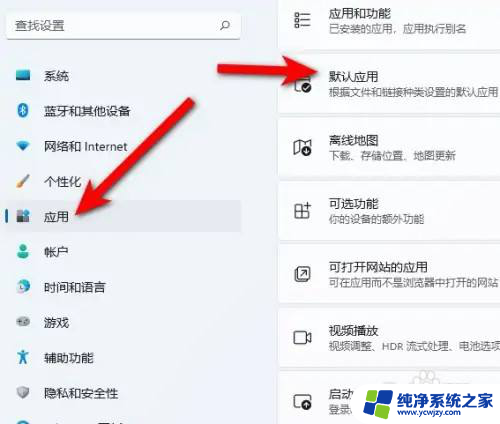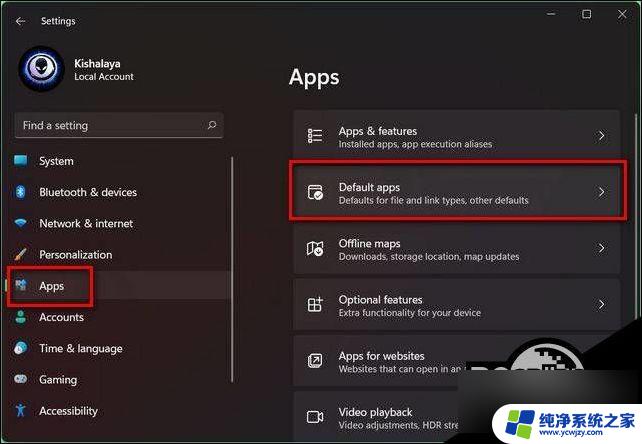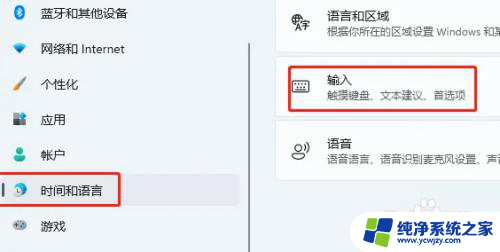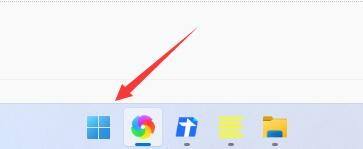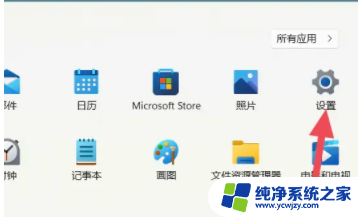Win11无法更改默认浏览器?解决方法在这里!
更新时间:2023-07-07 15:44:16作者:xiaoliu
win11无法更改默认浏览器,Win11系统更新后可能会遇到一个烦人的问题:无法更改默认浏览器,无论是点击设置中的默认应用程序还是尝试更改浏览器本身的设置,都会遇到错误提示。这让许多用户感到困惑和无力,毕竟默认浏览器对于日常使用至关重要。那么这个问题到底怎么解决呢?
Win11修改默认浏览器教程
1、点击底部windows徽标,打开“开始菜单”。

2、点开菜单中的“设置”。
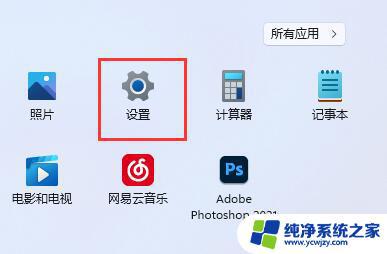
3、进入左边栏中的“应用”。
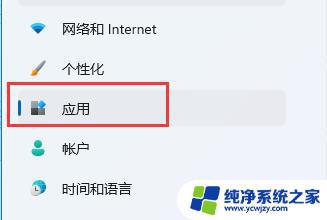
4、在右边找到并点击“默认应用”选项。
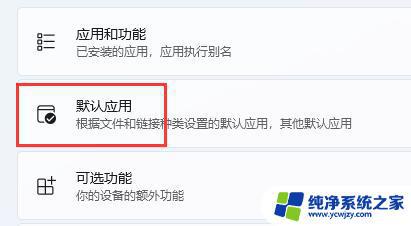
5、在应用程序列表下找到你想要的默认浏览器。
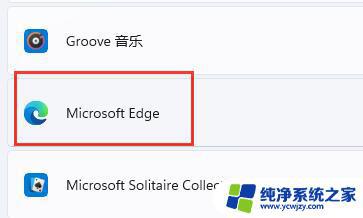
6、在下方选中想要的文件或网站类型。
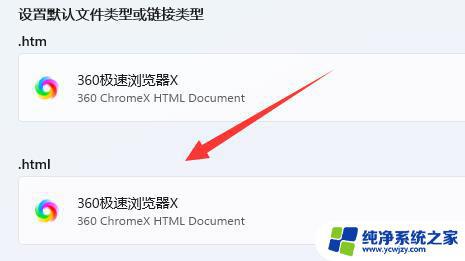
7、在其中选择你要的默认浏览器,点击“确定”即可。
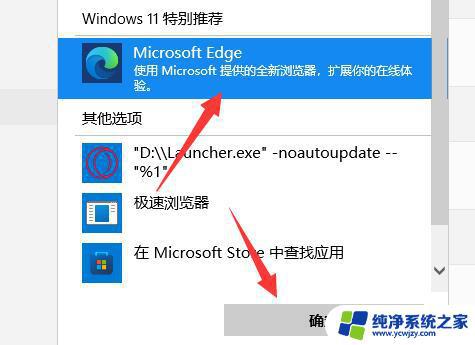
以上就是Win11无法更改默认浏览器的全部内容,如果您还有不清楚的地方,可以参考小编提供的步骤进行操作,希望这对您有所帮助。