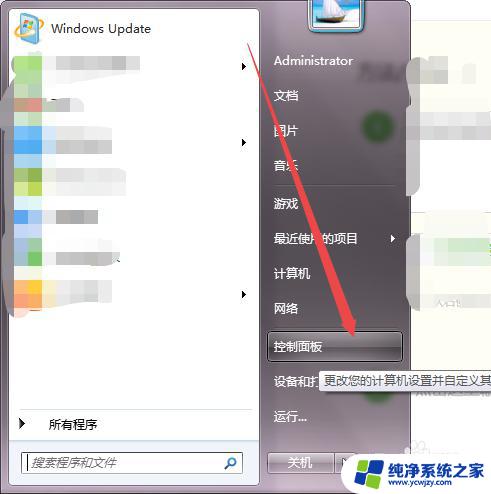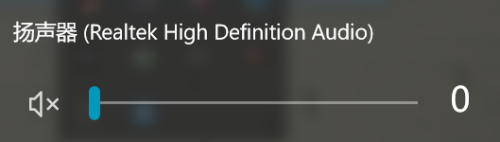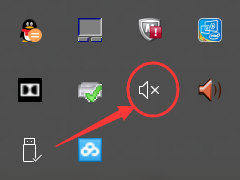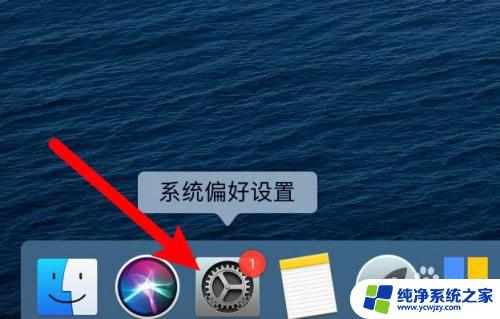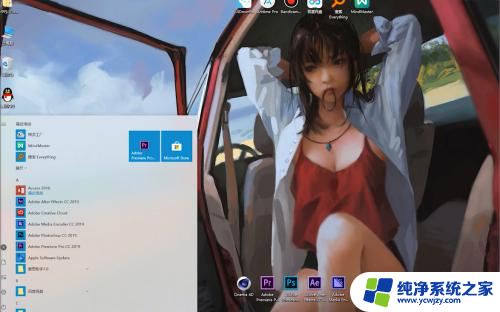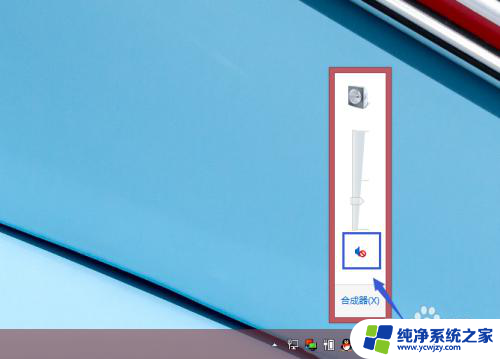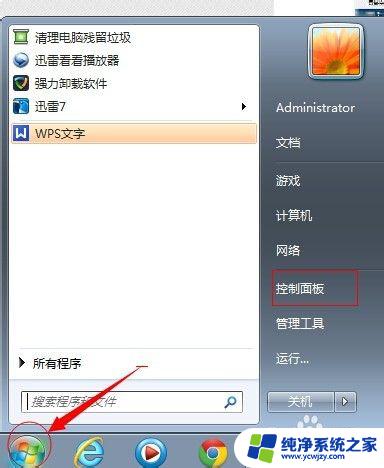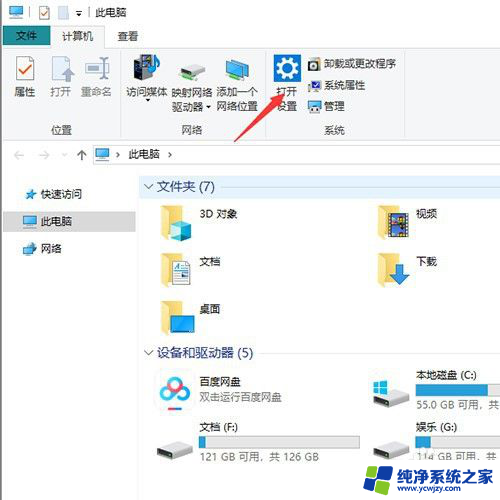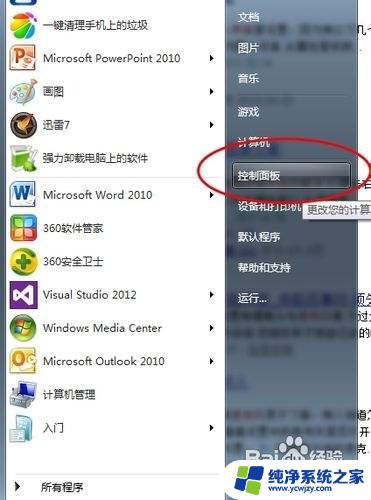笔记本没声音怎么弄 笔记本电脑没有声音怎么处理
当我们使用笔记本电脑时,偶尔会遇到一个令人困扰的问题:没有声音,无论是在观看电影、听音乐还是进行视频会议,声音是我们在使用笔记本电脑时必不可少的一部分。所以当我们发现笔记本电脑没有声音时,我们该如何解决呢?在本文中我们将探讨一些常见的原因和解决方法,帮助您重新获得您笔记本电脑的音频功能。无论是硬件问题还是软件设置,我们将一一为您解答。让我们一起来看看吧!
方法如下:
1.状况一:不小心切换到静音模式。
笔记本电脑就如同手机,提供了快速切换静音的功能。有些小伙伴们不小心直接切换到静音模式扬声器自然就没有了声音。这时我们只要在右下角的通知区域打开音量图标,调整音量大小即可。(也可通过键盘的↑↓键控制,记得windows 7需要按住fn键同时按↑↓哦)
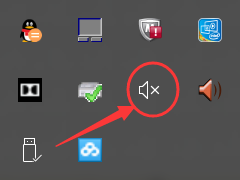
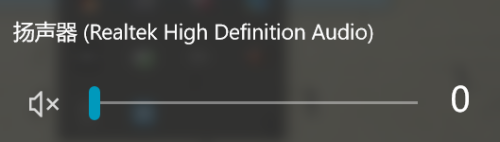

2.状况二:默认声音设备被修改。
如果不小心将默认设备给成了蓝牙耳机设备,那么自然也就没有声音了。遇到这种状况我们只需要将默认设备改回笔记本电脑内置扬声器即可。具体步棸如图所示。
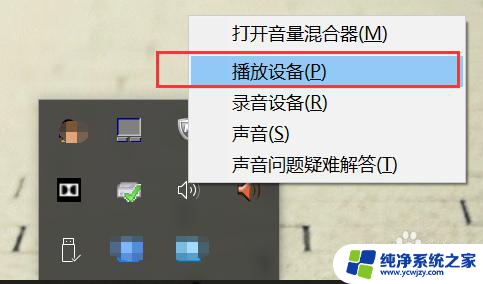
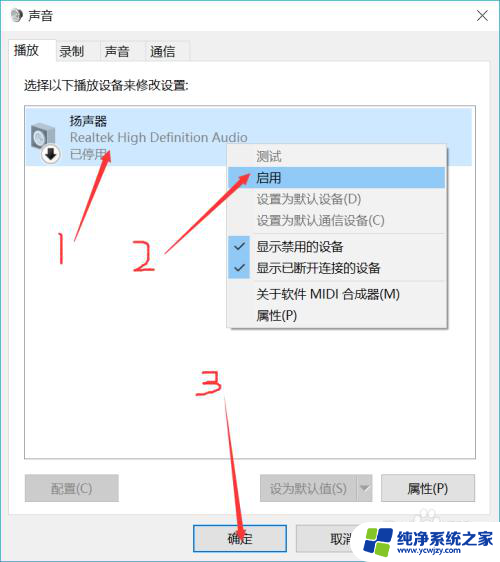
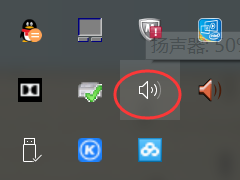
3.状况三:声音驱动程序故障。
如果一切设置没有问题,那么最有可能的便是扬声器设备的驱动程序发生故障,这时我们只需要重新安装即可。
(1)首先,找到桌面上的我的电脑(或此电脑),单击鼠标右键,选择“属性”。
(2)在弹出的对话框中找到左边“设备管理器”并打开。
(3)在切换后的设备管理器中找到“声音,视频和游戏控制器”列表下的“Realtek High Definition Audio”。
(4)单击右键卸载该设备,完成后点击顶部的“更新驱动程序软件”。选中弹出对话框中的“自动检测更新”即可。
完成后即可看到通知区域的音量图标重新显示可使用状态。
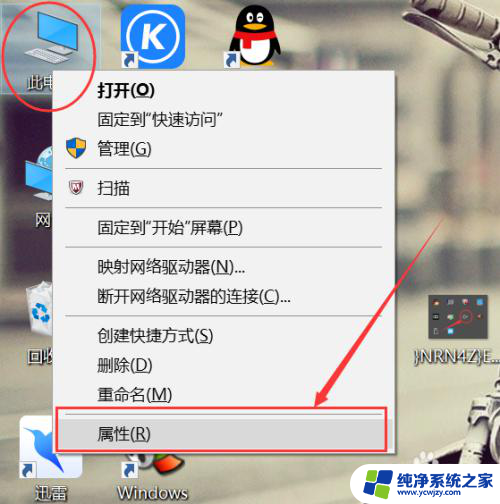
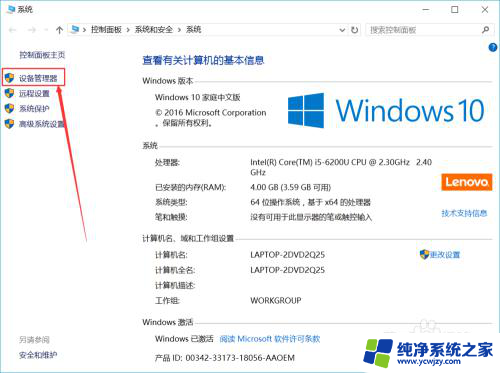
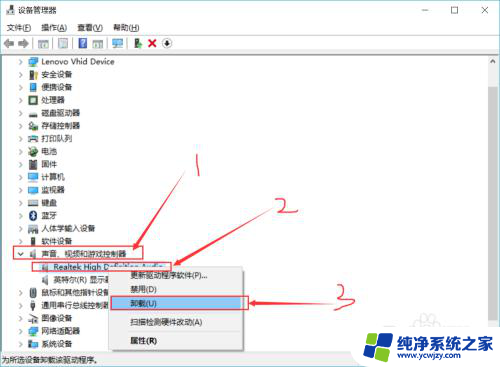
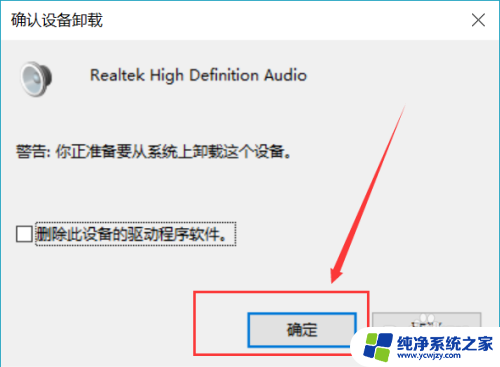
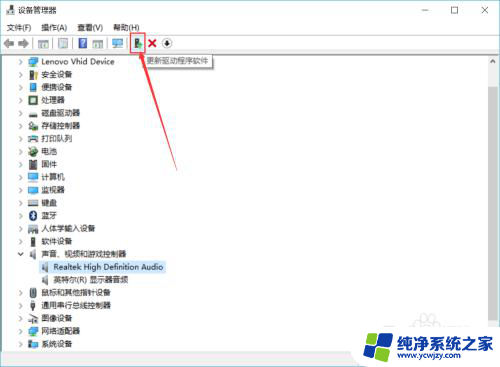
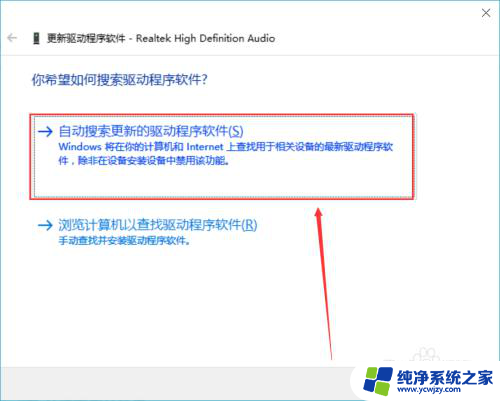
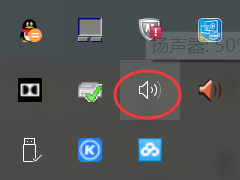
以上是笔记本没声音怎么弄的全部内容,如果你遇到了同样的情况,可以参照小编的方法来处理,希望这对大家有所帮助。