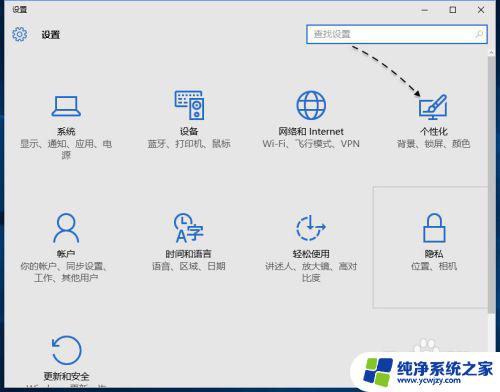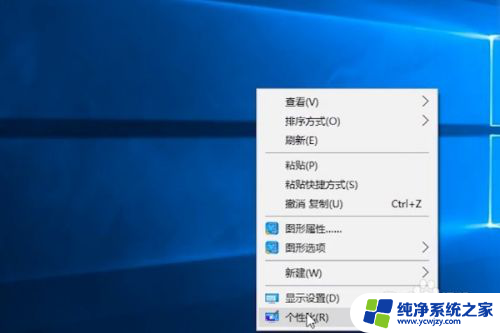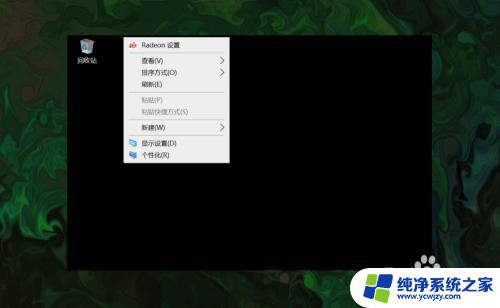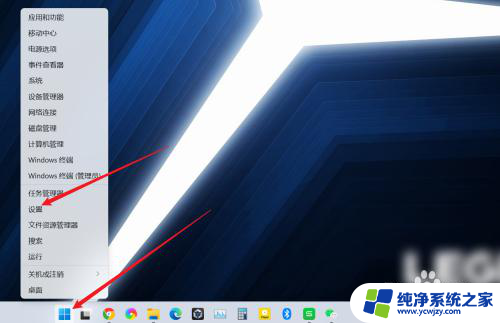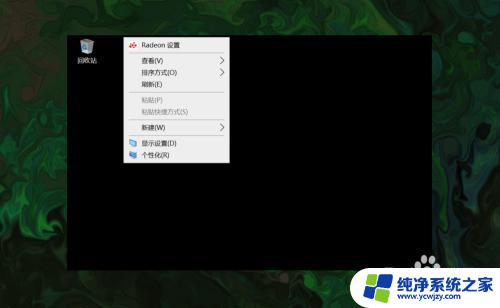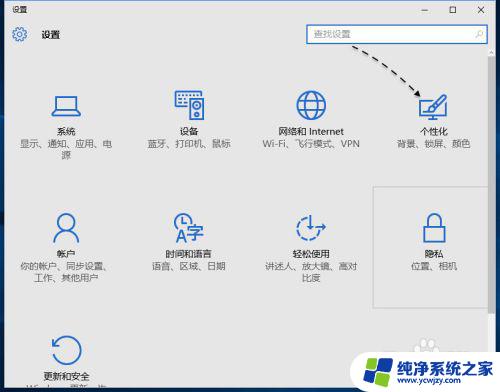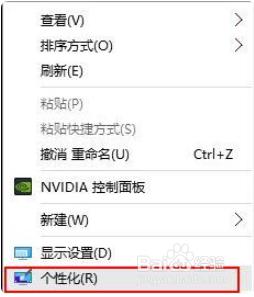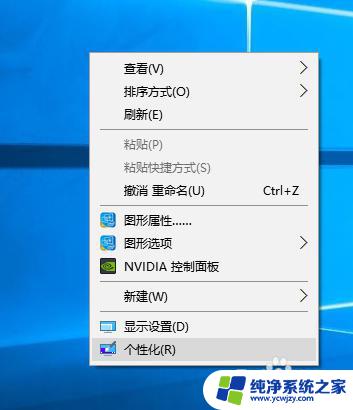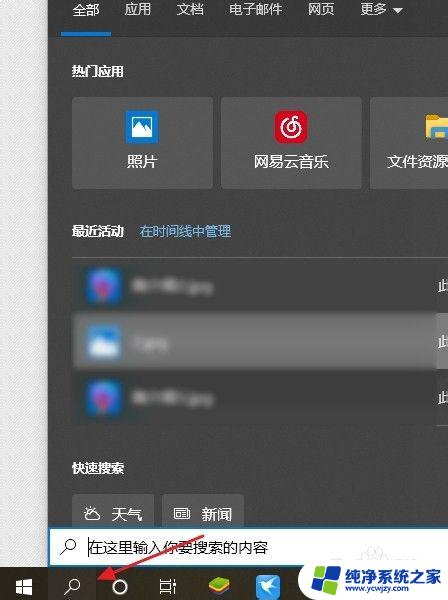win10系统的我的电脑在哪 Windows10我的电脑图标在哪里
win10系统的我的电脑在哪,Win10系统的我的电脑在哪?这是许多用户在刚刚升级到Windows 10操作系统后常常感到困惑的问题,与之前的Windows版本不同,Windows 10操作系统对一些常用的功能进行了调整和改变,其中包括我的电脑图标的位置。在Windows 10中,我的电脑图标被更名为此电脑,并被移动到了任务栏中的快速访问工具栏,以方便用户快速访问常用的文件夹和驱动器。虽然位置发生了变化,但是Windows 10仍然保留了我的电脑这一重要功能,用户只需要点击任务栏中的此电脑图标,就可以方便地管理和访问自己的电脑中的文件和驱动器。
步骤如下:
1.我们可以通过开始菜单中的“设置”应用,然后进入系统的“个性化”选项中。如图所示
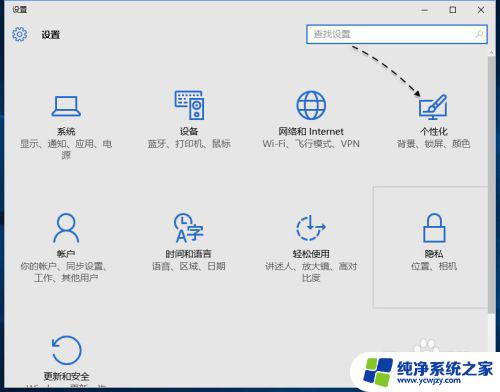
2.当然也可以直接在桌面的空白区域,点击鼠标右键并选择“个性化”选项,如图所示

3.接下来请在个性化窗口里,选择“主题”一栏,如图所示
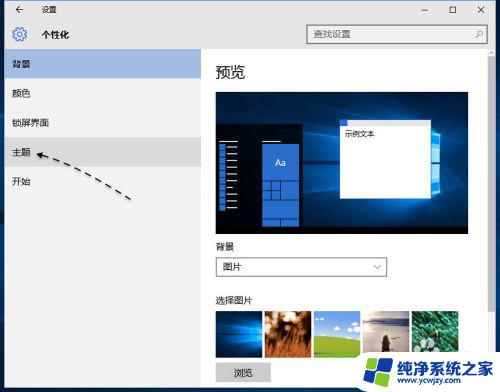
4.在主题设置选项中,有一个名为“桌面图标设置”的选项,点击它继续。
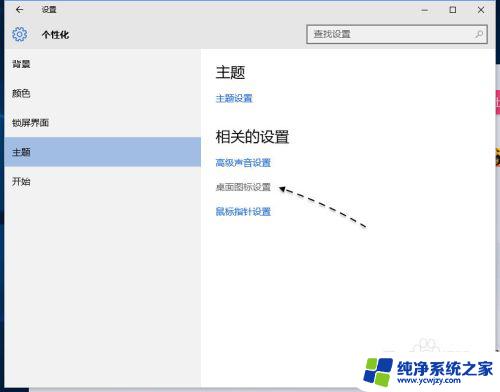
5.如下图所示,接下来我们便可以勾选如“计算机”之类的选项。再点击“确定”按钮即可。
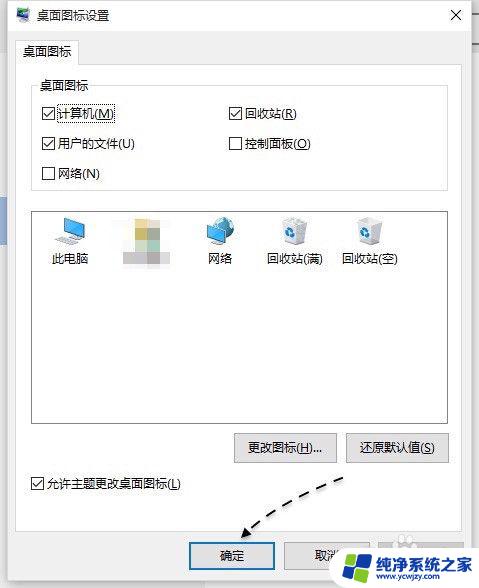
6.设置好以后,回到桌面便可以看到“此电脑”图标了。它就是以往我们合适的“计算机、我的电脑”。

以上就是win10操作系统中我的电脑所在位置的全部内容,如果你遇到了这种情况,按照本文所述的步骤进行解决非常简单且快速。