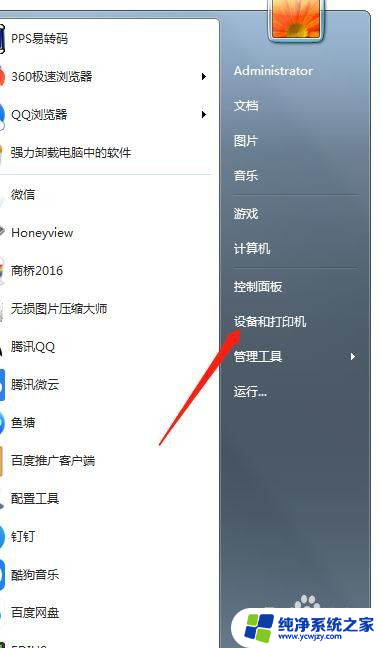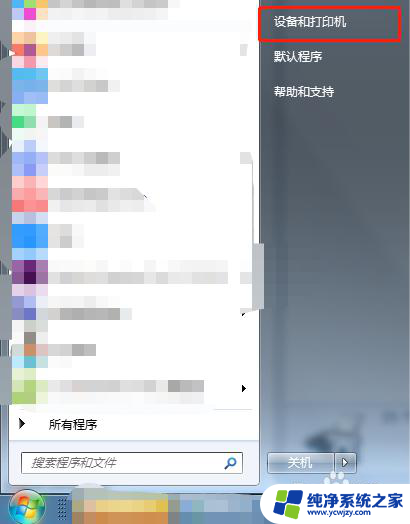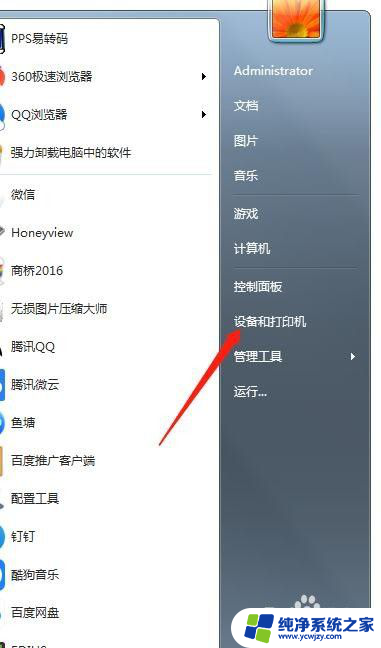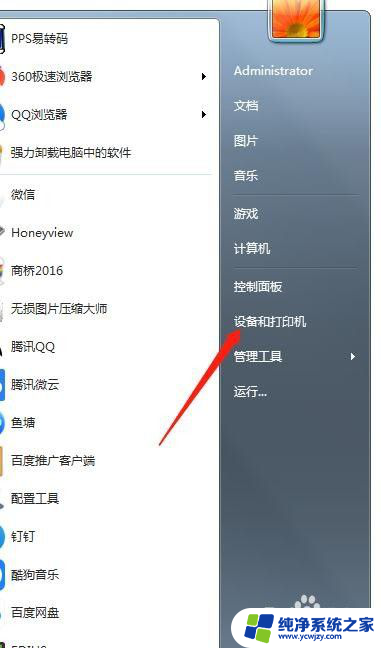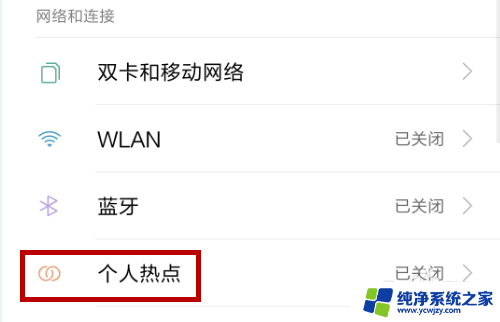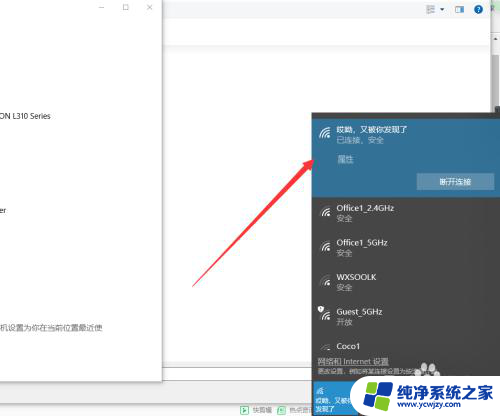台式一体机怎么连接打印机 台式电脑如何连接打印机
随着科技的不断进步,台式一体机作为一种集计算机和显示器于一体的设备,已经成为了现代办公和家庭使用中的重要工具,在我们日常的工作和生活中,打印机的作用也是不可忽视的。对于许多人来说,如何将台式一体机与打印机连接起来却是一个困扰。在本文中将向大家介绍一些简单易行的方法,以帮助大家解决台式一体机与打印机的连接问题,提高工作和学习的效率。无论是在办公室还是在家中,只要按照正确的步骤进行操作,连接台式一体机和打印机将变得轻而易举。
台式一体机怎么连接打印机?
方法一、
1. 首先把打印机数据线和电脑USB接口连接,以及打印机插上电源;


2. 进入系统后单击左下角的搜索图标,在搜索栏输入“控制面板”打开;
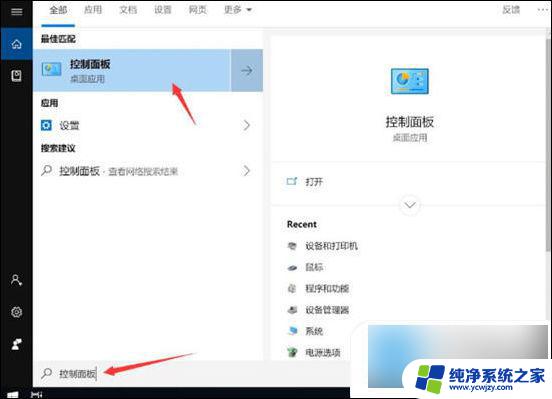
3. 在列表中找到“设备和打印机”打开,然后在顶部选择“添加打印机”;
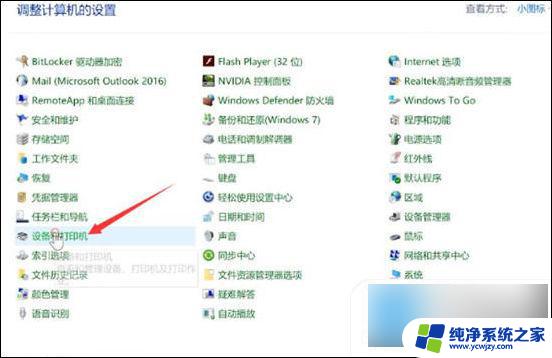
4. 如果我们的打印机不在列表中,选择“使用TCP/IP地址和主机名添加打印机”,下图所示;
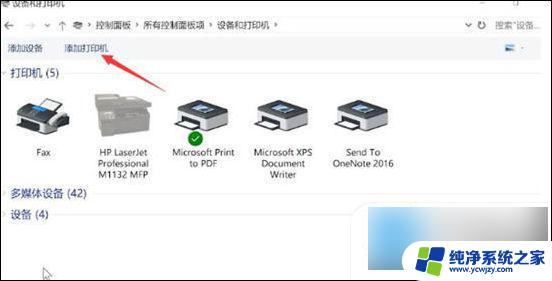
5. 输入打印机的IP地址,单击“下一步”,待检测TCP/IP端口完成后单击“下一步”;
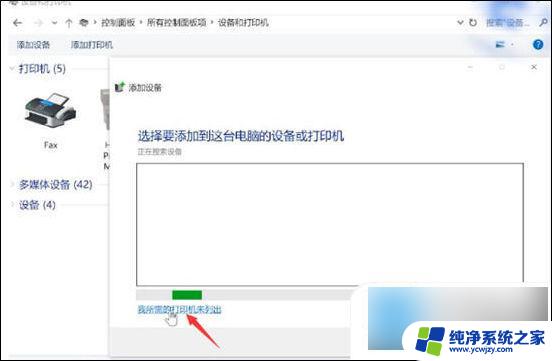
6. 待检测驱动程序型号完成,选择打印机厂商和打印机型号,单击“下一步”;
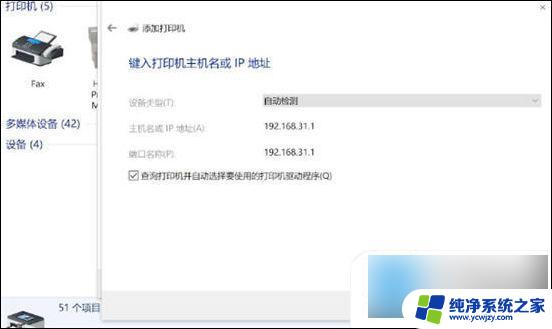
7. 最后选择安装驱动程序推荐,然后单击“下一步”。最后可以对打印机名称重新命名,单击“下一步”;
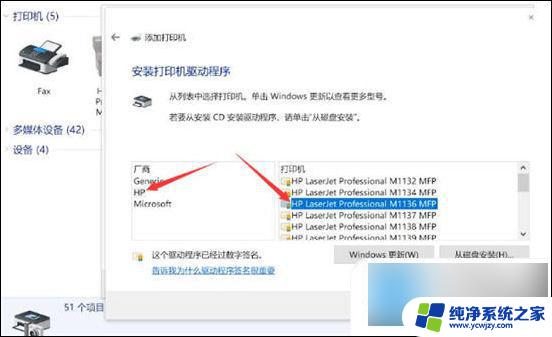
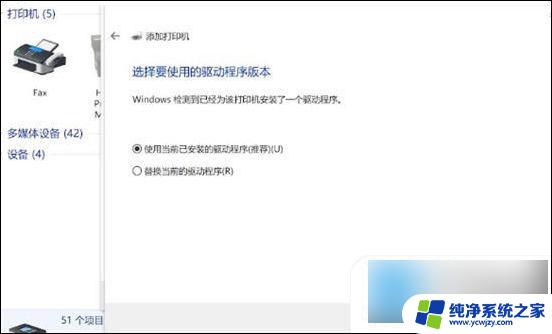
8. 最后点击“完成”,返回可以看到打印机添加成功,可以放心打印了。
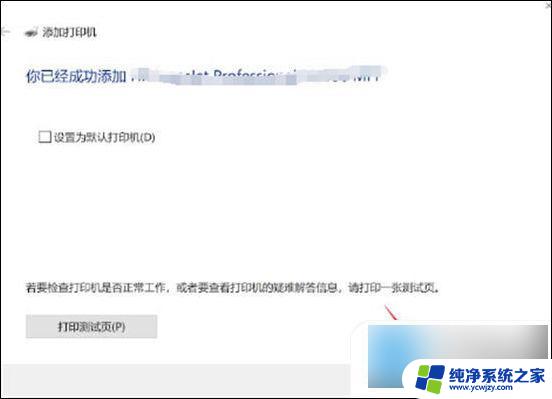
方法二、
1. 打开设置界面,选择“设备”;
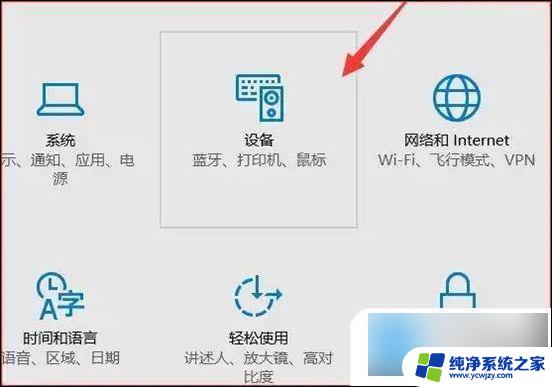
2. 点击“添加打印机或扫描仪”左侧的 “+”号按钮;
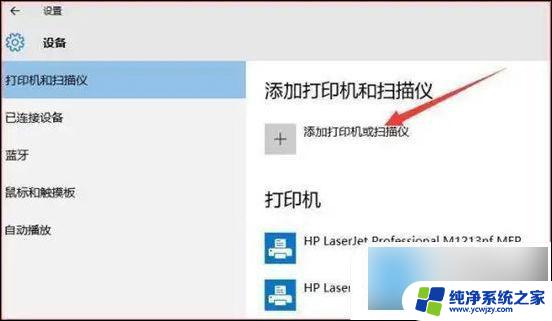
3. 此时机器会自动搜索,当搜索不到时,点击我需要的打印机不在此列表中,选择TCP/IP下一步;
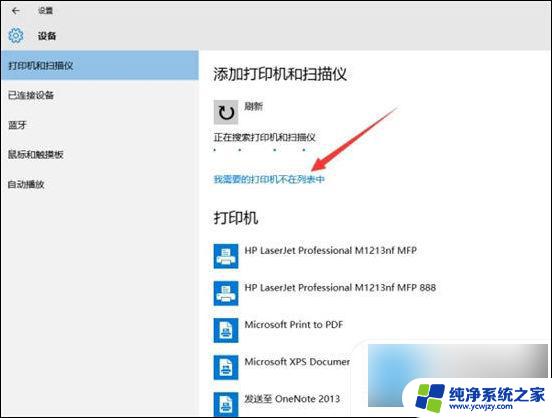
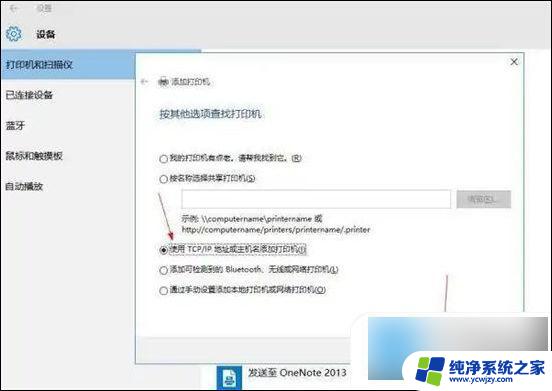
4. 在主机名或ip地址后面输入网络打印机的ip,点击下一步;
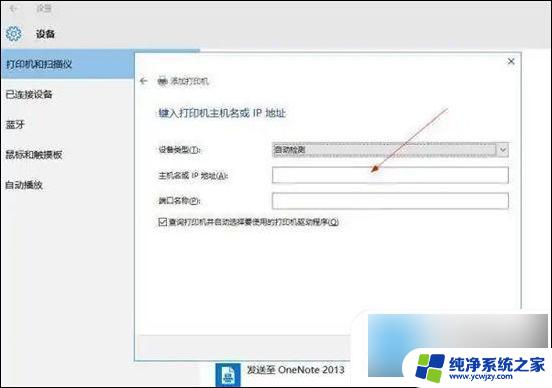
5. 会出现让你安装驱动,如果之前电脑中安装过驱动就选择使用当前的驱动。如果没有就需要重新安装驱动;
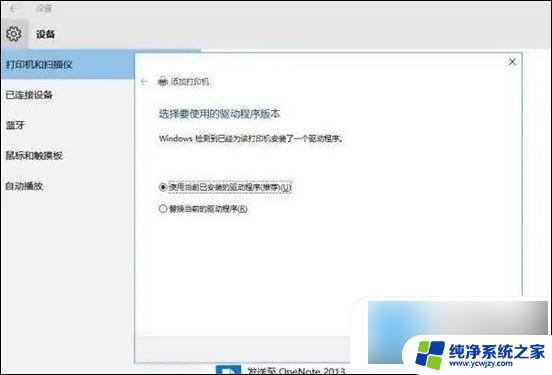
6. 全部完成之后会出现打印机的名称(可自行更改),是否需要共享。设置为默认打印机,按照自己的需要操作;
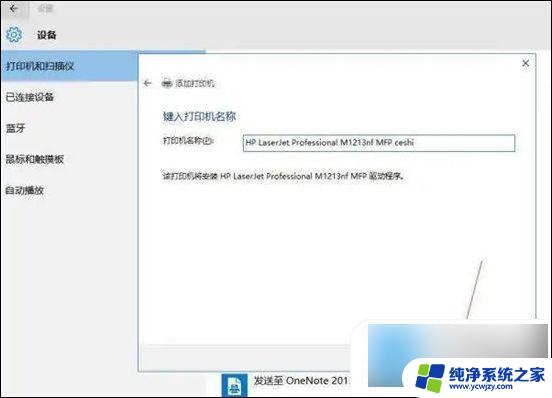
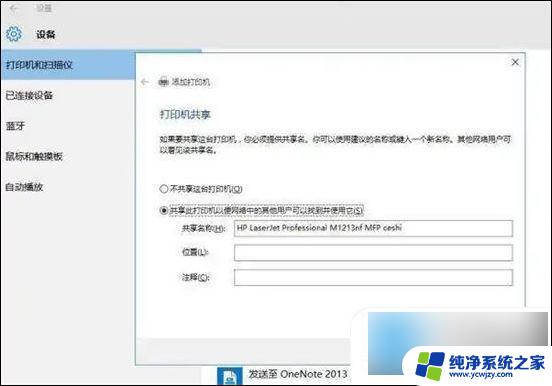
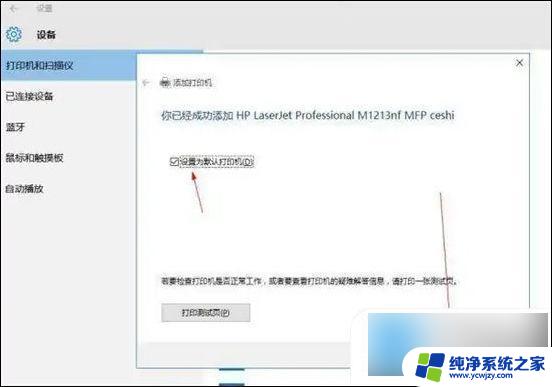
7. 最后就会发现打印机已经安装好了。
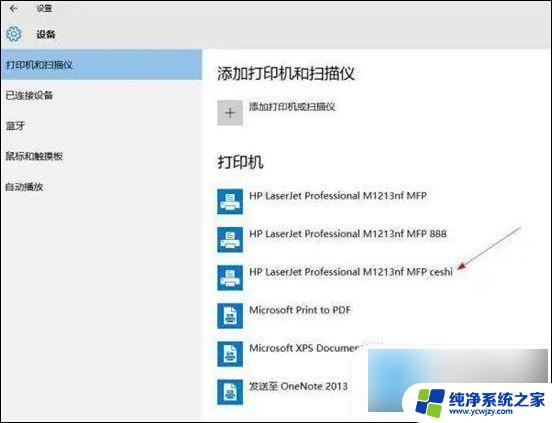
以上就是台式一体机如何连接打印机的全部内容,如果遇到这种情况,可以尝试根据以上方法解决,希望对大家有所帮助。