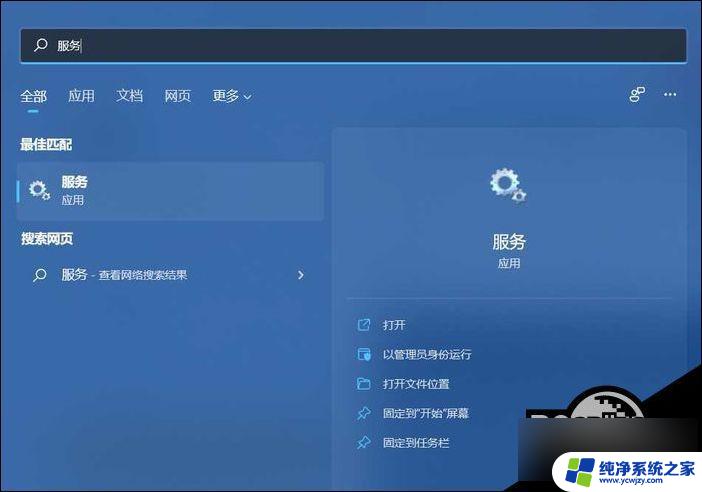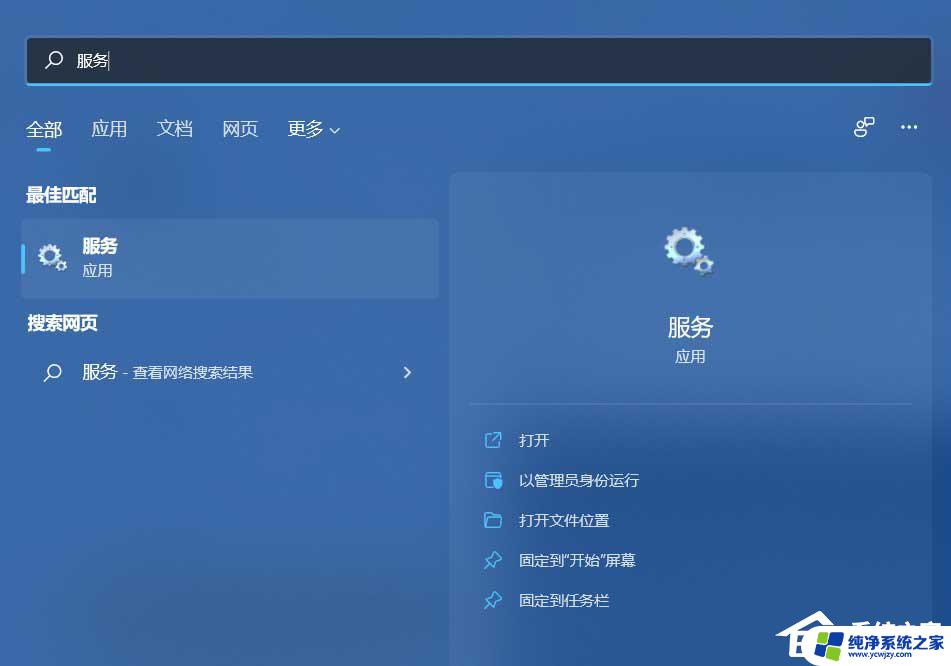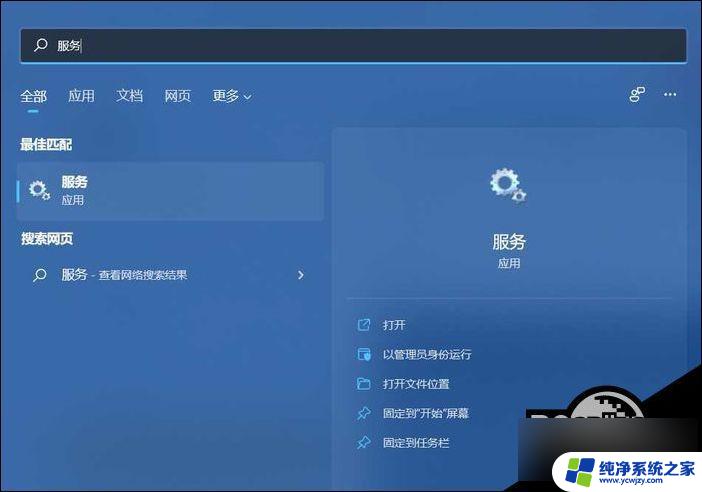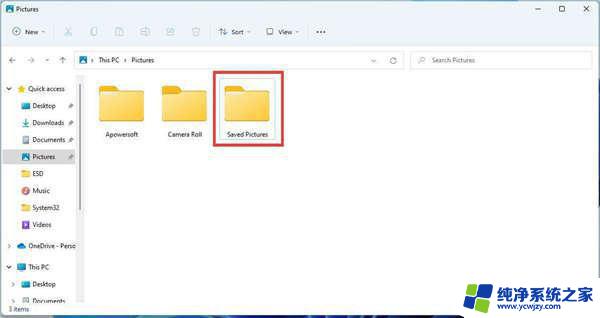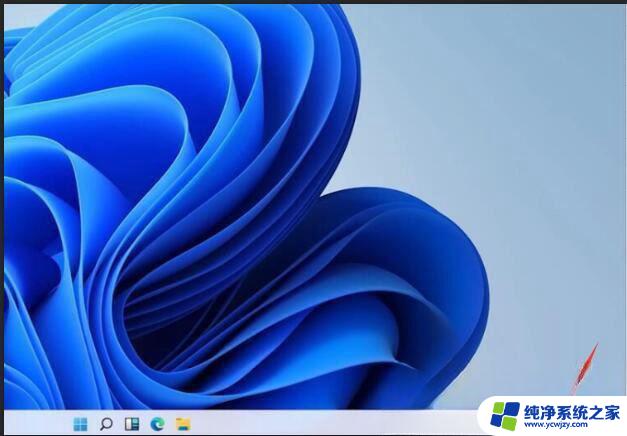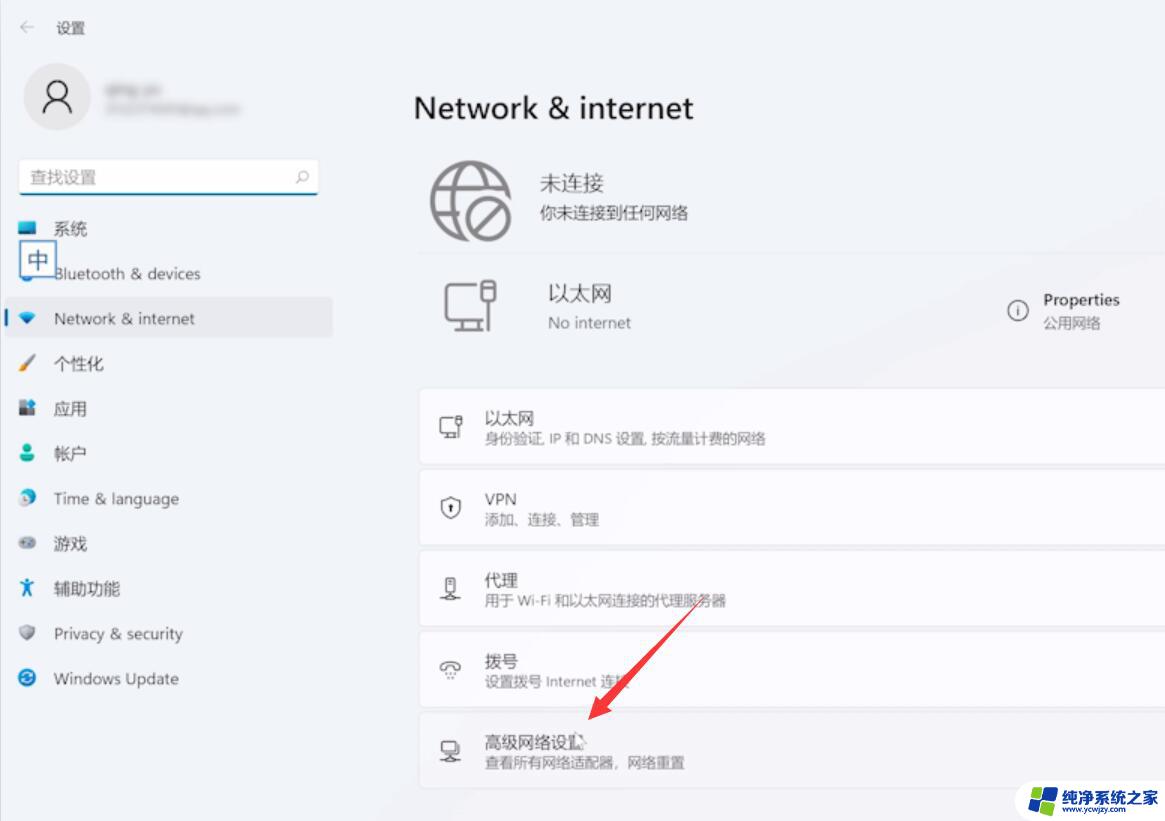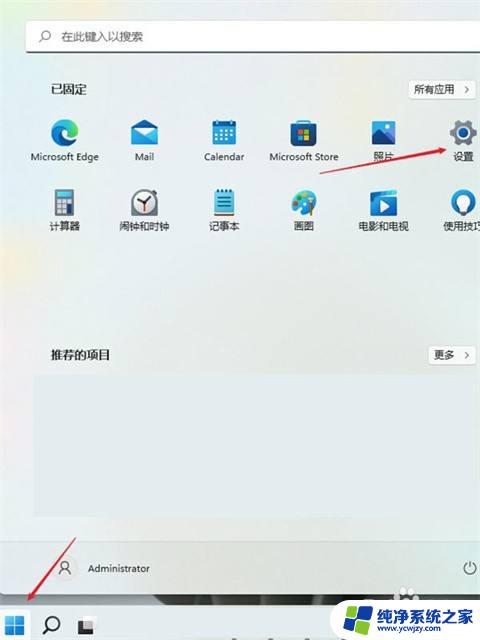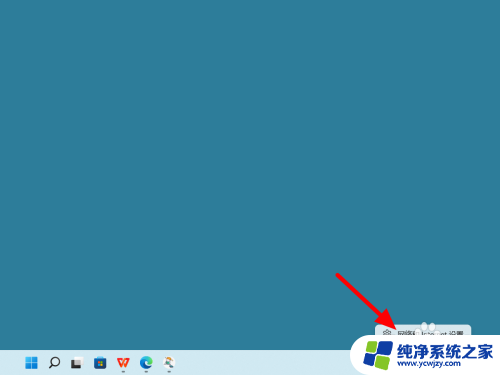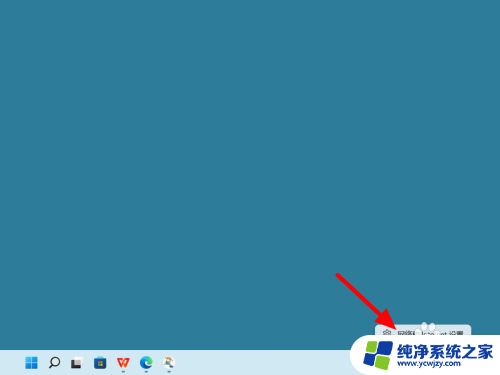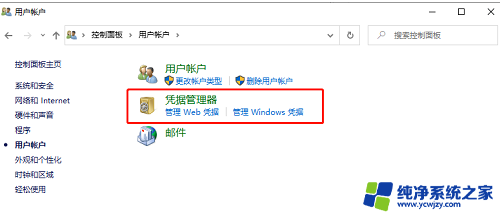win11校园网无法访问internet Win11无法访问internet的解决步骤
随着Win11操作系统的推出,校园网用户普遍遇到了无法访问Internet的问题,这给大家的日常使用带来了一定的困扰,幸运的是我们可以采取一些简单的解决步骤来解决这一问题。本文将介绍一些针对Win11无法访问Internet的解决方法,帮助大家重新享受网络带来的便利。请继续阅读,以了解更多有关此问题的解决方案。
Win11无法访问internet的解决方法
方法一
1、按 Win + S 组合键,或点击底部 任务栏 开始旁的搜索图标,在打开的Windows 搜索窗口,搜索框输入服务,然后点击打开系统给出的最佳匹配服务应用;
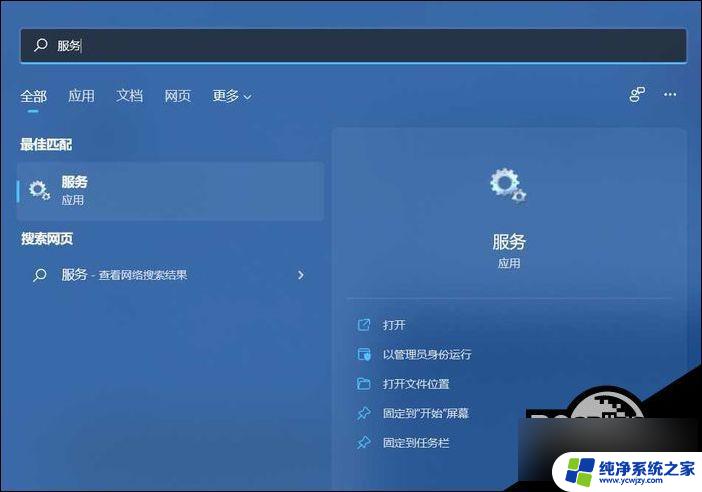
2、服务窗口,找到并双击打开 WLAN AutoConfig ,如果此服务没有启动,需要启动;
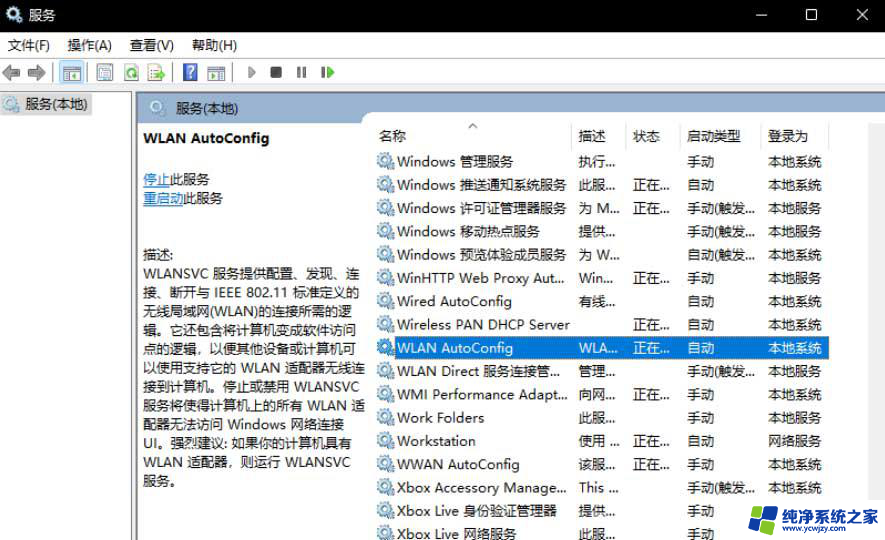
方法二
1、首先,按 Win 键,或点击任务栏上的开始图标,然后点击所有应用下的设置(Win+i);
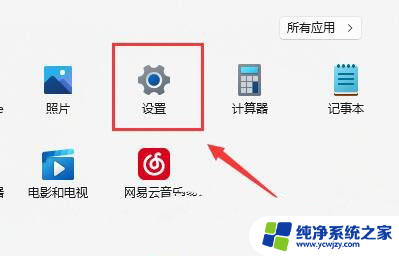
2、设置窗口,找到并点击疑难解答(建议的疑难解答、首选项和历史记录);
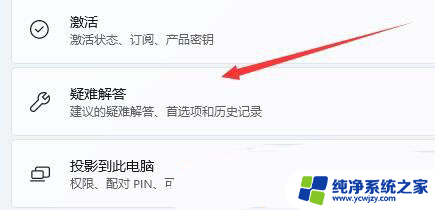
3、选项下,点击其他疑难解答;
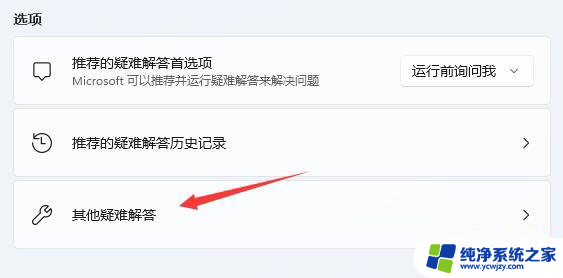
4、最常用下,点击Internet 连接右侧的运行;
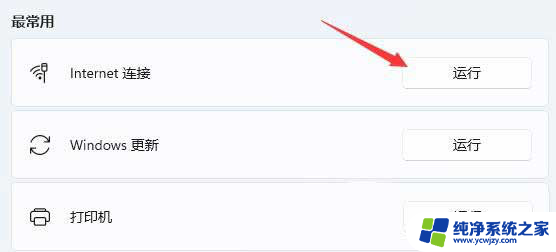
5、Internet 连接窗口,系统会自动帮助你解决Win11连接wifi显示无internet问题;
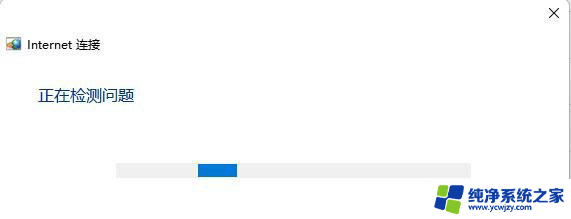
方法三
1、按 Win 键,或点击开始图标,在打开的已列出来的应用中,点击设置;
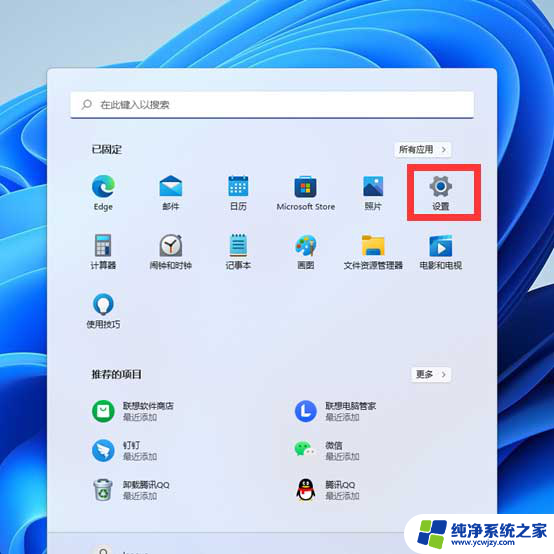
2、设置窗口,左侧点击网络 & Internet,右侧点击高级网络设置(查看所有网络适配器,网络重置);
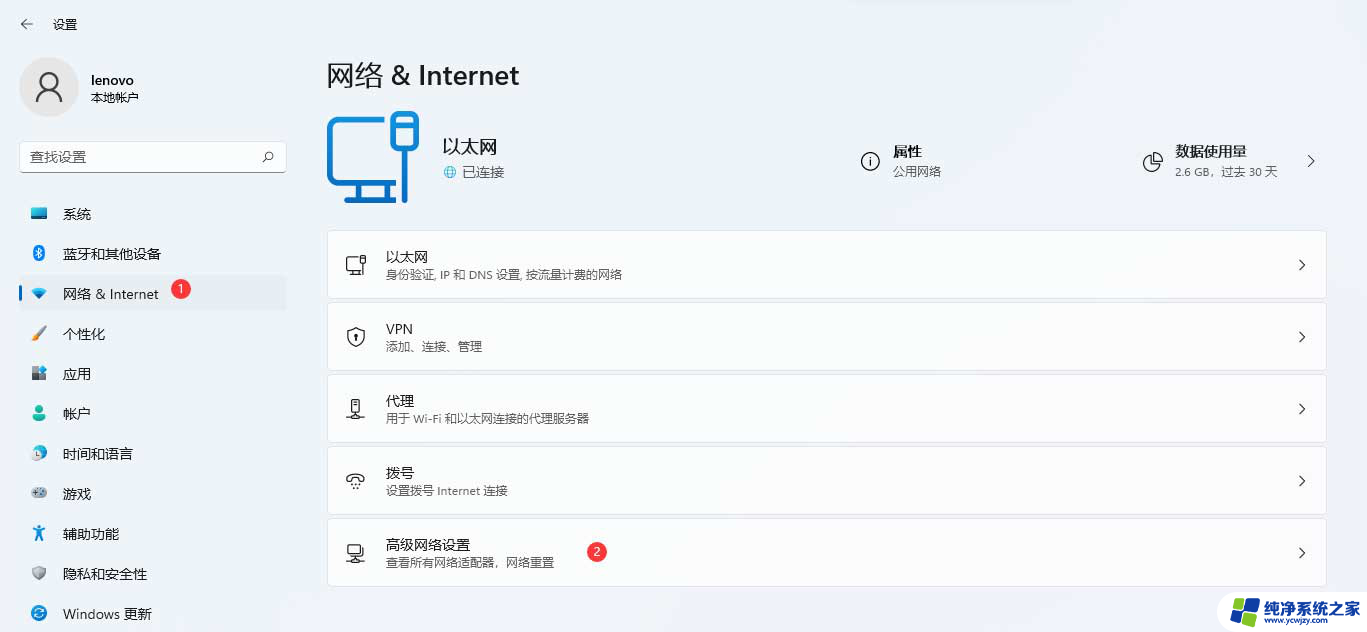
3、更多设置下,点击网络重置(将所有网络适配器重置为出厂设置);
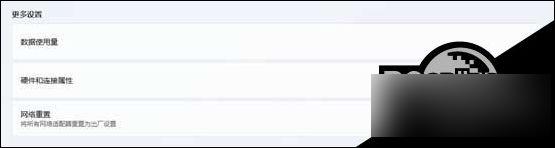
4、网络重置,会有段说明:这将删除所有网络适配器然后重新安装它们,并将其他网络组建设回为原始设置。确定没问题后,再点击立即重置即可;
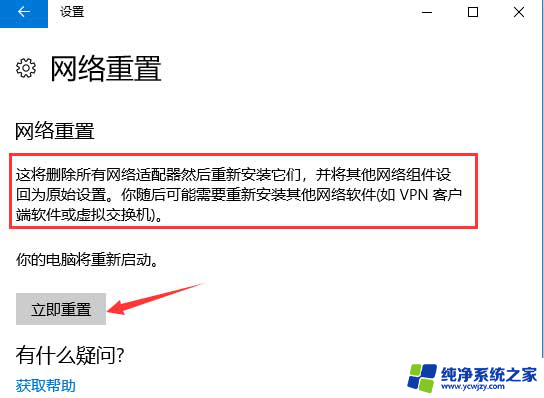
5、点击后,系统会弹出确实要重置网络设置吗?提示界面,点击是,会删除当前电脑中所有网络设备的驱动,然后重新安装;
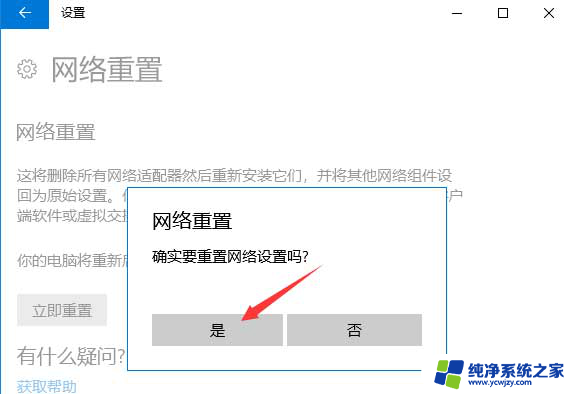
注:在进行网络重置前,可以先准备好支持离线安装的 网卡驱动 ,比如驱动总裁网卡版,以便在网络重置失败后进行安装。
以上就是解决无法访问互联网的win11校园网问题的全部内容,对于那些不太清楚的用户,可以参考以上步骤进行操作,希望能对大家有所帮助。