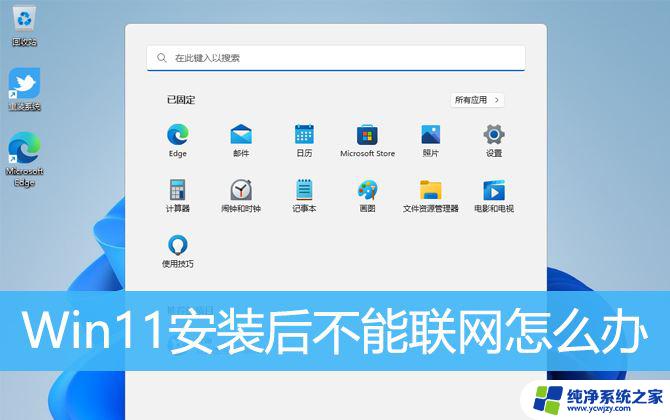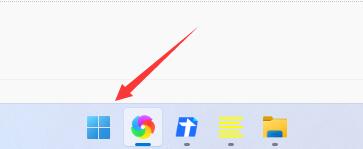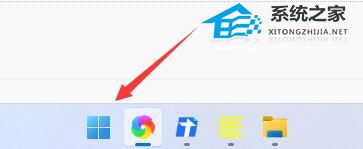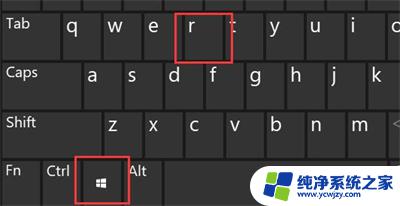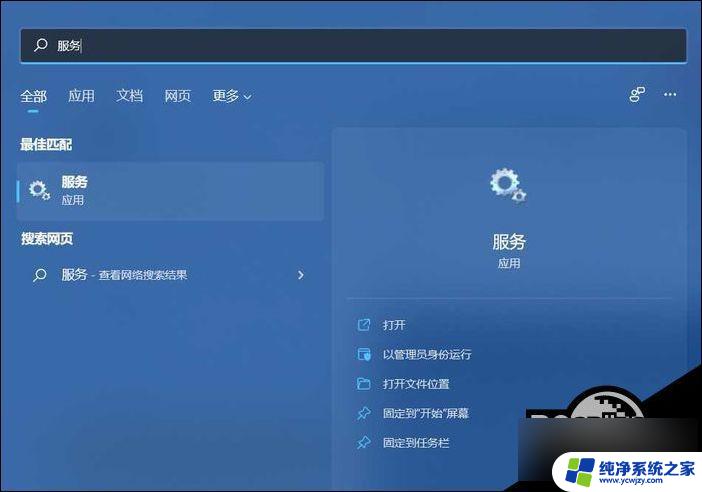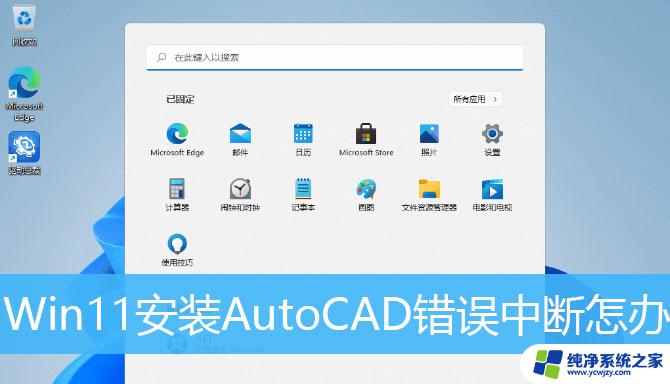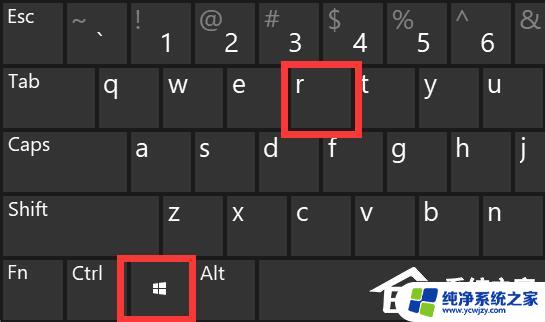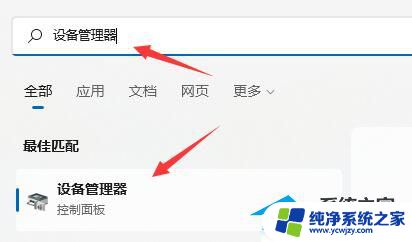win11初始化没有网络怎么办 Win11安装后设备无法上网的解决方案
Win11作为微软最新推出的操作系统,受到了广大用户的热烈欢迎,有些用户在安装完Win11后却遇到了一个令人头疼的问题——设备无法上网。这个问题可能会让用户感到困惑和沮丧,毕竟网络在现代生活中扮演着至关重要的角色。幸运的是针对这个问题,我们有一些解决方案可以尝试,以帮助恢复设备的网络连接。接下来我们将探讨一些解决方法,帮助那些遇到Win11初始化没有网络的用户重新享受网络的便利。
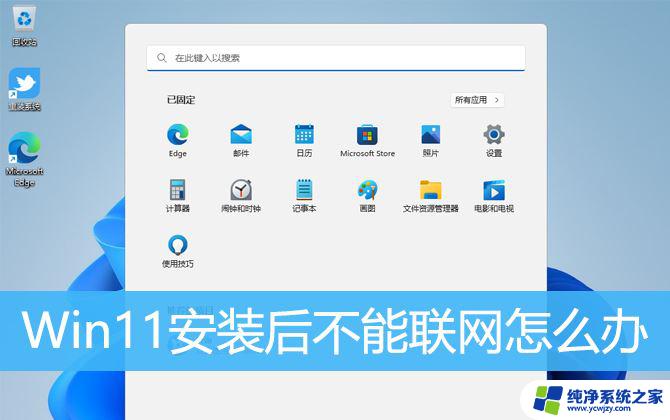
1、首先,按键盘上的【 Win + X 】组合键,或右键点击任务栏上的【Windows开始图标】,在打开的菜单项中,选择【终端(管理员)】;

2、管理员: Windows PowerShell 窗口,输入并按回车执行【netsh winsock reset】命令;
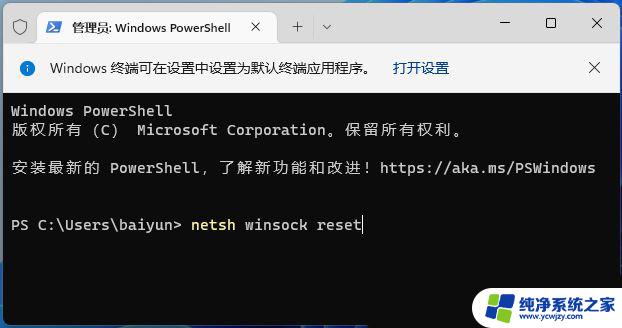
3、命令执行成功,会提示【成功地重置 Winsock 目录。你必须重新启动计算机才能完成重置】;
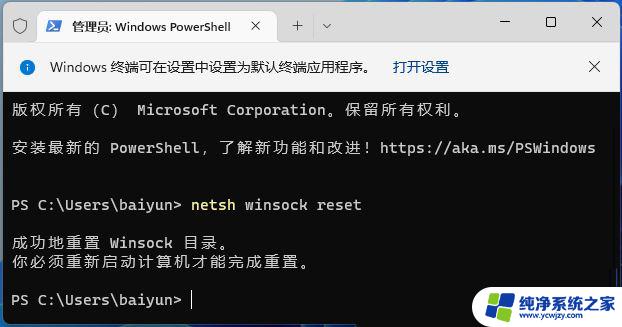
1、打开运行(Win+R),输入【cmd】命令,按确定或回车,打开命令提示符窗口;
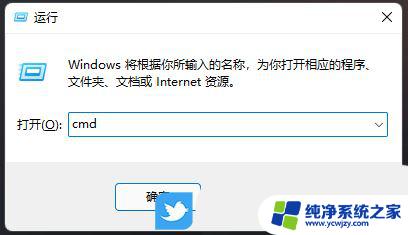
2、命令提示符窗口中,输入并按回车执行【ipconfig /flushdns】命令,成功就会提示:已成功刷新 DNS 解析缓存;
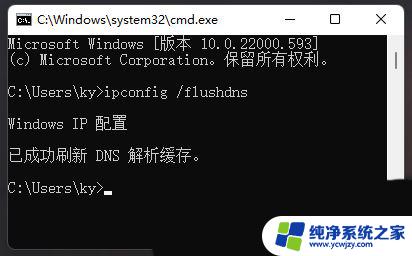
3、DNS缓存信息清空之后,再次输入命令来检查;
ipconfig /displaydns显示 DNS 解析程序缓存的内容 ipconfig /flushdns清除 DNS 解析程序缓存 ipconfig /renew更新指定适配器的 IPv4 地址 ipconfig /registerdns刷新所有 DHCP 租用并重新注册 DNS 名称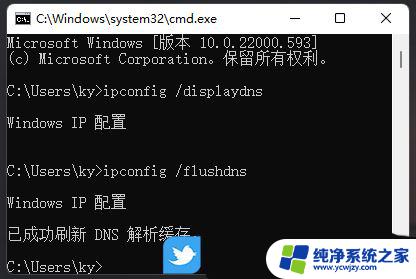
4、如果在执行【ipconfig /flushdns】命令的时候,提示无法刷新 DNS 解析缓存:执行期间,函数出了问题,一般是本地的 DNS Client 服务没有正常启动导致的。运行中,打开服务(services.msc),找到名称为【DNS Client】的服务,重新启动即可;
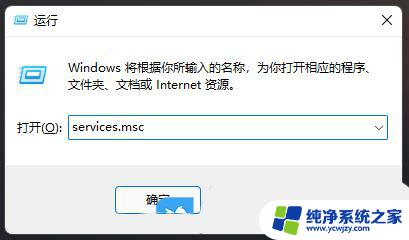
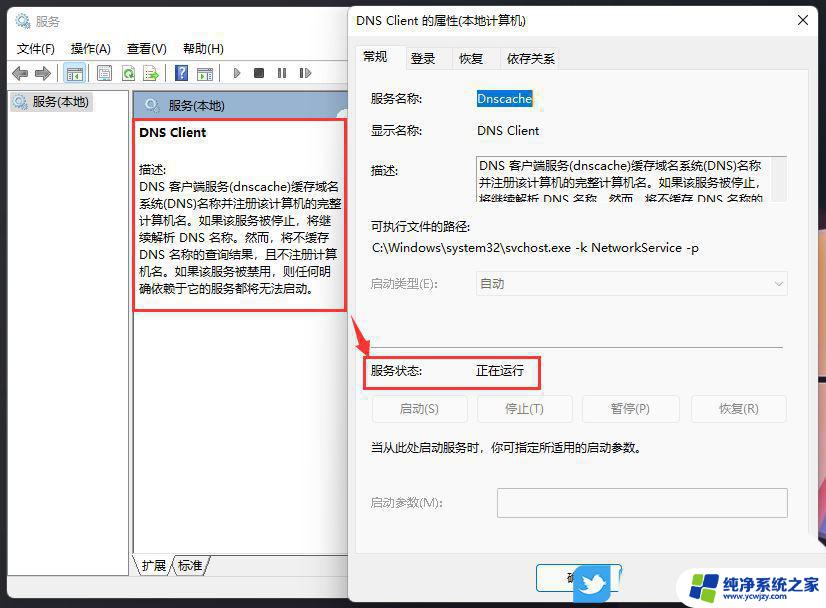
1、按【Win + S】组合键,或点击任务栏上的【搜索】。Windows 搜索中,搜索框中输入【设备管理器】,然后点击【打开】系统给出的最佳匹配设备管理器控制面板;
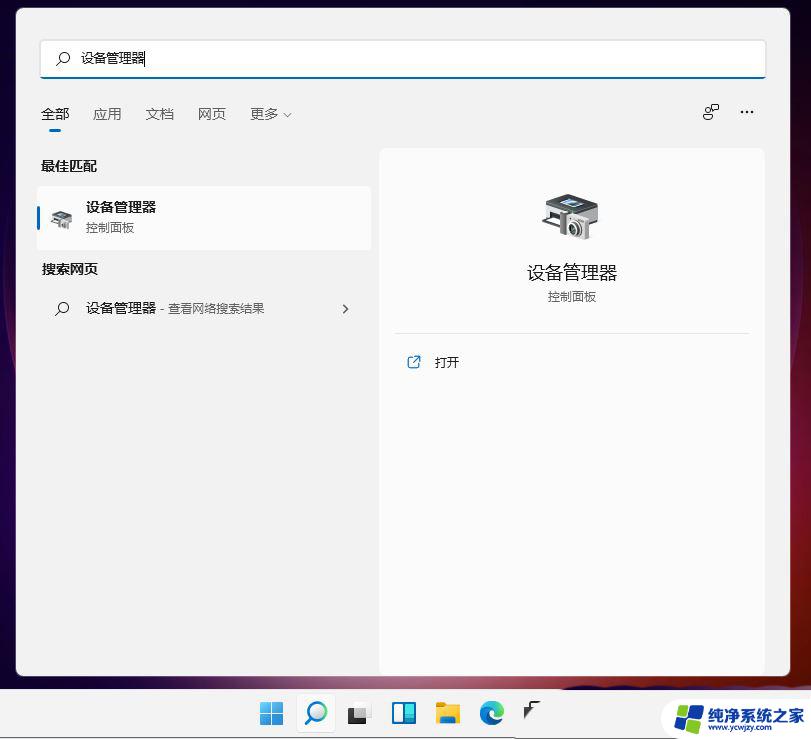
2、设备管理器窗口,找到并点击展开【网络适配器】;
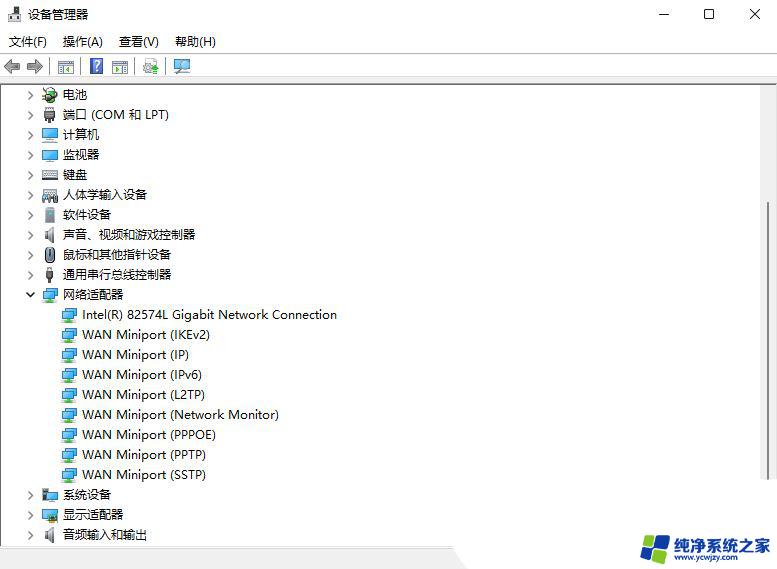
3、右键点击网络适配器下的【网卡驱动】,在打开的菜单项中,选择【更新驱动程序】;
注:如果未安装网卡驱动或网卡驱动有问题,会显示黄色感叹号
以上是如何处理win11初始化没有网络的全部内容,如果你遇到了相同的问题,可以参考本文中提到的步骤进行修复,希望对大家有所帮助。