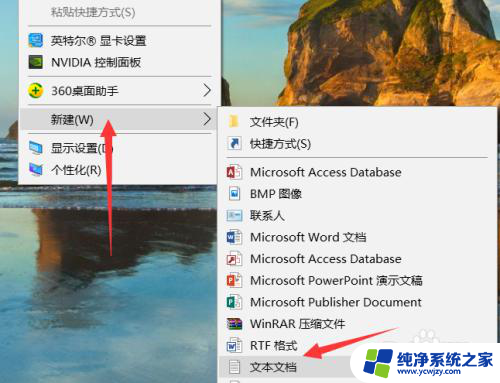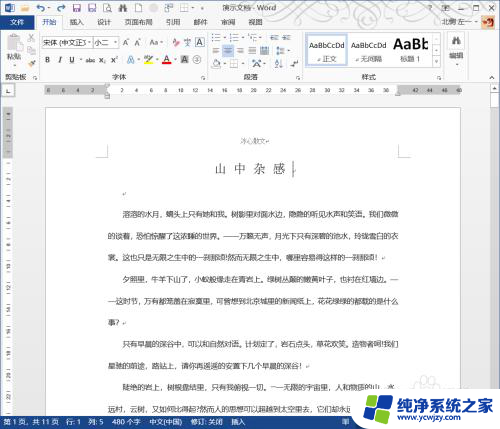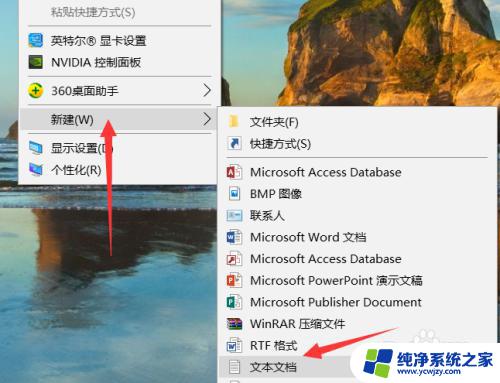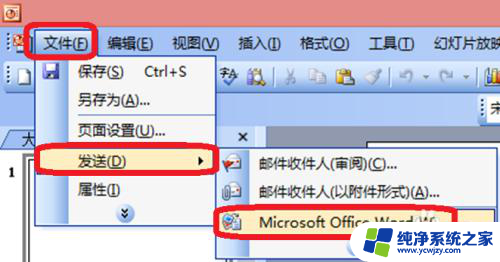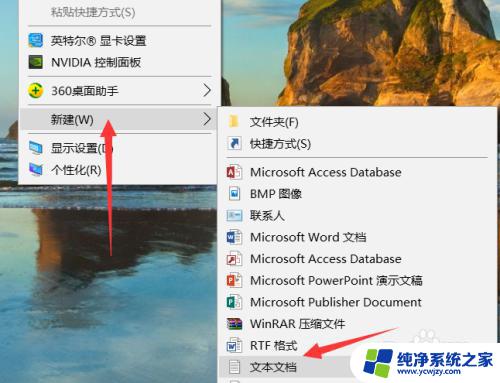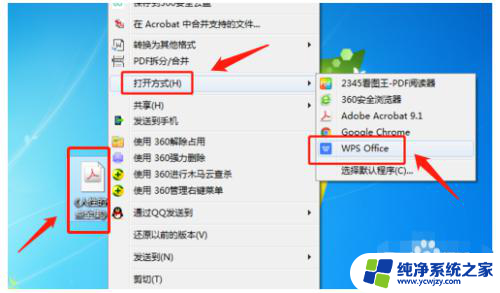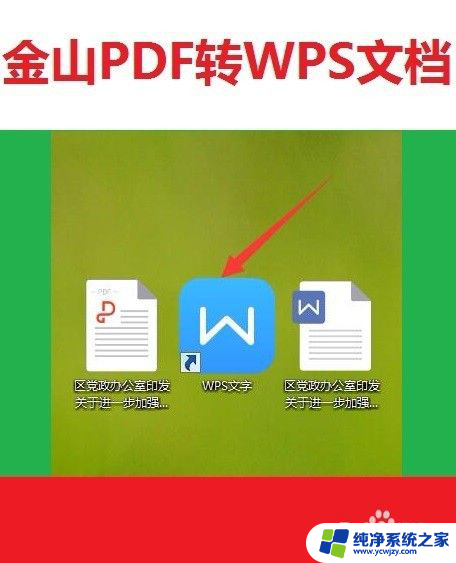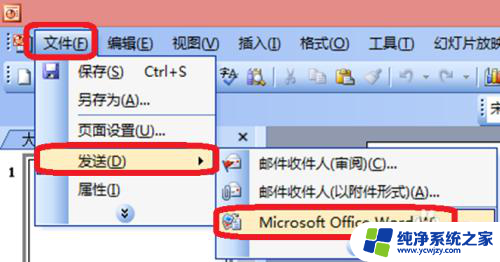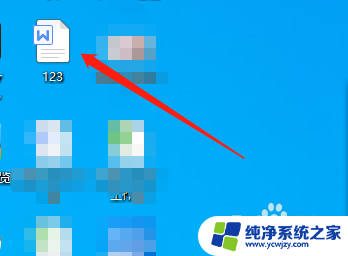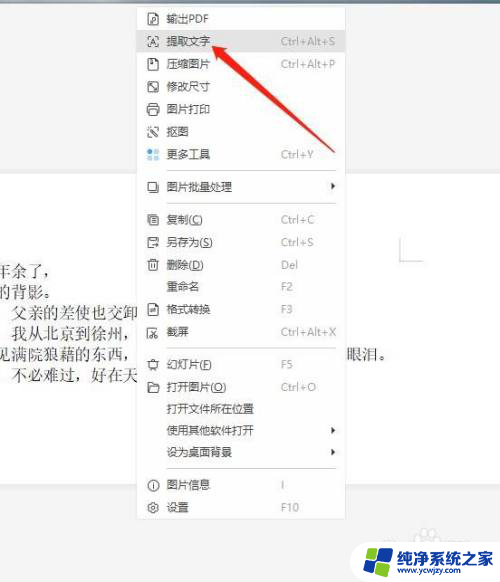电脑上怎么把word文档转换成pdf Word文档转PDF步骤
更新时间:2024-03-16 15:48:54作者:jiang
在日常工作和学习中,我们经常会遇到需要将Word文档转换成PDF格式的情况,转换成PDF格式可以确保文档的格式在不同设备上都能保持一致,同时也更加方便分享和打印。下面我们就来简单介绍一下如何在电脑上将Word文档转换成PDF格式的步骤。
具体方法:
1.打开需要转换成PDF格式的Word文档。
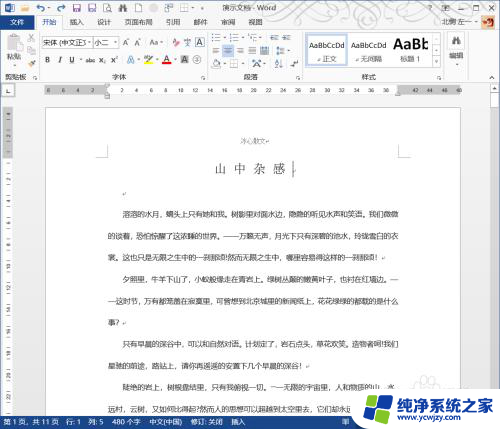
2.点击左上角的“文件”选项卡。
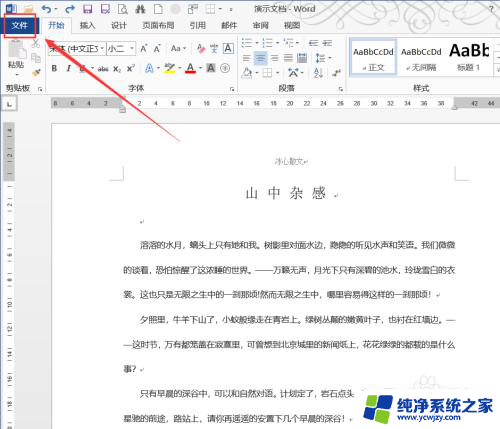
3.然后选中“另存为”,选择好保存的位置。
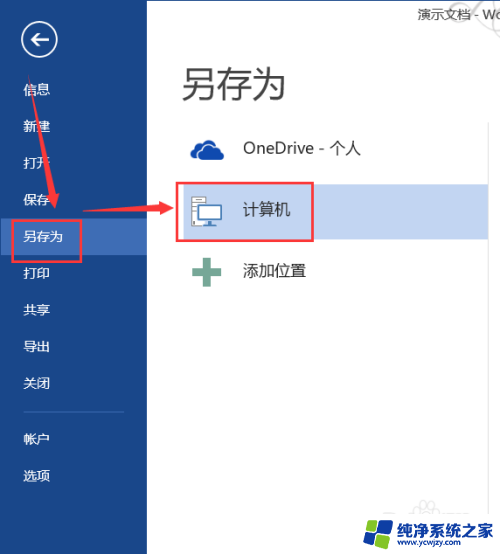
4.在“另存为”对话框中点击“保存类型”。
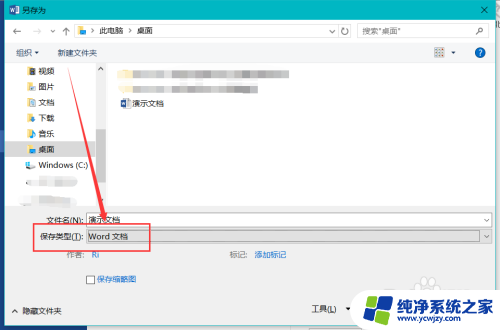
5.在下拉菜单中选中PDF。
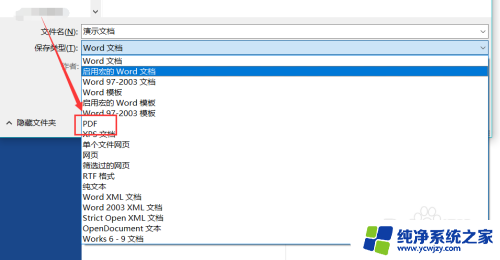
6.选择完毕后,点击“选项”按钮。就可以对转换的PDF做一些小小的设置。
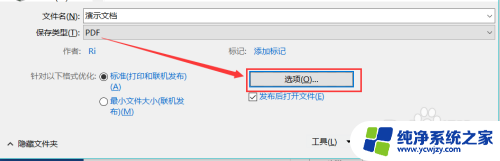
7.如图,比如要转换的页码范围、是否使用密码加密等,然后点击确定。
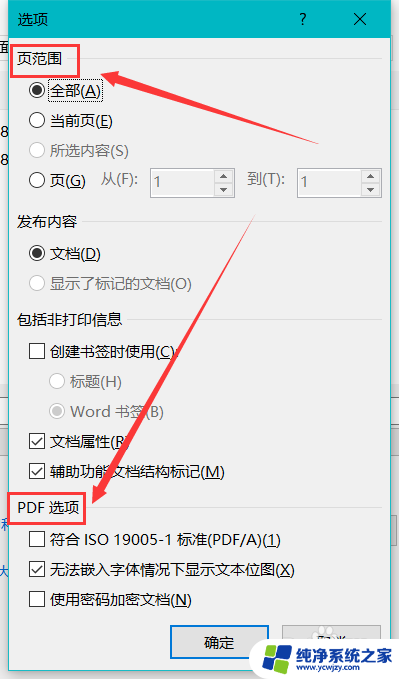
8.设置完成后,点击“保存”按钮。
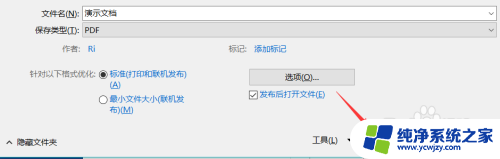
9.如图,把刚刚的Word文档转换成PDF格式的文件了。
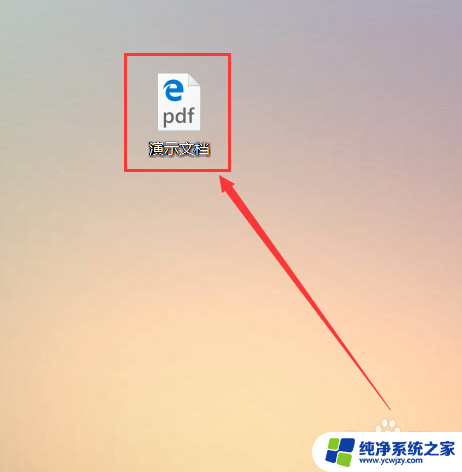
以上就是将Word文档转换为PDF的全部内容,有需要的用户可以根据这些步骤进行操作,希望能对大家有所帮助。