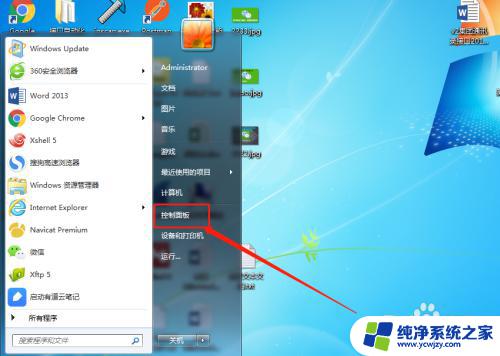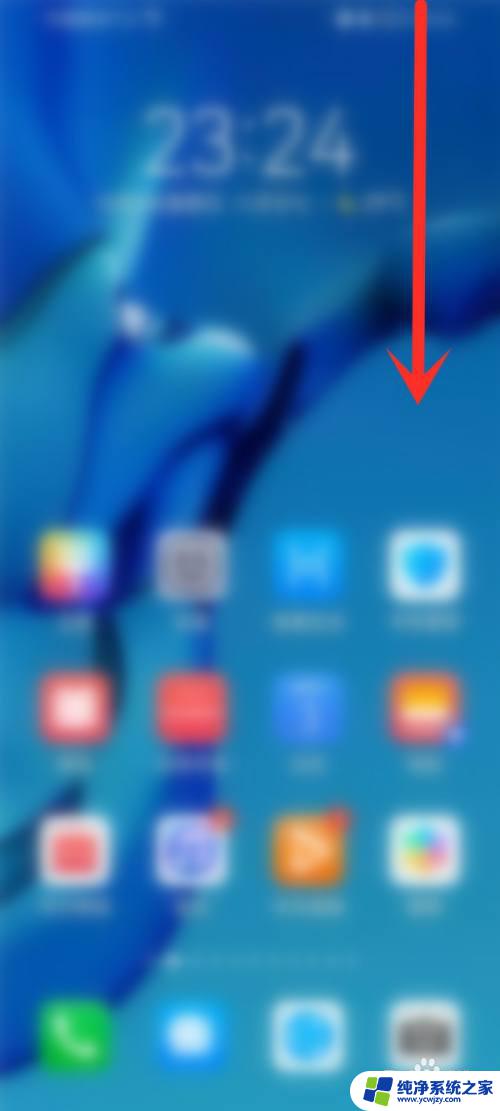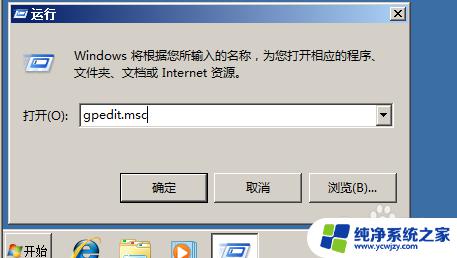window10系统怎么装密码 Windows10电脑开机密码设置教程
window10系统怎么装密码,在日常生活中,随着科技的不断进步,电脑已成为我们不可或缺的工具之一,而为了保护个人隐私和数据安全,设置电脑开机密码成为了一项重要的任务。对于使用Windows10系统的用户来说,如何设置开机密码成为了一个关键问题。本文将为大家介绍如何在Windows10系统中设置开机密码,以确保个人信息的安全性。无论是在家还是在办公场所,设置开机密码都能有效地防止他人随意访问我们的电脑,为我们的隐私提供了一道坚实的保护屏障。接下来让我们一起来了解一下Windows10系统怎么设置开机密码的方法吧。
步骤如下:
1.首先,我们需要点击电脑左下方的开始按钮,出现菜单栏。
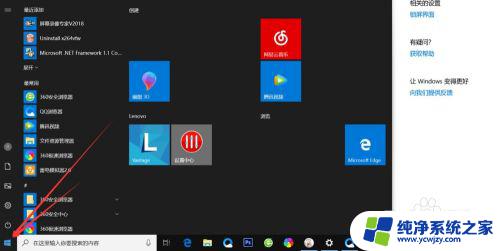
2.然后点击上方的小齿轮的设置按钮,如图
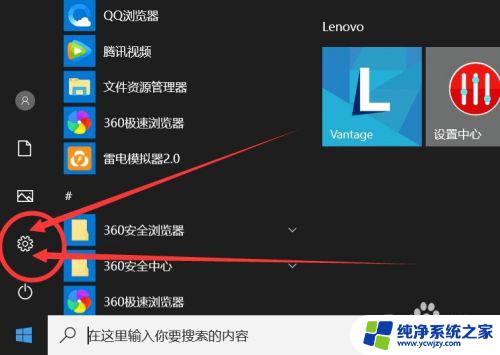
3.打开之后,会进入到【Windows设置】页面,这里我们点击【账户】选项。
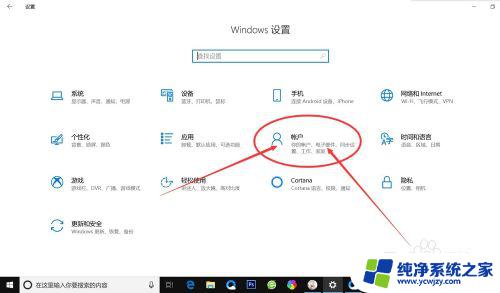
4.在左侧快捷菜单栏,找到【登录选项】,单击进入。
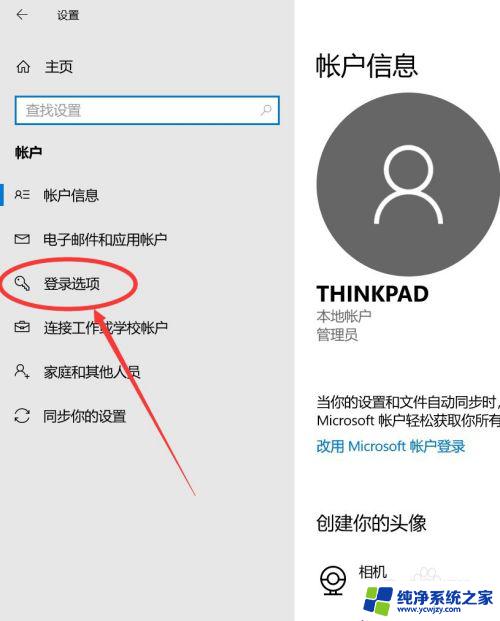
5.在这里,有一个【密码】选项,这里就是我们的开机密码了。
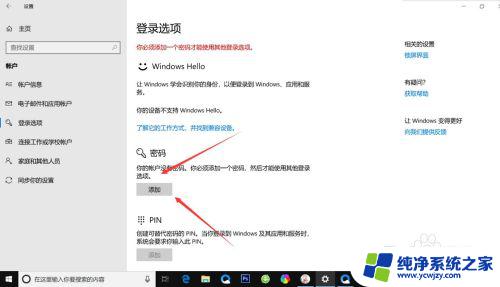
6.我们点击添加,出现一个窗体。根据提示创建新的密码,然后点击【下一步】即可。
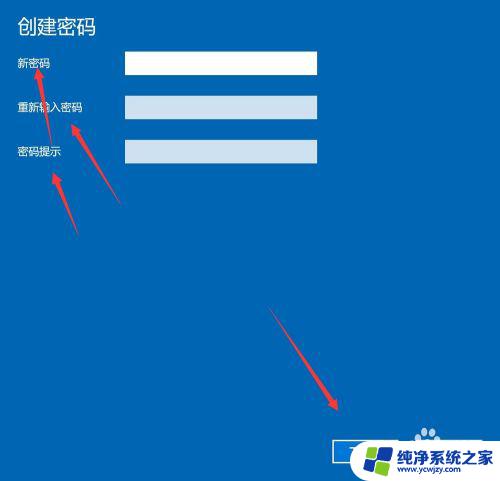
7.创建新密码成功了之后,点击【完成】即可了。
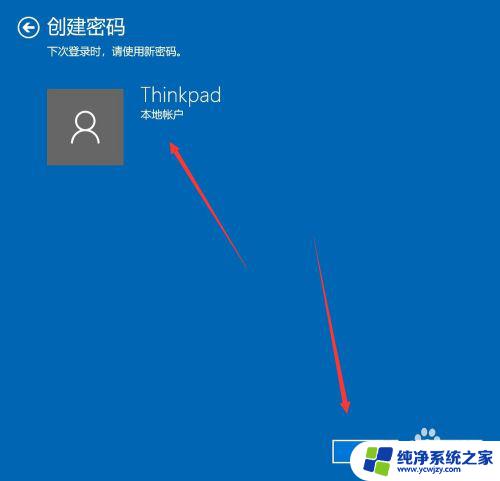
以上是关于如何在Windows 10系统中设置密码的全部内容,有需要的用户可以按照本文提供的步骤进行操作,我们希望这篇文章能够对您有所帮助。