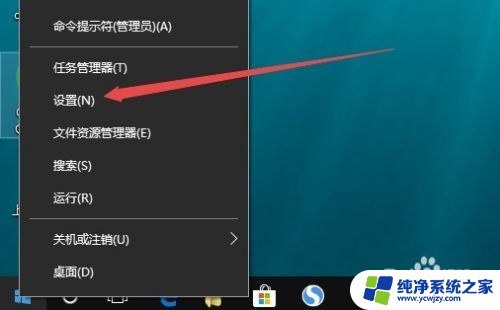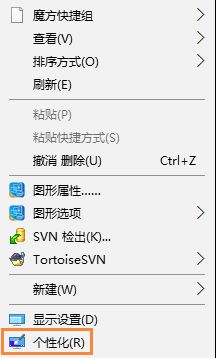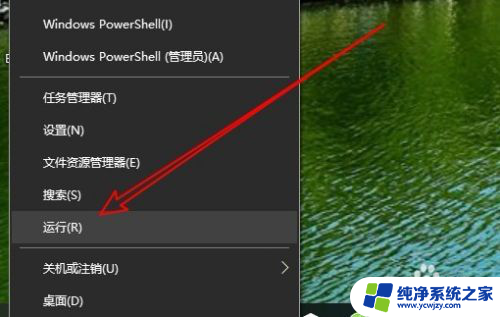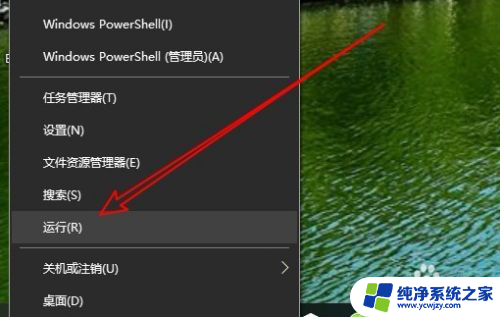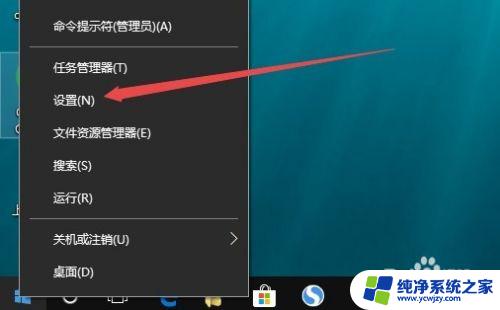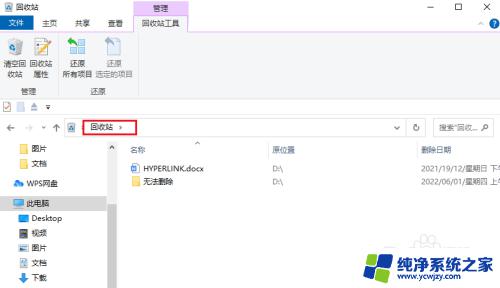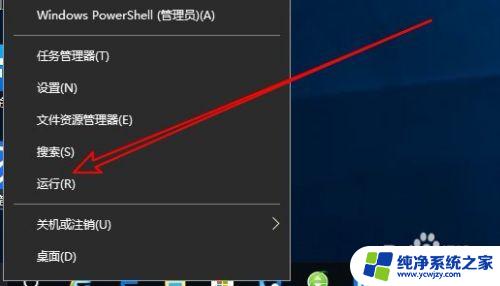win10更改回收站图标 Win10怎么调整桌面回收站的图标样式
win10更改回收站图标,Win10作为目前最新的操作系统版本,引入了许多新功能和改进,其中之一就是允许用户调整桌面回收站的图标样式,回收站作为一个重要的功能,帮助我们管理和恢复已删除的文件,因此其图标样式对于用户体验来说非常重要。而Win10提供的这一功能,使得我们能够根据个人喜好和需求,自由地改变回收站图标的样式,从而使桌面更加个性化、符合自己的审美观。下面我们将详细介绍Win10如何更改回收站图标,让我们一起来探索这个有趣且实用的功能吧。
具体步骤:
1.首先百度一下回收站的图标文件,下载到本地硬盘。然后在Windows10系统桌面,右键点击桌面左下角的开始按钮 ,在弹出的菜单中选择“设置”菜单项。
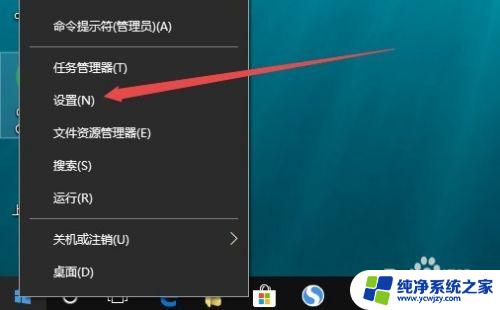
2.在打开的个性化设置窗口中,点击“系统”图标。
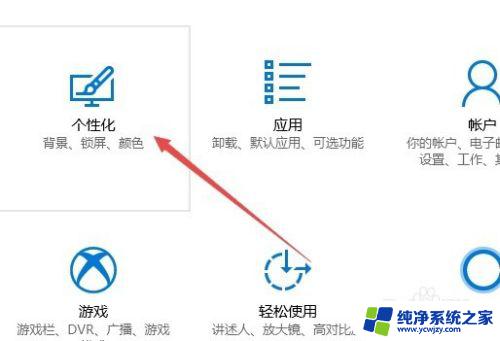
3.这时会打开系统设置窗口,点击左侧边栏的“主题”菜单项。
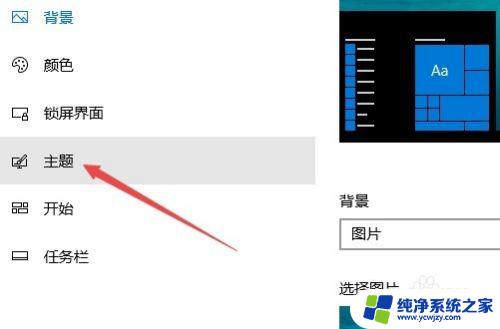
4.在右侧窗口中找到“桌面图标相关设置”快捷链接,并点击该快捷链接。
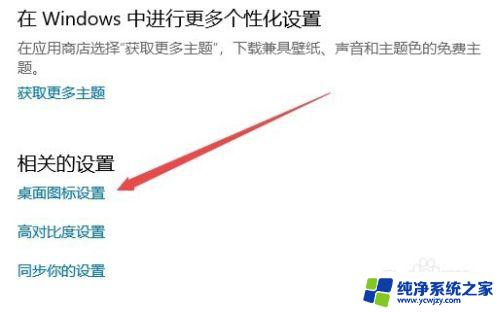
5.在桌面图标设置中点击“回收站”图标,然后点击其右下角的“更改图标”按钮。
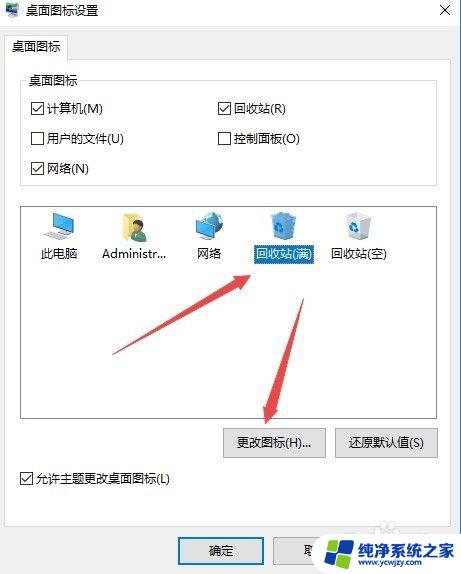
6.这时会打开“更改图标 ”窗口,点击浏览按钮。就可以选择本地下载的的回收站图标 文件,最后点击确定按钮 。
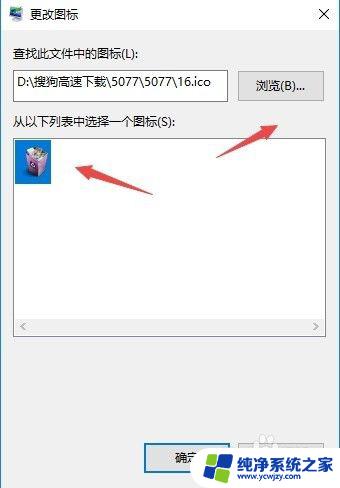
7.同样的方法,再设置回收站为空的图标。设置完成后效果如下图,最后点击确定按钮就可以了。
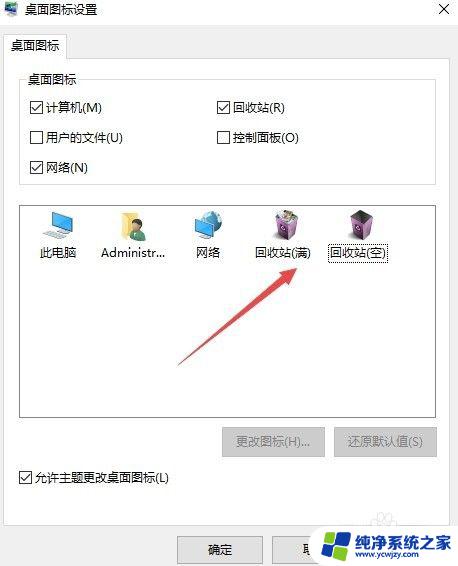
以上是更改Win10回收站图标的全部内容,如果您还不理解,可以根据本文的方法进行操作,希望这篇文章能对您有所帮助。